Aggiornato il 14/08/2023 • Archiviato in: Recupera e ripara video • Soluzioni comprovate
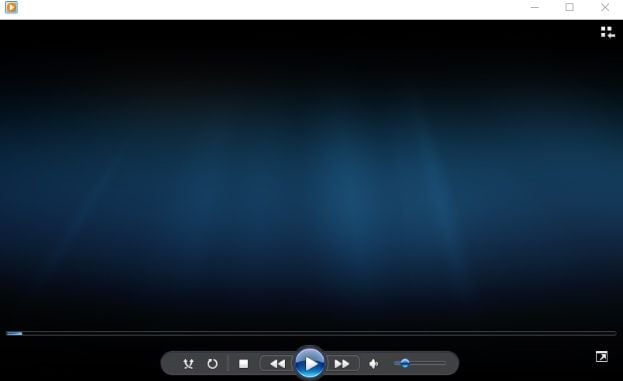
Windows Media Player è il programma più comune per riprodurre file video e audio, principalmente grazie alla sua interfaccia utente interattiva. Purtroppo, però, il programma presenta diversi errori molto comuni, che impediscono la riproduzione di alcuni formati audio e video, ed ho visto tante volte utenti in difficoltà nel riprodurre i loro video, con Windows Media Player che non li apre. Ma rilassati, c'è più di un modo per risolvere questi problemi, e sono qui per mostrarti quanto può essere facile.
Esistono diversi fattori capaci di causare un problema nel riprodurre un video in Windows Media Player; a seconda della natura dell'errore, esistono diversi modi di procedere per risolverlo. Di seguito, spiegherò le cause più comuni e le loro rispettive soluzioni.
I file video sono solitamente molto pesanti, e questo può essere un impedimento nel condividerli. Per risolvere questo problema esistono i Codec, che sono responsabili della compressione del video e quindi della loro conversione in un file più piccolo. I lettori video dispongono di una libreria di decodificatori, la cui funzione è elaborare i file precedentemente compressi e interpretarli mantenendo la massima qualità possibile, per consentire allo spettatore di apprezzare il video senza nemmeno notare le modifiche al prodotto.
Tutti i tipi di file digitali sono composti da byte, inclusi i video, e per questo motivo, quando si verifica un problema nella scrittura, i giocatori interpretano queste anomalie come file danneggiati, poiché non possono elaborare le informazioni in modo adeguato.
I sistemi operativi offrono ai loro utenti la possibilità di filtrare l'accesso ai file, negando o concedendo autorizzazioni specifiche a determinati utenti del computer, inclusa l'opzione per aprire i file. Se non disponi dell'autorizzazione, non sarà possibile aprirli o apportare modifiche. Pertanto, occorre richiedere l'autorizzazione all'amministratore per abilitare queste funzionalità.
Hai mai notato alcun rumore proveniente dal tuo computer? Il segnale video si interrompe di tanto in tanto o funziona lentamente, si riavvia o compaiono le famigerate schermate blu (o BSoD)? Questi di solito indicano un malfunzionamento di uno qualsiasi dei diversi componenti del computer. Eccoti descritti alcuni degli errori più comuni riguardanti l'hardware:
Disco rigido: Gli errori di lettura o scrittura sul disco rigido rendono impossibile aprire documenti o file (inclusi i video), oppure si apriranno molto lentamente. Questo di solito accade dopo un lungo periodo di utilizzo, poiché, come qualsiasi prodotto, anche l'hard disk ha una scadenza.
Soluzione: Puoi cercare in un negozio di componenti per computer una parte compatibile con il tuo computer, per questo dovrai scoprire il modello della tua scheda madre per sapere quale tipo di disco rigido è più adatto a te.
RAM: I problemi di memoria RAM sono in genere direttamente legati alla capacità del PC di funzionare e mantenere stabili i programmi aperti. Può essere dovuto a vari problemi, come il malfunzionamento di un modulo, tuttavia, il problema più comune è solitamente la mancanza di RAM, ed è abbastanza semplice da risolvere.
Soluzione: dovrai acquisire una nuova RAM di maggiore capacità, e per farlo dovrai solo conoscere il modello della tua scheda madre, poiché ne esistono di diversi tipi. Dovrai scoprire quale modello è quello di cui il tuo PC ha bisogno. Ti consiglio di chiedere il parere del tuo informatico di fiducia prima di effettuare un acquisto.
Scheda video: Le unità di elaborazione grafica (GPU) sono responsabili dei processi grafici, tra cui la riproduzione dei video tra tante altre funzioni. In alcuni casi, i processori (CPU) includono già questa funzione in alternativa all'uso di una scheda video esterna, tuttavia, se non è questo il tuo caso, dovrai prestare attenzione alla tua scheda grafica, poiché potrebbe essere la ragione di tutti i tuoi problemi.
Soluzione: Devi sostituire la scheda grafica danneggiata con una nuova, ma occorre considerare che esiste una grande varietà di schede grafiche progettate per scopi diversi. Esistono le schede grafiche di base, che sono convenienti e offrono prestazioni sufficienti per riprodurre video anche con risoluzione 4K.
Tutti i file video hanno un formato attraverso il quale sono organizzate informazioni e codifica. Le applicazioni di riproduzione video possono riprodurre (o meno) determinati tipi di file a seconda della compatibilità con formati e codec. Windows Media Player può riprodurre una quantità davvero ampia di formati video, incluso l'MP4, tuttavia, non tutto dipende dal formato, ma anche dai codec.
Di seguito, descriverò le funzionalità supportate in modo nativo da Windows Media Player.
CD audio DVD-Video WMA (Windows Media Audio) DVD-Audio MP4 WMV (Windows Media Video) MP3 MPG AVI 3GP MOV ACC
Xvid DivX
Nella maggior parte dei casi, quando si riproduce un file MP4 non ci saranno problemi, ,a esiste la possibilità di un difetto di compatibilità tra Windows Media Player e l'encoder dei file. Esistono due semplici soluzioni a questo problema, e te le spiegherò di seguito.
Esistono diversi programmi su Internet a volte molto utili per scaricare e installare uno strumento di conversione dei formati video, in questo caso utilizzerò UniConverter e ti spiegherò come usarlo, tuttavia puoi scegliere qualsiasi altro programma.

https://uniconverter.wondershare.it/.
Puoi scaricare UniConverter nel link descritto sopra, è molto facile da usare e produce conversioni di altissima qualità.
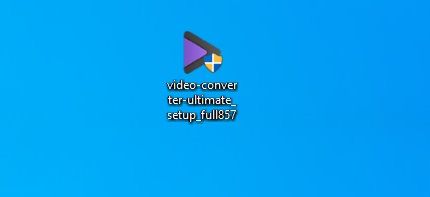
Vai al programma di installazione e fai doppio clic per iniziare l'installazione.
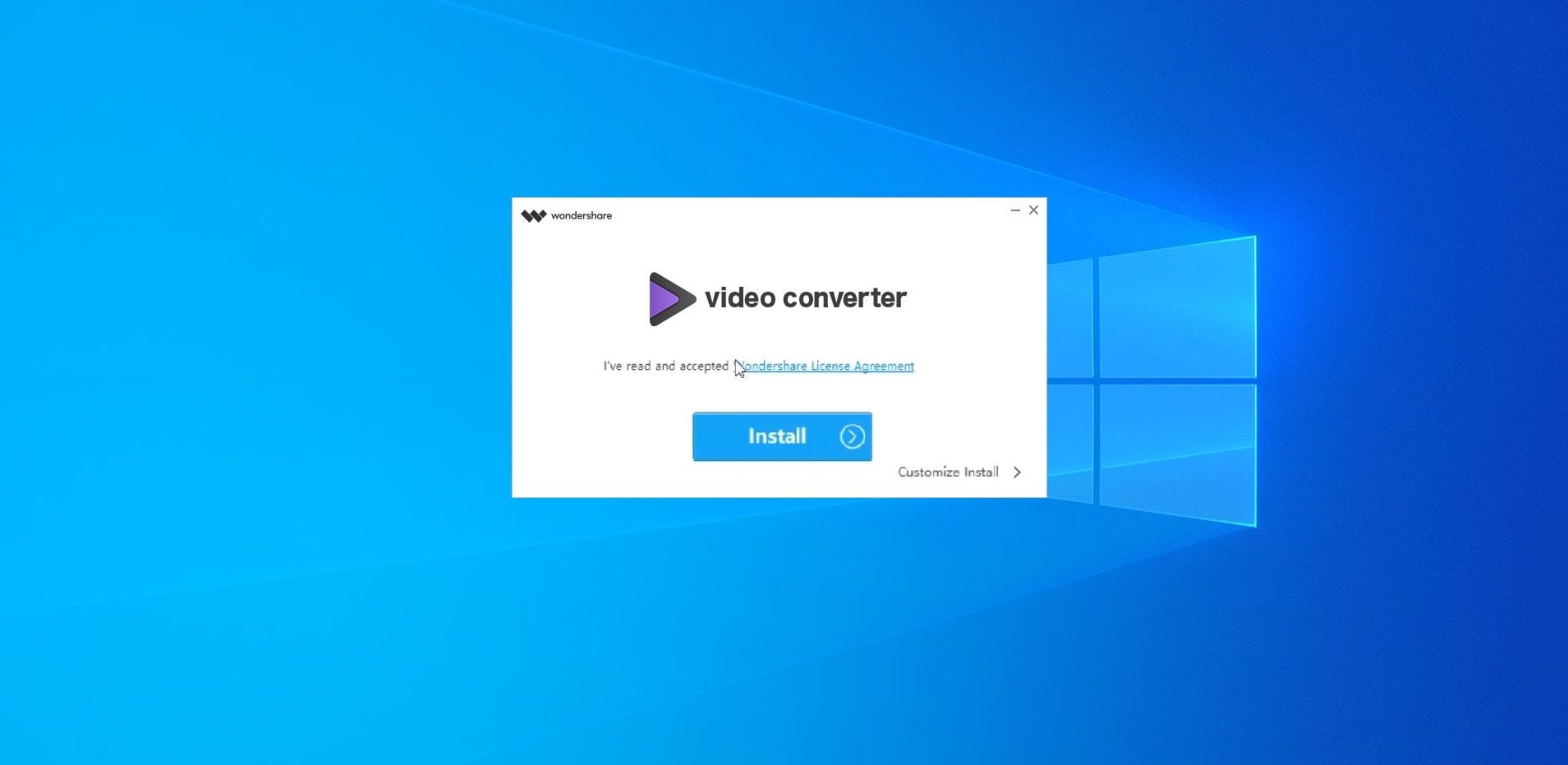
Dopo aver aperto il programma di installazione, verrà visualizzata una finestra in cui è possibile personalizzare le preferenze della lingua. una volta messo tutto in ordine, clicca su "Installa" per continuare.

Avviato il programma noterai uno strumento in vista, utile per allegare i file da convertire, puoi trascinarli e rilasciarli nell'immagine della cartella, oppure fare clic su "+".

Nella sezione "Destinazione", clicca sul pulsante delle opzioni a discesa. (In questo esempio ho impostato WMV con la sua risoluzione originale come destinazione).

Una volta completati tutti i passaggi precedenti, il file dovrebbe essere pronto, puoi trovarlo nella sezione "Convertiti" accanto alla sezione di conversione, quindi clicca sull'icona "Cartella". Questo aprirà la directory del file.
Occasionalmente, quando si desidera aprire un file, Windows mostra una finestra pop-up che indica che il file è danneggiato o corrotto. Questo può essere dovuto a molteplici fattori, come errori nel sistema operativo o in un programma che lo utilizza, oppure l'attivazione di un virus o malware.
Un file corrotto è sicuramente un problema complicato da risolvere senza gli strumenti giusti, ma esiste un'opzione affidabile e versatile che ti aiuterà a risolvere questo problema, ed è Recoverit 8.5. Questo strumento analizza i file ed i frammenti danneggiati, ricostruendo segmento per segmento il file originale, con risultati di qualità eccellente, preservando la struttura originale e i nomi delle cartelle; Lo strumento è progettato per riparare file di vari formati, come MOV, MP4, M2TS, MKV, MTS, 3GP, AVI e FLV, quindi consigliamo tenerlo in caso di futuri problemi imprevisti. Fra poco ti spiegheremo come si usa.
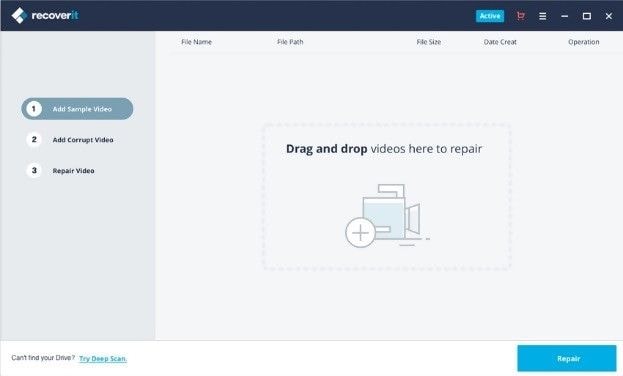
Nella modalità di riparazione rapida, trascina e rilascia i video che desideri riparare nella casella con l'icona della videocamera, quindi clicca su "Ripristina" per risolvere eventuali danni comuni.
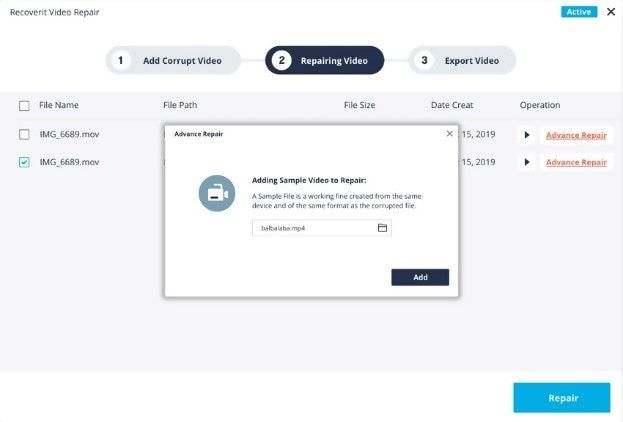
Se i tuoi file video sono gravemente danneggiati, sarebbe utile aggiungere un campione creato dallo stesso dispositivo del file malfunzionante. Questo aiuterà lo strumento a riconoscere il formato originale, al fine di riparare il file danneggiato con alta precisione.
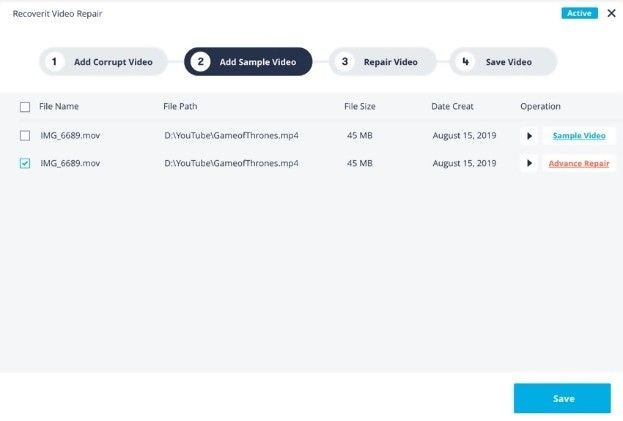
Dopo aver aggiunto il video di esempio, seleziona l'opzione "Riparazione avanzata" sul lato destro. Qui dovrai inserire "video campione", quindi clicca su "Salva" per impostare la funzionalità.
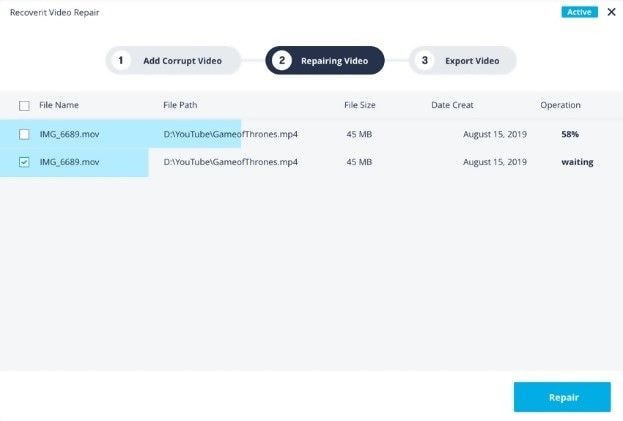
Una volta raggiunto questo punto, non resta che attendere, lo strumento dovrebbe richiedere un paio di minuti per riparare il video.
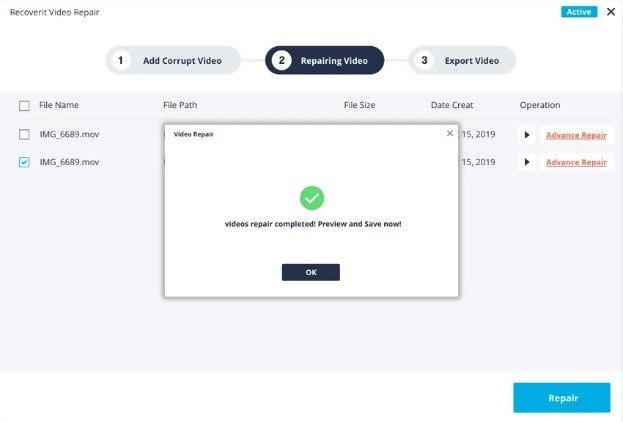
Una volta che lo strumento ha terminato il processo, il tuo video dovrebbe essere pronto. Puoi quindi salvarlo e trovarlo nella cartella di destinazione.
I video sono una risorsa essenziale in termini di comunicazione, e migliaia di persone la utilizzano per scopi lavorativi, educativi o di intrattenimento; per questo motivo, ogni giorno diventa sempre più comune notare nuovi formati e codec, creati per offrire la migliore qualità possibile. Al giorno d'oggi, uno dei formati video più comuni è l'MP4, per questo motivo, è necessario sapere come risolvere i molteplici problemi che possono verificarsi quando Windows Media Player non è in grado di riprodurre un MP4, risparmiando così molte ore di lavoro.