Oct 10, 2025 • Filed to: Photo/Video/Audio Solutions • Proven solutions
"I am in a jam! I can't play an important video using my Windows Media Player. This error message keeps showing: 'Can't play—This item was encoded in a format that's not supported 0xc00d5212'. Please, how do I make it go away?"
AVI is a common format for audio and video, but it can encounter a codec error (0xc00d5212) on Windows. This issue hinders playback in Windows Media Player, often displaying the following error message:
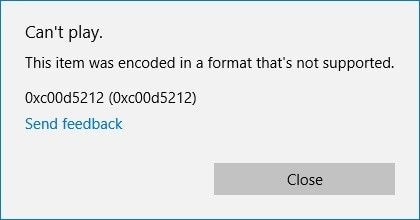
This article will show you how to fix 0xc00d5212 missing codec using practical solutions.
Part 1: How You Get Missing Error Codec 0xc00d5212
You may be wondering why you keep getting this missing error codec 0xc00d5212. The common causes of error code 0xc00d5212 are:
- Corrupt File: A corrupt media file is incapable of playing properly or playing at all. Therefore, if you discover that you keep getting the error message "0xc00d5212" when trying to play your AVI videos, then the problem may generate from damage or to the video file itself.
- Incorrect Codec: Another cause of this error is an incorrect video codec. In simple words, a codec is a software used to both decompress and compress videos or audios. This implies that if the media player is not compatible with the device you are using to compress and decompress your video file, there will be a clash that will result in this error.
- System Files Issues: A damage to your system files can be a major cause of the error codec 0xc00d5212. There are different reasons why your system files get corrupt; these include incomplete uninstallation or installation, an improper system shutdown, applications that are not properly deleted, and infection from a virus or spyware.
- File Format Not Supported: The missing error codec 0xc00d5212 may occur because the video file format you are trying to play is not supported by the media player you are using. In fact, "file format not supported" appears as part of the error message to give you a clue on what the source of the problem is.
- Outdated Display Drivers: A display driver is what keeps the continuous communication between your video graphics card and the video display itself. If this is outdated, it will be incapable of performing its duties efficiently and could lead to this error.
- Installed Multiple Audio Drivers: If you have installed several audio drivers on your system, they can cause problems for you because each driver is unique and operates differently. Such differing operations may be incompatible with one another, thereby resulting in error codec 0xc00d5212.
- Outdated Windows: If your Windows OS is not updated to the latest available version, then it will not be able to effectively handle updated file formats. This will consequently lead to problems that will result in your media files not playing.
Part 2: Ultimately Repair Missing Error Codec 0xc00d5212
This is the crux of the matter and you will not be disappointed because the solutions you seek will be provided for you in this section:
1. Repair Corrupt Videos with Software
You can ultimately repair the missing error codec 0xc00d5212 by fixing the corrupted video file with video repair software. Wondershare Repairit Video Repair got all your video repair needs covered: it uses "Quick" repair mode to fix the errors found within your video files and "Advanced repair" mode to fix severely corrupted video files. It does this by using information from a working file called a sample file to repair the badly corrupted video file. A sample video is created from the same device as the corrupt video. Additionally, both videos are in the same format. Just download it and have a try!
This software repairs videos in many different formats including AVI, MOV, MTS, MP4, 3GP, FLV, among others. If your video file gets corrupted during conversion, editing, transfer, or processing, Wondershare Repairit can fix it for you.
Also, if your video gets corrupted in any of the following scenarios, this tool can take care of the problem:
- Video errors such as "error loading media file could not be played" or "video not playing"
- Corrupt Video header
- Corrupt system file
- Issues with audio-video sync, etc.
Furthermore, if you are facing errors caused by playing videos on unreliable media players, problems from video compression, system crash, a change in your video format, etc., Wondershare Repairit will fix such errors.
It is time to proceed with the steps involved in repairing your corrupt video to fix the error codec 0xc00d5212:
Step 1: Add Your Corrupt Video File
First, download and install Wondershare Repairit to your pc. Then click on the "Add video and start repairing" function on the software's interface or "Add" button.


Step 2: Begin Video Repair Process
Select "Repair Video" so that Wondershare Repairit can start repairing your video using the quick repair mode.

Step 3: Preview and Save Video Files
Once your corrupt videos have been scanned and repaired, a pop-up message will appear to inform you of the completion. Click "OK" to preview and save the repaired AVI files.

Step 4: Add Sample Video (Optional for Advance Repair)
Proceed to add sample videos for advanced repair if your video is severely corrupted.

Step 5: Save Your Repaired Video File
After Recoverit is done using the information in the sample video to repair your badly corrupted video, all you need to do is select the option "Save". You can save the repaired video files to any destination you desire.

2. Convert AVI File to another File Format
You can convert the AVI format to an alternative format that will play on Windows Media Player without problems. To do this, you can use any good online video converter by following these generally accepted steps.
- Launch the conversion tool
- Choose the AVI video that is refusing to play from the option "Choose Files"
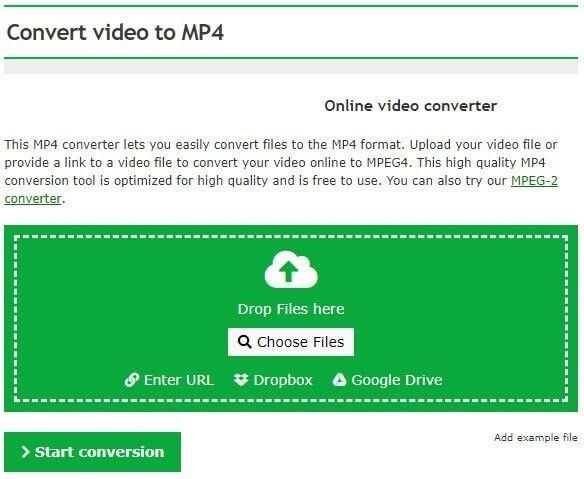
- From the menu that drops down, choose the right format or "preset" resolution that goes with that of your VDU
- Choose the "Start conversion" button to begin the process
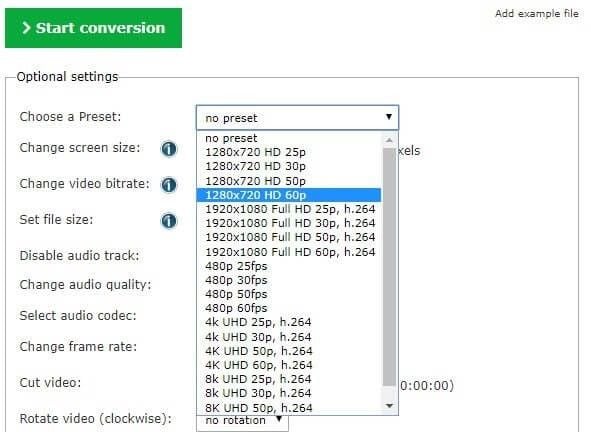
- Save your converted files by clicking "Download"
Part 3: Different Solutions to Fix 0xc00d5212 Error
There are ample solutions that can be used to fix 0xc00d5212 Error and these will be provided here. All you have to do is try any of them till you get the one that works for you:
1. Install Missing Codec:
Since codecs are important to play your videos, you will need to download and install them if they are missing from your system's Windows Media Player. Use these steps to download and install codecs:
- Open your Windows Media Player
- Go to "Tools" > "Options"
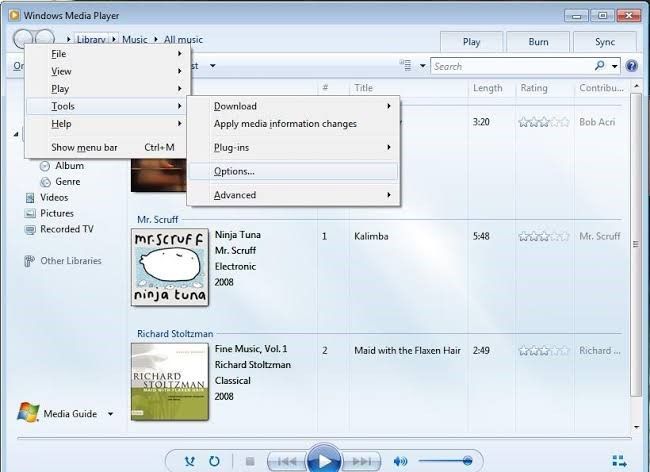
- The "Player" button contains the option "Automatic updates". Under this option, choose either "Once a week" or "Once a day" and select "OK"
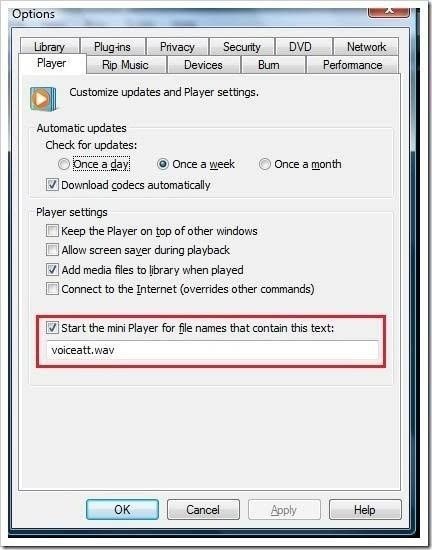
- Right-click your AVI file and choose "Open with Windows Media Player". This will play your video. Furthermore, if there is a prompting, select "Install" and codec will be installed on your system.
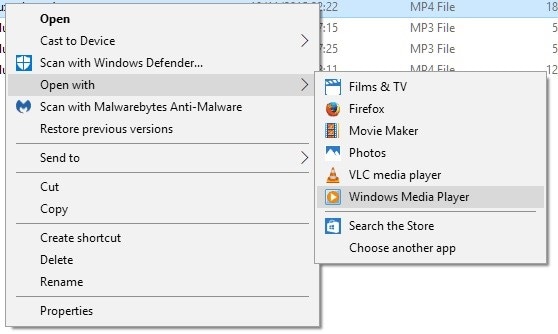
2. Update Display Drivers
f your display driver is outdated, you may need to update it to fix this error. Do this with the steps below:
- Launch device manager by pressing, on your keyboard, the"Windows" + "R" keys. Next, type the command "devmgmt.msc" and select "OK".
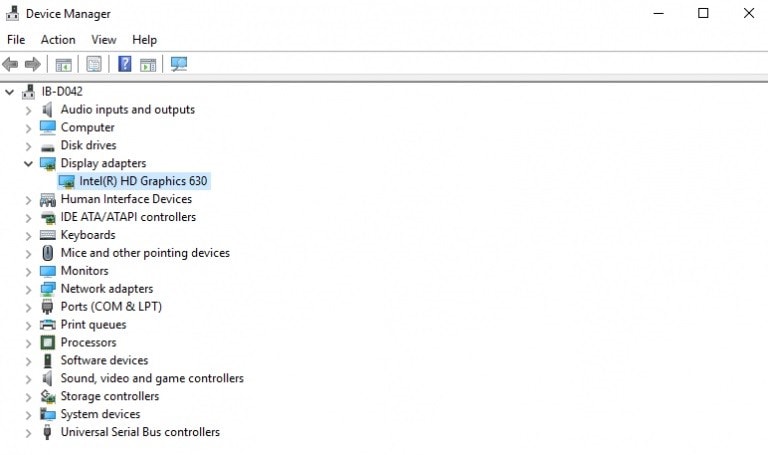
- Tap on "Display adapters" to expand it. Next, right-click on the graphics adapter. Select the "Properties" option if you want to view its properties in the next window.
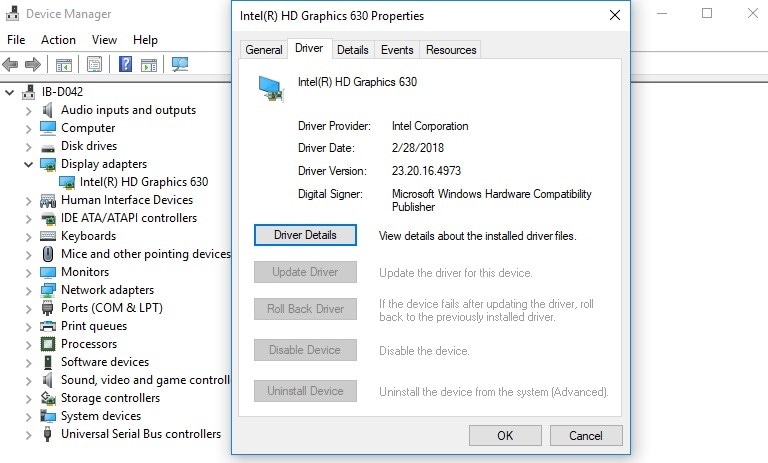
- Choose "Update Driver Software"
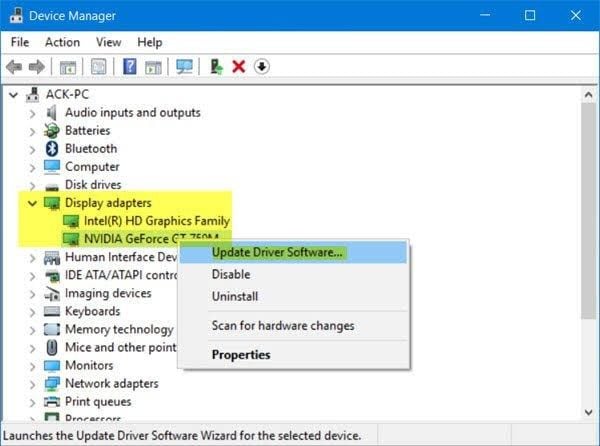
- Select the option "Search automatically for updated driver software" from the window that appears.
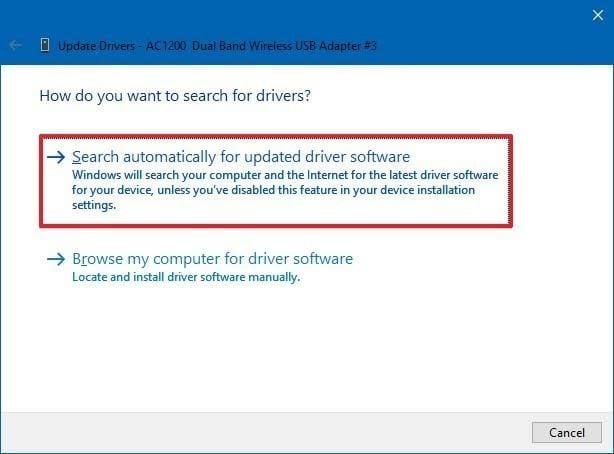
- After all the display drivers have been updated, you can go ahead and play your AVI video once again.
3. Uninstall and Install Display Driver Again
If you still cannot play the video after updating your display driver, you should uninstall it and reinstall again by following these steps:
- Right-click your system's display adapter, select "Uninstall". Then, tick the option "Delete the driver software for this device" and click on "OK". This set of actions will remove the display drivers.
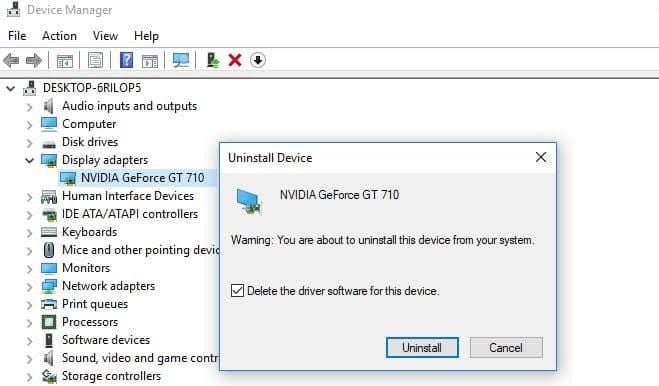
- Download another display driver from your computer's manufacturer's website. Install the driver once again.
- Restart your computer before trying to play the video again
4. Uninstall Audio Drivers
This solution applies to situations where your system is using multiple audio drivers which are conflicting. Let the steps below guide you on how this solution works:
- Open the "Device Manager" window by doing this: press "Win" + "R" keys on your keyboard, type the command "devmgmt.msc" and select "OK"
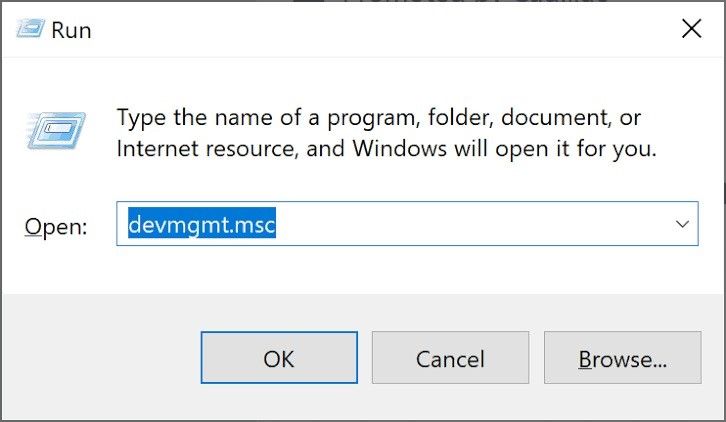
- Tap and expand the button "Sound, video and game controllers". Next, right-click on any of the installed audio drivers on your system and select "Uninstall"
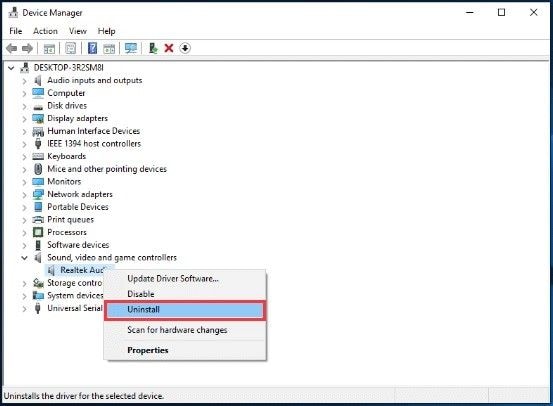
- Restart your system and play the video again.
5. Update Windows OS
Updating your Windows to the latest available version can make a huge difference in fixing the missing error codec 0xc00d5212 that has prevented your AVI files from playing. To update your Windows, do these:
- Launch Windows "Settings" by pressing these keyboard keys: "Windows" + "I"
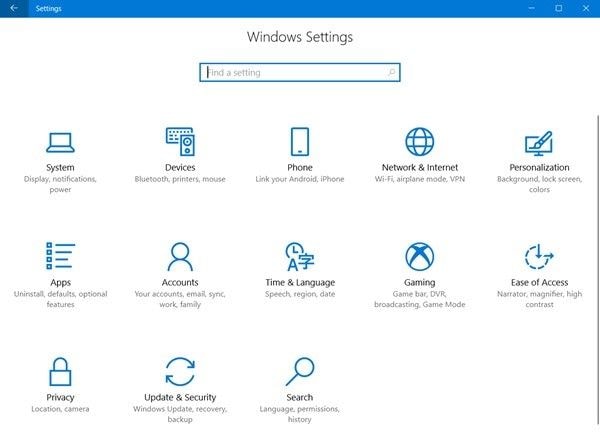
- To check if there are new updates that can be downloaded, follow this path "Update & Security" > "Check for Updates"
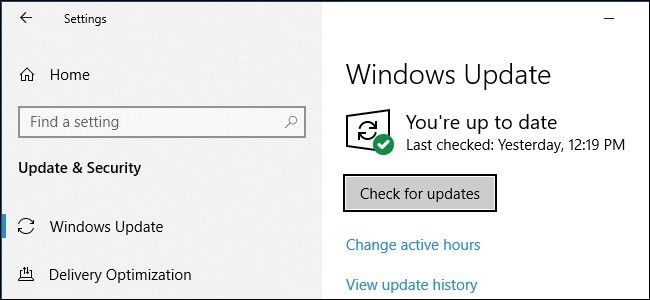
- After downloading the latest Windows updates, restart your PC and try playing the video again.
6. Play AVI Videos with VLC
VLC Media Player is a great solution to AVI video "format not supported". This is because the media player can support more codecs and file formats than Windows Media Player. Install and use VLC to play your AVI videos with these steps:
- Go to VLC's official website and download the app
- Install the app by double-clicking on its executable file
- Right-click your AVI video, select "Open with" and choose "VLC Media Player" as your option.
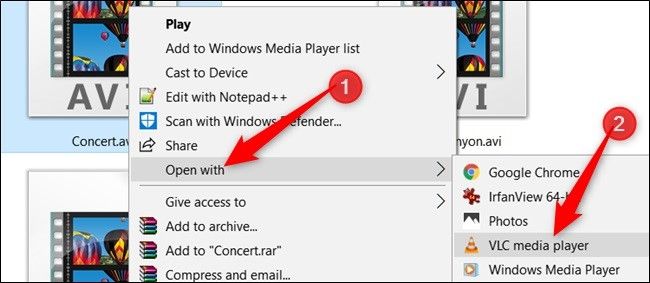
7. Correct System Registries
Your system registries are important in the functioning of files on your system. If these registries are faulty, you will need to correct them to fix this error related to your AVI file. Check your system registry entries to see if there are any issues with them and if there are, consult the help of a professional tool to use in enacting changes to the entries to fix the problem. This is necessary because doing these tweaks by yourself may be dangerous since your entire system depends on your system registry entries.
Video tutorial: How to Fix Missing Codec 0xc00d5212 Error When Playing AVI Files?
Part 4: How to Avoid 0xc00d5212 Errors When Playing AVI Files
If you are wondering why this error 0xc00d5212 is particular to AVI files and how you can avoid it completely, then you need not wander far. This part of the article will clear up your confusion.
1. Why Is the 0xc00d5212 Error Related to AVI File Format?
The 0xc00d5212 error occurs specifically for an AVI file to indicate that it is corrupted. AVI files are normally encoded with audio and video codecs. However, if any of the codecs get missing or are not compatible with the AVI file, it means that the file cannot be opened or played. Therefore, because AVI is a video format, it is susceptible to one of the errors faced by video formats, which is the 0xc00d5212 error.

2. Tips to Avoid 0xc00d5212 Error
The following are some precautions you can take to avoid the 0xc00d5212 error:
- Always clear your system of the virus with an updated antivirus program.
- Although converting videos to different formats is necessary sometimes, it is not advisable to make this habitual. This is because using different online converters only exposes your videos to corruption either from the converter tool or from the process itself.
- Ensure you don't play AVI files on media players that are not supported.
- Before you make any changes to your important AVI files, make sure you create a back-up of all the files.
With the many different solutions that have been provided here, you can be certain that you have all that you need to tackle the missing codec error 0xc00d5212 you see when trying to play your AVI videos or audios. You have no reason to panic anymore.
Fix Media File Issues
- Recover & Repair Photos
- Recover deleted photos.
- Recover photo booth.
- How to repair JPEG images?
- What is JPG File?
- What is GIF File?
- Guide for PNG File
- Recover Videos
- Best video recovery software for Windows
- Best video recovery software for Mac
- Recover DVR recordings
- Recover CCTV footage
- Recover deleted Vivint videos
- Recover deleted MKV files
- Recover deleted Youtube videos
- Recover deleted CapCut videos
- Recover After Effects Project
- Recover Premiere Pro Project
- Recover iMovie Project
- Recover videos from GoPro
- Repair Videos
- Fix error code 0xc00d36c4.
- Repair corrupted MP4 video.
- Fix 0xc10100be video error.
- Solve blurry videos.
- Fix MOV can't play on QuickTime.
- Free video repair software.
- Fix frozen video files.
- Recover & Repair Audio
- Moov Atom Not Found ?
- Repair your MP4 file online.
- Can't play recorded video?
- AVI/MP4/MKV cannot render?
- Fix 0xc00d5212 error of AVI.
- Recover & Repair Cameras














Eleanor Reed
staff Editor