Have you ever tried to open an Excel file, and it just wouldn’t open? It can be really annoying. We count on these files to store important information, so when they don’t open, it’s a big deal.
Excel files are used for so many things nowadays—work, school, personal projects, you name it. When an Excel file doesn’t open, it can mess up your plans and cause delays. Knowing why this happens can help you figure out the solution.
There are quite a few reasons why an Excel file might not open. Sometimes, it seems like nothing you do works. In this article, we’ll go over common reasons for this issue and provide some solutions to fix the “cannot open file Excel” problem.
In this article
Part 1: Excel file Cannot open? Here's Why!
An Excel file not opening can be frustrating and confusing. It often happens unexpectedly, causing disruption to your work. Understanding the reasons behind the issue can help you resolve it quickly.
Here are some common causes why you cannot open an Excel file:
| Causes | Description |
| The Excel file is corrupted | A corrupted file is a common reason why you might not be able to open it. This can happen due to improper saving, power outages, or malware. |
| The file format is not supported | Sometimes, the file format might not be compatible with your version of Excel. |
| There are issues with Excel add-ins | Add-ins can sometimes cause conflicts within Excel, leading to problems when opening files. |
| The file is in a protected view | Protected View is a security feature that can block files from opening if they are deemed unsafe. |
| There are issues with Excel settings | Misconfigured settings within Excel can also cause problems when trying to open files. |
| The Excel file is password-protected | If a file is password-protected and you don't have the password, you won't be able to open it. |
Identifying the root cause helps in applying the right fix. Each of these reasons can affect your ability to open an Excel file, but understanding them can guide you to the appropriate solution.
Part 2: Cannot Open File Excel: Try These Fixes
If you cannot open file Excel, don't worry. There are several fixes you can try. Each fix will be explained in detail. Let's start with the first one.
Fix 1: Repair the Excel File with Repairit
When your Excel file is corrupted, Repairit can help. This tool is designed to repair corrupted files, making them accessible again. Repairit works efficiently to fix various file issues and ensures that you can access your important data without any hassle. By using this tool, you can restore your Excel files and continue working on your projects seamlessly.

-
Repair damaged Excel files with all levels of corruption, including blank files, files not opening, unrecognizable format, unreadable content, files layout changed, etc.
-
Repairs all kinds of data stored in damaged Excel files such as tables, charts, formulas, comments, images, etc.
-
Support all formats of Excel files: XLSX/XLSM/XLTX/XLTM/XLS
-
Perfectly repair corrupted files with a very high success rate, without modifying the original file.
-
No limit to the number and size of the repairable files.
-
Support Windows 11/10/8/7/Vista, Windows Server 2003/2008/2012/2016/2019/2022, and macOS 10.12~macOS 13.
-
Except for Excel, Repairit also supports all formats of PDF, Word, Excel, PowerPoint, ZIP, and Adobe files.
Repairit File Repair tool is user-friendly and straightforward to use. You simply need to download and install the tool, select the corrupted Excel file, and click on "Repair." The tool will handle the rest, repairing the file and making it accessible once again. This way, you can avoid the stress of losing valuable data and get back to your work in no time.
Follow these steps:
Step 1. Download and install Repairit. Open Repairit and select the corrupted Excel file.

Step 2. Click on Repair to fix the file.

Step 3. Save the repaired file to your computer.

Repair Corrupted Excel Files

Fix 2: Open Excel in Safe Mode
Sometimes, add-ins or settings cause problems. Opening Excel in Safe Mode can help identify if these are the issues. Safe Mode allows Excel to run with minimal settings and no add-ins, which can help you troubleshoot and find the root cause of the problem. By starting Excel in Safe Mode, you can see if the issue persists or if it's resolved, indicating that an add-in or a specific setting may be causing the problem.
Running Excel in Safe Mode helps isolate the problem and makes it easier to identify what's causing the issue. If the file opens in Safe Mode without any issues, it's likely that an add-in or specific setting is to blame. This method allows you to work with a clean slate, making it simpler to pinpoint and resolve the underlying cause.
Follow these steps:
Step 1. Press Ctrl + Shift + Esc. This will open Task Manager. End all Excel tasks.
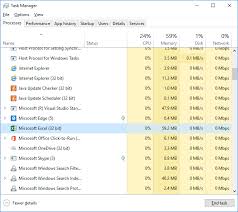
Step 2. Press Win + R key combination to open Run dialog box. Type excel /safe and press Enter.
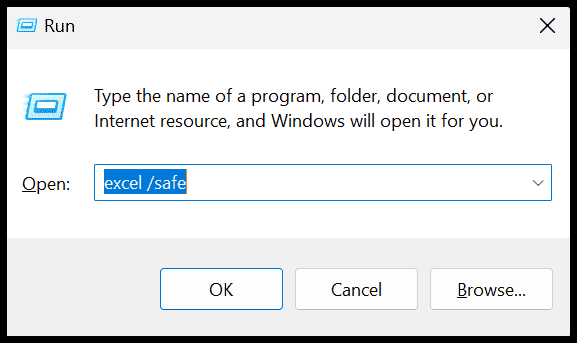
Step 3. Try to open the Excel file again.
Fix 3: Disable Protected View
Protected View can sometimes block files. Disabling it can help you open the file. Protected View is a security feature in Excel designed to protect your computer from potentially unsafe files. When you open an Excel file from an unknown source, it might open in Protected View. This can sometimes prevent you from editing or even viewing the file properly.
Disabling Protected View can help you access the file. However, it is important to be cautious when doing this, especially if the file is from an unknown or untrusted source. Disabling Protected View can make your computer vulnerable to potential security threats. Ensure that you trust the file source before proceeding with this method.
Once you disable Protected View, you should be able to open and edit your Excel file without any issues. This can be a quick and effective solution if you are confident that the file is safe. Always remember to re-enable Protected View after accessing the file to maintain your computer's security.
Follow these steps:
Step 1. Open Excel and go to File > Options. Select Trust Center > Trust Center Settings. Click on Protected View.
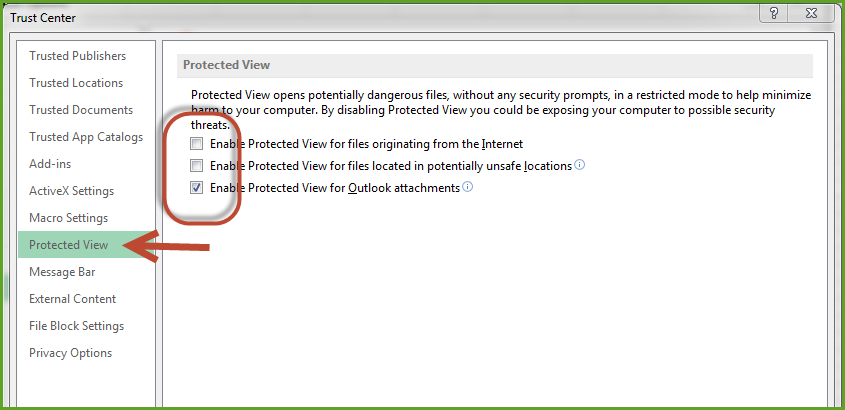
Step 2. Uncheck all options under Protected View. Click OK and try to open the file.
Fix 4: Update Microsoft Excel
An outdated Excel might cause issues. Updating to the latest version can resolve many problems. When you use an old version of Excel, it might not have the latest features or bug fixes. This can lead to compatibility issues and make it difficult to open certain files. Keeping Excel up to date ensures that you have the latest improvements and security updates.
Updating Excel is a simple process and can make a big difference. When you update to the latest version, you may find that many issues, including the "cannot open file Excel" problem, are resolved. This is because the latest updates often include fixes for common problems and enhance the overall performance of the software.
Follow these steps:
Step 1. Open Excel and go to File > Account. Click on Update Options. Select Update Now.
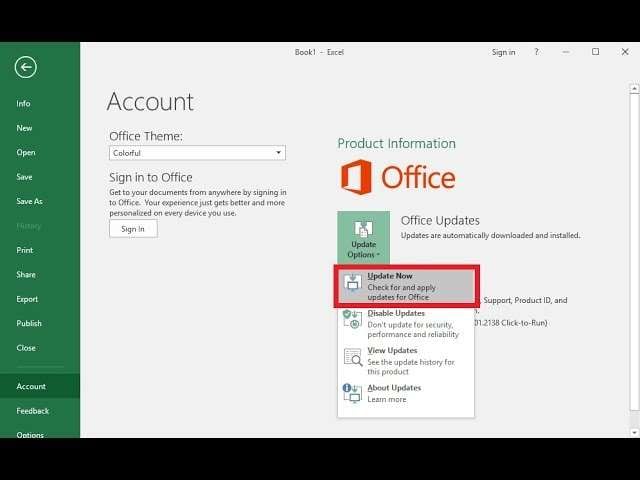
Step 2. Wait for the update to complete. Try to open the file again.
Fix 5: Disable Add-ins
Add-ins can sometimes cause issues. Disabling them can help open the file. Add-ins are extra features that you can add to Excel for more functionality. While they can be very useful, sometimes they can also cause problems. An add-in might conflict with Excel's operations, leading to issues like the "cannot open file Excel" problem. Identifying and disabling problematic add-ins can help resolve this issue.
When you disable add-ins, you essentially run Excel in a more streamlined mode. This can help you determine if an add-in is the source of the problem. By disabling all add-ins and then enabling them one by one, you can identify which one is causing the issue. This method can save you a lot of time and frustration when dealing with Excel file problems.
Follow these steps:
Step 1. Open Excel and go to File > Options. Click on Add-ins. Select COM Add-ins and click Go.
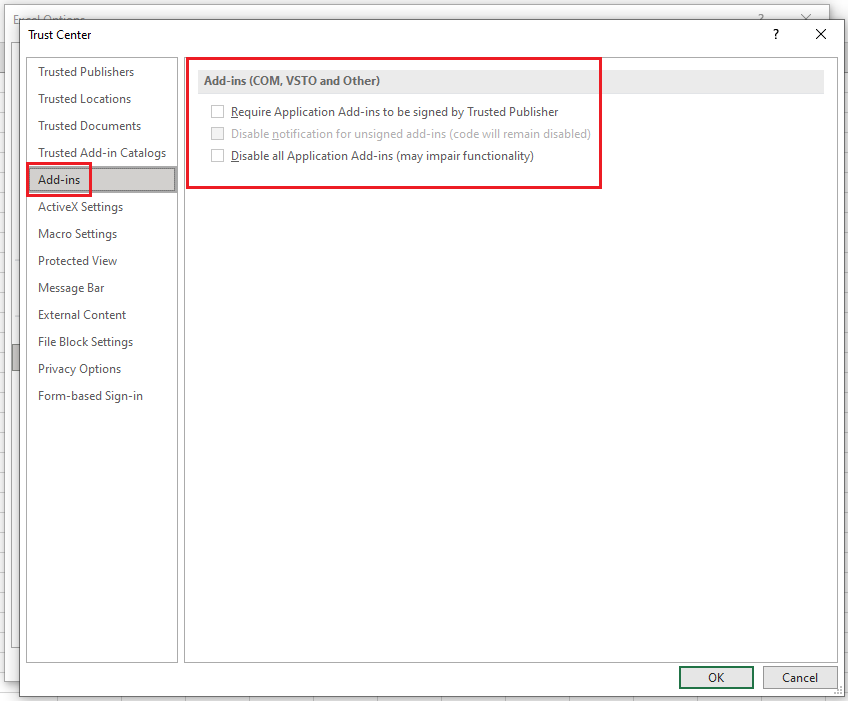
Step 2. Uncheck all add-ins and click OK. Restart Excel and try to open the file.
Part 3: Pro Tips to Avoid the Cannot Open File Excel Issue
To prevent encountering the "cannot open file Excel" issue, here are some pro tips that can help you keep your Excel files accessible and secure:
| Tips | Description |
| Always Save a Backup Copy | Regularly save backup copies of your important Excel files. This ensures you have a spare copy if something goes wrong with the original file. Use external storage or cloud services for added security. |
| Avoid Using Too Many Add-ins | Limit the number of add-ins you use in Excel. While add-ins can provide extra functionality, having too many can cause conflicts and slow down Excel. Use only the add-ins that are essential for your work. |
| Avoid Opening Files from Unknown Sources | Be cautious when opening Excel files from unknown or untrusted sources. These files may contain malicious content that can harm your computer. If you must open such files, make sure to scan them with antivirus software first. |
| Regularly Check and Update Excel Settings | Periodically review and update your Excel settings. This includes checking for any unnecessary or outdated settings that might cause issues. Keeping your settings optimized can help prevent problems with opening files. |
By following these pro tips, you can minimize the chances of encountering the "cannot open file Excel" issue and ensure a smoother experience with your Excel files.
Conclusion
Dealing with the "cannot open Excel file" issue can be frustrating. But, with the right fixes, you can solve the problem. Start with repairing the file or opening Excel in Safe Mode. If these do not work, try disabling Protected View or updating Excel. Also, keep Excel updated and avoid using too many add-ins. These tips will help prevent the issue in the future.
Remember, having a backup of your important files is always a good idea. It can save you a lot of trouble. Hopefully, the fixes provided here will help you open your Excel files without any issues.
FAQ
-
Q: Why cannot I open my Excel file?
There could be many reasons. The file might be corrupted, unsupported, too large, or password-protected. Sometimes, issues with add-ins or settings can also cause problems. Identifying the root cause helps in applying the right fix. -
Q: How do I repair a corrupted Excel file?
You can use tools like Repairit to fix corrupted files. Download and install Repairit. Then, select the corrupted file and click "Repair." The tool will repair the file and make it accessible again. This process is straightforward and user-friendly. -
Q: What should I do if Excel cannot be opened?
First, try opening Excel in Safe Mode. If that doesn't work, disable Protected View or update Excel. You can also try disabling add-ins to see if they are causing the problem. Each of these methods can help resolve the issue and get your file opened. -
Q: How can I prevent Excel file issues?
Keep Excel updated and avoid using too many add-ins. Save backup copies of important files. Be cautious when opening files from unknown sources. Regularly review and update your Excel settings to prevent issues from arising. These practices help ensure smooth operation.



