您可以透過刪除一些不必要的檔案來釋放系統上的記憶體。在此過程中,您突然按下了一些重要影片的刪除按鈕。怎麼辦?你現在一定後悔自己的行為了。
不用擔心;您可以恢復刪除的影片。本文向您展示如何從 Windows 10 還原已刪除影片的不同方法。
電腦 上的影片復原概述
如果您以前沒有遇到過不小心從電腦中刪除照片的情況,這可能會讓您感到焦慮。您可能會尋找不同的方法來從電腦恢復已刪除的影片。就像任何其他文件一樣,影片也可以從電腦的不同部分恢復。
在我們開始討論在 Windows 11/10 上恢復已刪除影片的不同方法之前,這裡有一些避免電腦上影片遺失的常見場景。
在電腦上刪除或遺失影片的不同情況
您可能會透過多種方式遺失電腦上的影片檔案。雖然其中一些事件的發生是由於您的過錯,但我們無法控制其他事件。
- 人為錯誤
說到你的過錯,你經常會無意中刪除你不一定想要的影片檔案。這是一個很典型的案例,而且經常發生。因此,在從電腦中刪除任何內容之前,您必須始終檢查兩次。
- 惡意軟體入侵
您經常將文件從不同來源傳輸到您的電腦,而不確保特定來源的安全。即使這種做法並不總是意味著病毒入侵,但它肯定會增加可能性。惡意軟體可能會損壞您的影片文件,也可能會將其刪除。
- 電腦突然關機
您正在傳輸影片文件,並且發生電源故障。當電源恢復時,您無法在任一來源中部分或全部找到影片檔案。突然斷電會導致影片損壞和刪除。
- 軟體和硬體故障
如果您正在執行多個佔用大量 RAM 的程序,您可能會遇到系統崩潰。如果在傳輸影片檔案時發生這種情況,您的影片可能會損壞或遺失。
從 電腦恢復已刪除影片的有效方法
以下是幫助您從電腦恢復已刪除影片的有效方法。
方法1:檢查垃圾桶
在電腦上搜尋已刪除影片的第一個地方是垃圾桶。無論刪除什麼內容,您都應該進入垃圾桶。
Windows 中的垃圾桶是什麼
對於那些比其他人更頻繁地意外刪除影片和文件的人來說,垃圾桶是一項真正的資產。它不僅適用於意外刪除,而且如果您以後需要刪除文件,它也會有所幫助。垃圾桶是一個位於Windows桌面上的帶有“回收”標誌的透明小桶。有時它保持透明。但一旦你刪除任何東西,你就會看到裡面有皺巴巴的文件。
人們通常會跳上電腦影片復原軟體,但沒有意識到他們的檔案沒有被刪除。當您從本機磁碟機刪除某些內容時,它不會立即被刪除。此外,刪除後您不會看到磁碟機空間增加。清空垃圾桶後,影片檔案將從電腦中刪除。
如何從垃圾桶恢復已刪除的影片
所有刪除的影片或檔案都會暫時儲存在垃圾桶。如前所述,您需要清空垃圾桶才能永久刪除。如果需要,它允許您恢復影片檔案。可以透過幾個簡單的步驟恢復從垃圾桶刪除的影片,如下所述。
- 雙擊“垃圾桶”。
- 右鍵單擊您要恢復的影片文件,然後選擇“還原”。

現在,檢查文件是否回到原來的位置。
方法2:使用Recoverit資料恢復
只有當您首先建立了備份時,用於恢復已刪除影片的備份和復原方法才有效。此外,人們不一定有備份重要文件和文件的習慣。因此,以前的方法可能不是恢復電腦影片的有效解決方案。
如果您遇到永久刪除影片而沒有特定備份來恢復的情況,您可以使用一些可靠的免費電腦影片復原軟體。
什麼是Recoverit資料恢復?
Recoverit資料恢復程式是在Windows 10 中復原已刪除影片的最佳方法之一。它可以從各種來源(包括SD 卡、外部硬碟、垃圾桶和USB 隨身碟)還原遺失或刪除的影片。
它可以將影片格式檔案從 MOV、AVI、MP4 恢復為 3GP、FLV 和 MPG。例如,由於意外刪除、系統崩潰、惡意軟體入侵等而遺失的檔案。它是一款適用於 Windows 和 Mac OS 的高效影片復原程式。
如何使用Recoverit恢復已刪除的影片
使用Recoverit恢復已刪除的影片非常簡單,並且不需要很長時間。首先,您需要下載Recoverit資料恢復應用程式並將其安裝在您的系統上。現在,雙擊 Windows 桌面上的應用程式標誌即可開始影片復原pc過程。
步驟1:選擇位置
選擇您想要恢復已刪除影片的磁碟機位置。然後,點擊“開始”開始該過程。

步驟2:掃描已刪除的文件
Recoverit程式將啟動掃描所選磁碟機或位置上已刪除的檔案。完成掃描過程可能需要幾分鐘的時間。

步驟3:預覽恢復的影片
很快您就會看到從磁碟機中刪除的所有影片和其他檔案。點擊“預覽”選項卡以查看這是否是您要恢復的相同影片。然後,如果您獲得了影片文件,請點擊“恢復”選項來保存您的文件。

提示:您必須將影片儲存在單獨的位置,而不是原始檔案的位置。
Recoverit是一款出色的電腦照片和影片復原軟體。無論是影片、音訊、圖片或任何可以從電腦中刪除的內容,它都可以輕鬆恢復。
方法3:檢查您的備份
如果你想知道如何從 電腦 Windows 10 恢復已刪除的影片,您可以查看您的備份。您可以將電腦設定為在 Windows 10 中進行自動備份。現在,這意味著什麼?這意味著您不必為電腦上的任何特定檔案手動建立備份。
如果您碰巧丟失了任何重要資料,無論是影片、音訊、PDF 文件還是任何其他文檔,您都可以隨時找回。如果您清空垃圾桶但後來才意識到自己的錯誤,則可以從備份中恢復。
什麼是電腦影片備份?
影片備份與備份電腦上的其他檔案和資料類似。請依照前面的步驟為 Windows 10 中的任何檔案或文件建立備份。
- 開啟“設定”選項卡,然後按一下“更新和安全性”。
- 按一下「備份」選項卡,然後點擊「尋找較舊的備份」部分下的「前往備份和還原」選項。
- 現在,點擊“備份”部分下的“設定備份”選項。
- 選擇一個可移動磁碟機來儲存自動備份。
- 在以下選項卡中選擇“讓我選擇”,然後點擊“下一步”按鈕。

- 檢查頁面上除電腦部分中的“資料(E:)磁碟機”之外的所有內容,然後按一下“下一步”,然後按一下“變更計劃”選項。
- 現在,選擇「按排程執行備份」標籤之前的框,並提及 Windows 10 上備份的時間、日期和頻率。
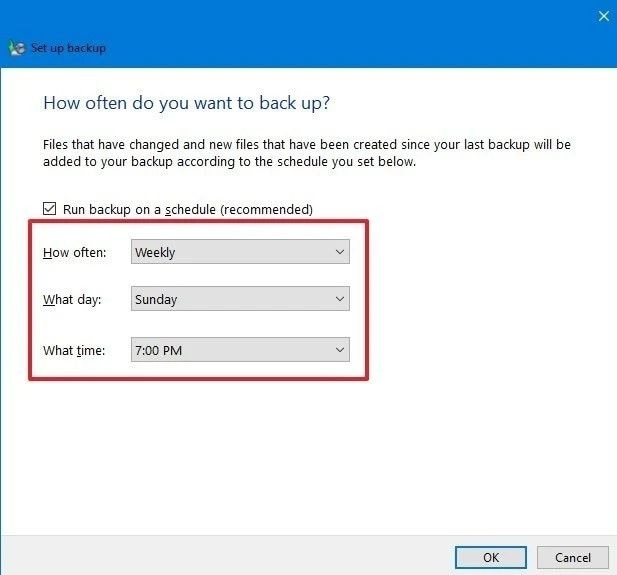
- 點擊“確定”並選擇“儲存設定並退出”按鈕。
上述步驟將幫助您備份所有影片和其他文件。
如何恢復備份的影片
當發生意外情況時,您可以使用這些簡單的步驟輕鬆恢復備份的影片。
- 開啟“設定”並點擊“更新和安全性”。
- 現在選擇“備份”選項並點擊“轉到備份和還原”選項卡。
- 點擊「瀏覽檔案」選項,然後選擇您要復原的檔案。
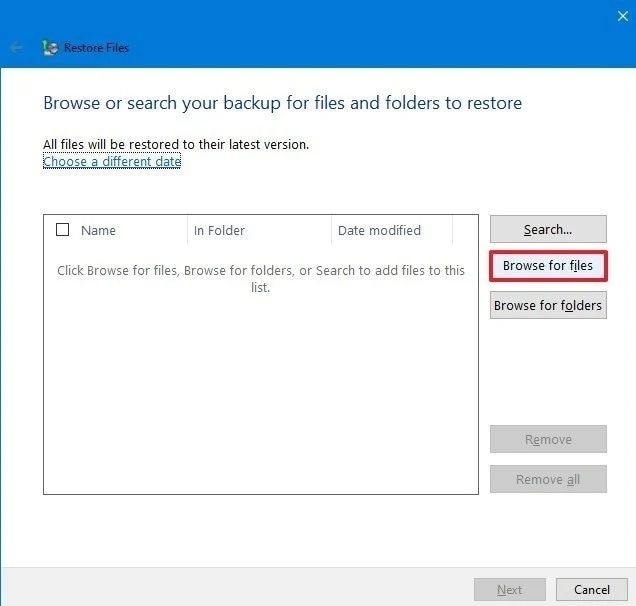
- 按一下「新增檔案」選項,然後按一下「瀏覽資料夾」標籤。選擇要復原的影片檔案或資料夾。如果您不知道文件的位置,請使用「搜尋」選項。
- 點擊“下一步”按鈕繼續,然後點擊“在以下位置”選項。現在點擊「瀏覽」並選擇恢復位置。然後點選「確定」。
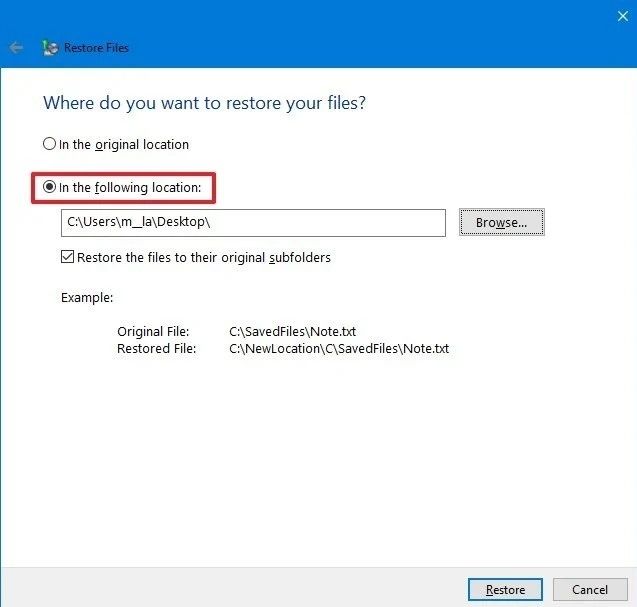
方法 4:使用 Windows 電腦上的內建功能
如前所述,Recoverit影片恢復應用程式的熟練程度幾乎沒有任何疑問,但還有一些其他方法。您也可以使用 Windows 的一些內建功能來恢復電腦上已刪除的影片。
用於影片復原的電腦內建功能有哪些?
在 Windows 10 和 7 版本的作業系統中,有兩種方法可以從電腦還原已刪除的影片- 備份和還原先前的版本。這些是恢復珍貴影片的首選方法。但這些電腦內建功能會帶來各種條件。
如前所述,備份功能僅在您過去曾經建立過備份的情況下才有效。通常,人們從不建立備份,因為我們始終確信不會出現任何問題。因此,如果您沒有備份任何內容,那麼首先就沒有什麼可以恢復的。
文件歷史記錄功能中也存在類似的漏洞。如果您沒有開啟自動備份文件,則此功能幾乎無能為力。
Windows 10 和 7 上的具體方法
備份和檔案歷史記錄功能都是Windows 7和10版本的基本功能。儘管有其局限性,但如果您確實滿足了這些方法發揮作用的先決條件,那麼您可以從以下方法中受益。
1.備份
檢查您是否已建立備份以永久還原 Windows 10 中已刪除的檔案。如果已建立備份,請將備份儲存媒體連接到 Windows 7 或 10,然後按照下列步驟操作。
- 首先,打開電腦上的「控制台」。
- 導航到“系統和維護”,然後選擇“備份和還原”。
- 點擊“恢復我的檔案”,然後按照流程恢復遺失或刪除的影片。
- 如果找不到“恢復我的文件”,請點擊“選擇另一個備份來恢復文件”。
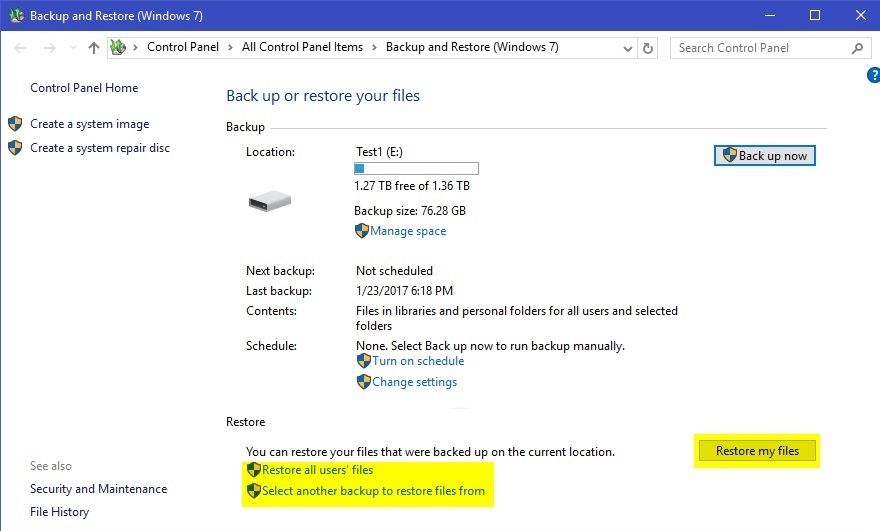
2.恢復先前的版本
另一方面,您也可以使用 Windows 7 和 10 中的檔案記錄來還原遺失或刪除的影片。
- 右鍵單擊已永久刪除影片的資料夾/檔案。
- 點擊“恢復先前的版本”選項。
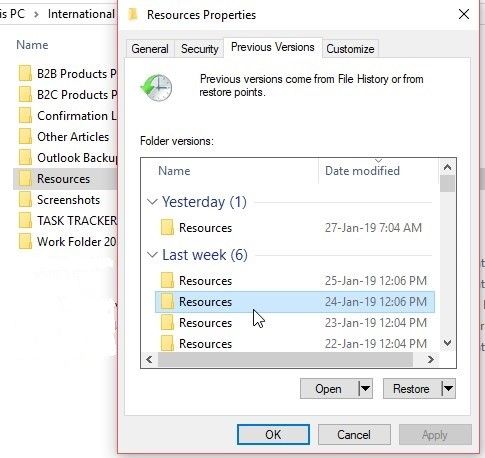
- 現在,從可用版本中選擇檔案未刪除時的日期。
- 點擊「恢復」並將所需版本「拖曳到」電腦上的任何特定位置。
提示:請確保使用外部儲存磁碟機以防止資料覆蓋。
最後提示:在電腦上恢復已刪除的影片後請依照指示操作
影片、音訊或任何其他相關文件總是令人沮喪,無論您遺失或刪除什麼。儘管在這種情況下您可能會感到無助,但您總是可以找到一些方法來恢復 Windows 10 上已刪除的影片。
即使上述所有方法在影片恢復電腦中效果很好,您也必須採取一些預防措施來恢復已刪除的影片。它將使您免受這種情況下的所有壓力並節省您的寶貴時間。請遵循以下措施以避免從電腦中刪除影片。
- 傳輸檔案時避免繁重的任務
當您傳輸影片檔案時,請確保您沒有執行任何佔用大量 RAM 的任務。它可能會導致系統故障,也可能導致影片檔案遺失。
- 獲得充足的備用電源
確保您的電腦不受電力的影響。您必須有一些輔助備份,以便您至少有幾分鐘的時間來正確關閉電腦。
- 檢查您的系統更新
系統更新對於消除可能影響系統效能的任何錯誤或軟體故障至關重要。這些技術故障通常會導致系統無故關閉,從而導致資料遺失。
- 獲得可靠的防毒軟體
考慮到經常從多個來源傳輸文件,您必須使用可靠的防毒軟體來防範可能的惡意軟體入侵。
- 避免立即清空垃圾桶
沒有什麼比意外刪除檔案更糟糕的了。確保在刪除任何內容之前仔細檢查,並避免刪除後立即清空垃圾桶。
- 將恢復的影片保存在單獨的位置
當您看到從電腦恢復影片檔案的選項時,請選擇其他位置。選擇相同的位置可能會導致資料被覆蓋。
結論
考慮到每天的文件傳輸,可以毫不誇張地說,丟失文件只是時間問題。本文介紹了從電腦恢復已刪除影片的一些最佳方法。
即使似乎沒有什麼對您有利的情況,您也可以使用在這種情況下高效工作的Recoverit資料復原應用程式。從多個來源恢復永久刪除的影片既免費又簡單。
經常搜尋的相關問題
-
1.電腦上刪除的影片可以恢復嗎??
是的,一點沒錯!有幾種方法可以恢復電腦上已刪除的影片。您可以使用電腦的內建功能或使用某些復原應用程序,例如Recoverit資料復原軟體。 -
2.如何從PC Windows 10恢復已刪除的影片?
Windows 10 配備了內建功能,最適合從電腦還原已刪除的影片 - 備份!在使用備份功能還原已刪除的檔案之前,您必須檢查垃圾桶。該影片可能根本沒有被永久刪除。 -
3.如何從硬碟恢復已刪除的影片?
如果是本機硬碟並且影片永久刪除,您可以使用備份功能將其還原。但是,如果您根本沒有建立備份,則無法使用備份功能。在這種情況下,您可以使用Recoverit來復原已刪除的文件,如上所述。 -
4.如何從Windows 7恢復已刪除的影片?
您可以使用 Windows 7 和 10 中提供的備份功能。此外,您還可以使用「還原先前的版本」來還原已刪除的影片。


