對於我們大多數人來說,遺失數資料並不是一件少見的事情。 PC版的Wondershare Recoverit可以幫助您在不同的儲存裝置中(包括Windows電腦硬碟,桌上型電腦,垃圾桶,外接儲存設備甚至當機的電腦)中恢復1000多種類型和格式的檔案。
它還提供進階專門用為影片恢復的功能等,讓你找回遺失的影片。 此外,這個程式還包括一個影片修復工具,可以在不同情況下修復損毀的影片檔。
1. 在Windows開啟 Recoverit
必需在電腦上啟動Wondershare Recoverit來恢復資料。
要在Windows電腦上執行Wondershare Recoverit,請點擊桌面上的"Wondershare Recoverit"圖示。
如果Wondershare Recoverit沒有出現在桌面上,則可以在Windows的搜索框中輸入"Wondershare Recoverit"。 然後點擊該應用程式或選擇"打開"。 下圖是Windows 10的範例。
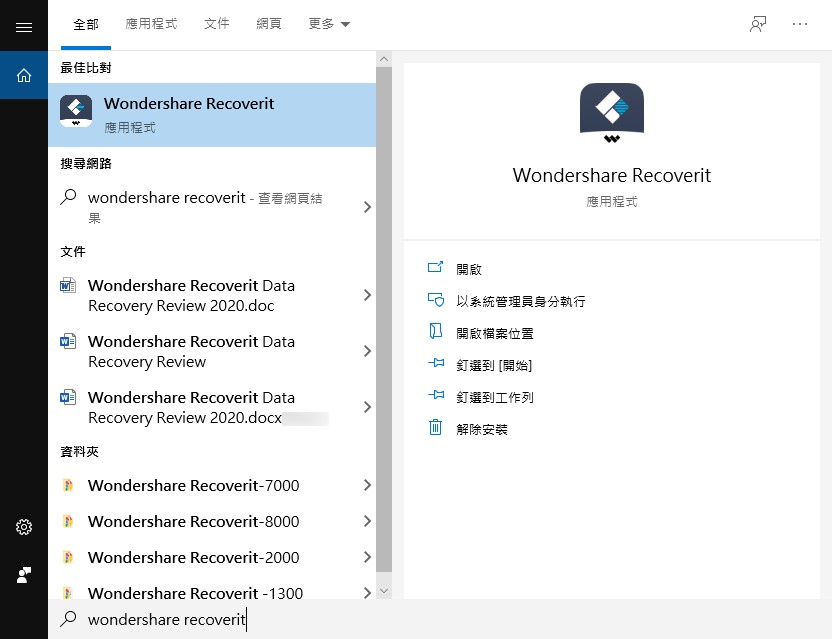
2. 在Windows電腦中恢復資料
要在電腦中恢復資料,請按照以下3個步驟操作。
- 選擇要恢復的檔案位置
- 掃描檔案位置
- 預覽和恢復
步驟1 選擇要恢復的檔案位置
要在電腦上恢復資料,必須選擇遺失資料的位置。
這裡請在"硬碟"選項選擇一個硬碟,或在"選擇位置"選項下選擇桌面。
點擊"開始"在所選位置上進行掃描。
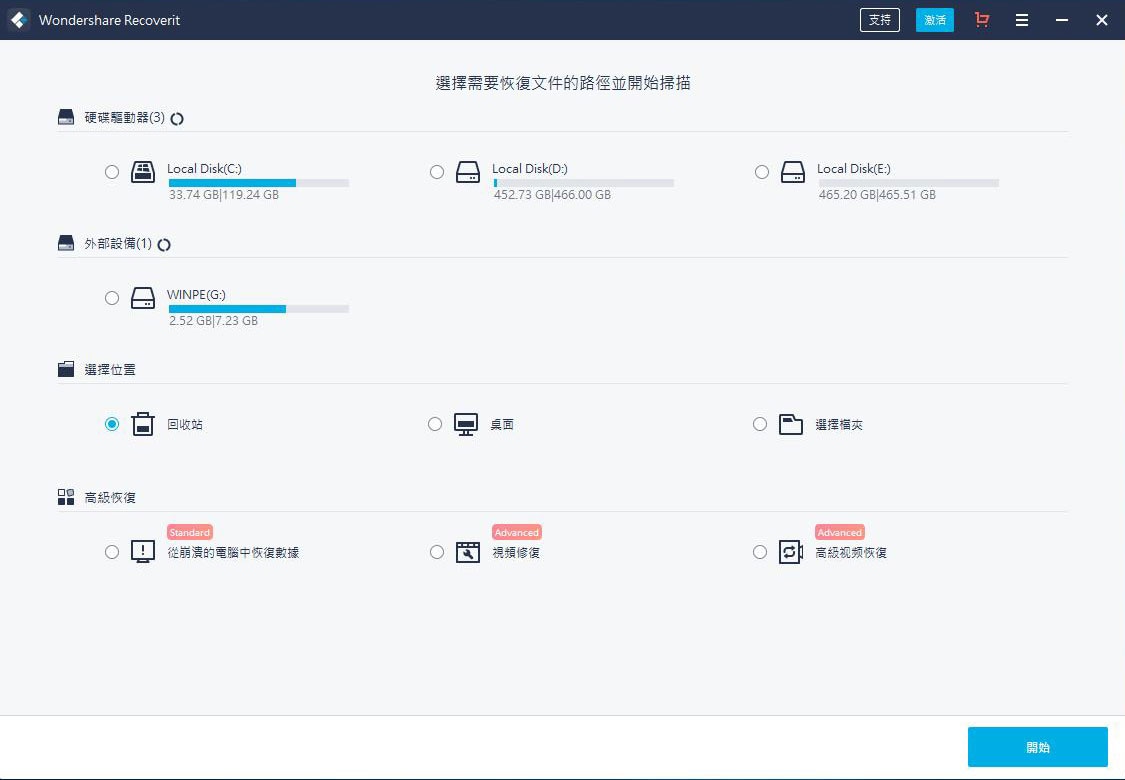
步驟 2 掃描檔案位置
Recoverit 將啟動全面掃描,通常需要幾分鐘才能完成掃描。有時候如果有許多大的檔案時,則需要幾個小時。但在Recoverit 9.0中掃描結果將即時顯示在界面上,你可以隨時檢查掃描結果。
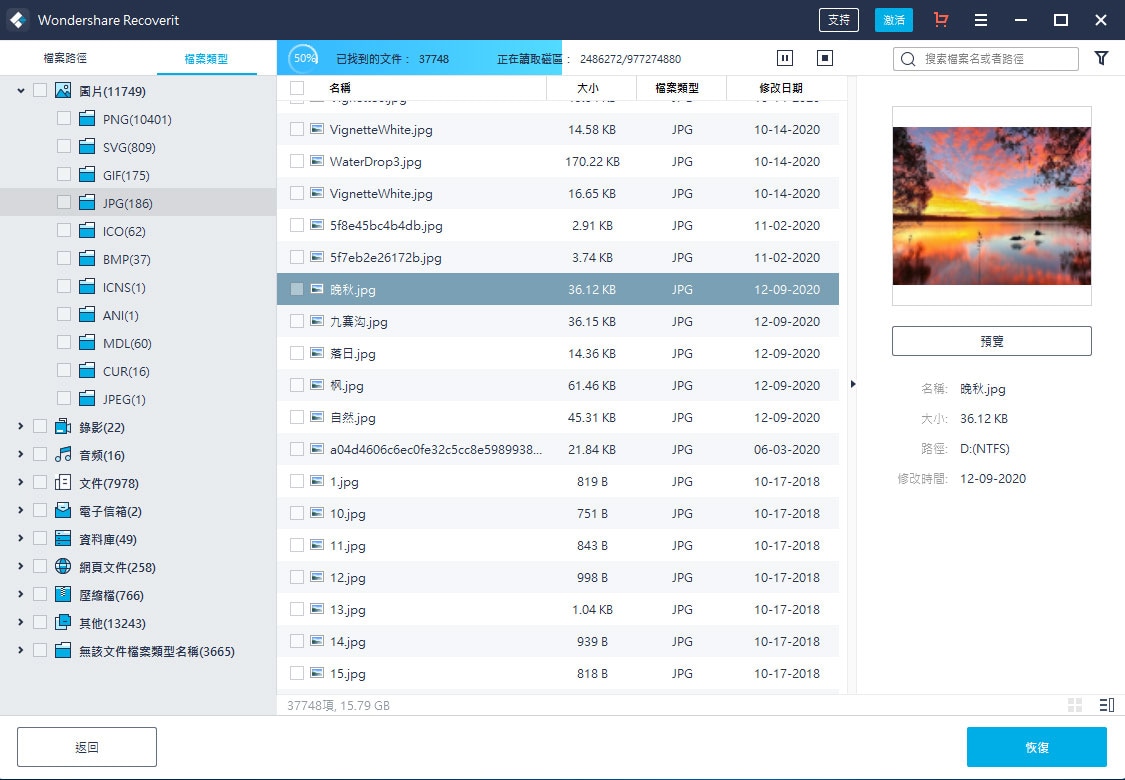
在掃描過程中為了方便操作,您可以精準指定檔案或是暫停掃描。
如果您正在尋找遺失或刪除的影片檔,則可以點擊界面左下角的“進階影片恢復”選項。 只需點擊它即可執行深度掃描來查找影片檔。 您可以在本手冊的後半部分會進一步瞭解"進階影片恢復"功能。
1 掃瞄中指定檔案
在掃描期間,您可以在不同的方式之間進行切換,以篩選,選擇和精準指定要恢復的檔案。分別是"檔案路徑"和"檔案類型"。 補充一下如果要獲取更多資訊,你可以點擊箭頭。
檔案路徑是電腦上用於儲存資料的路徑。 例如,“ C:\ Program Files \ Wondershare \ Wondershare Recoverit Pro \ log”。
檔案類型適用於檔案的類型和格式。檔案類型可以是照片,影片,聲音檔,文字檔,電子郵件,數據庫,Web文件,檔案,雜項和無擴展名。 簡而言之,文件格式是不同類型文件的特定副檔名,例如JPG,PNG,MP3,MP4,XLSX,DOCX等。
如果掃描結果太多,並且收到大量文件,則可以使用右側的篩選器。 您可以根據選取的檔案的類型,檔案大小,修改日期和其他功能來篩選選取的檔案,以縮小結果範圍。
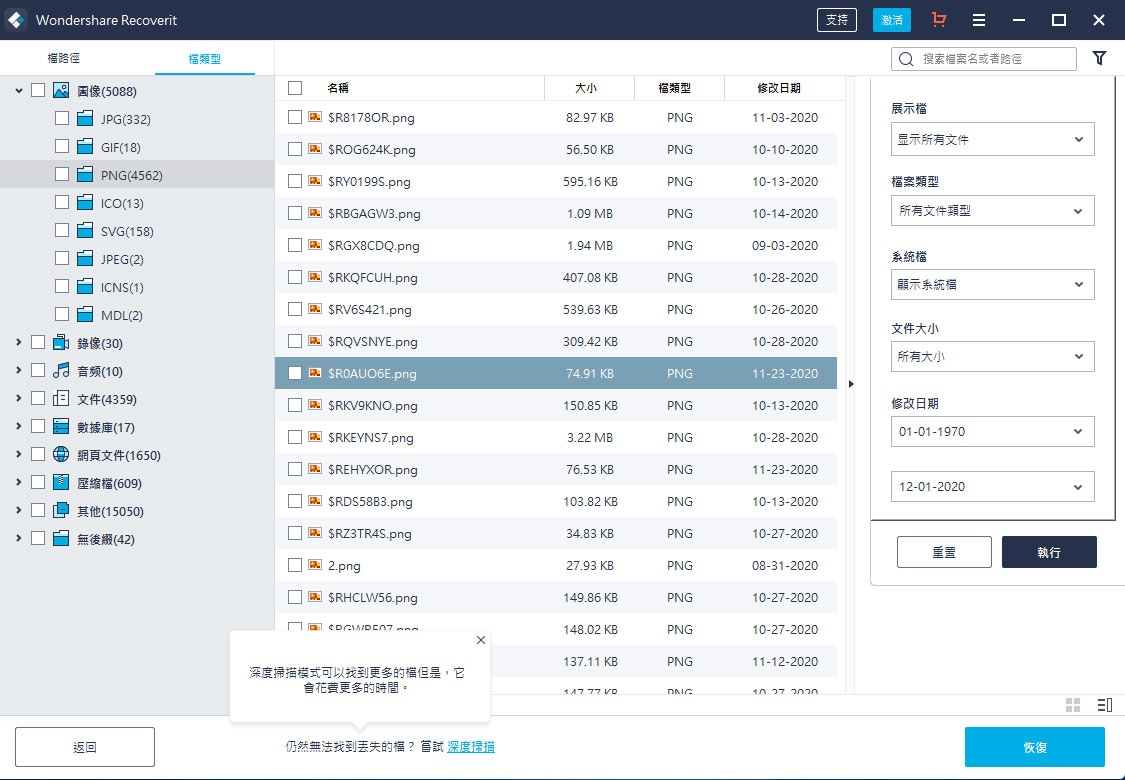
- 顯示檔案: 顯示所有檔案或僅顯示已刪除的檔案
- 檔案類型: 過濾特定檔案類型(例如照片,多種檔案類型)的結果,或查看所有檔案類型
- 系統檔案: 在功能之間切換以顯示系統檔案或隱藏系統檔案
- 檔案大小: 查看所有檔案,無論其大小還是特定大小的檔案(例如100-500 MB)
- 修改日期: 這將使您可以針對檔案的特定日期過濾檔案
2 暫停或停止掃描
即使Recoverit開始掃描選定遺失資料的位置,你可以暫停或隨時停止。 您可以通過點擊暫停按鈕暫停掃描 , 進度上將顯示“掃描已暫停”通知。 點擊播放按鈕後,您可以繼續掃描
, 進度上將顯示“掃描已暫停”通知。 點擊播放按鈕後,您可以繼續掃描 .
.
如果找到了想要的東西,則可以點擊停止按鈕隨時停止掃描。 .
.
步驟3 預覽和恢復檔案
Recoverit 可以讓用戶在進行恢復步驟之前預覽可恢復的檔案。 您可以選擇目標檔案,然後點擊"恢復"按鈕以取回檔案。
1 掃描後預覽檔案
使用Recoverit ,你可以透過點擊檔案預覽數資料。 縮圖將在右側面板中顯示。
此外,點擊"預覽"按鈕或點擊檔案後將彈出預覽視窗。
此外,當您點擊檔案時,將顯示有關檔案的一些資訊,包括檔案名,檔案大小,檔案路徑和修改日期。
Recoverit 可在其界面上為照片提供多樣的預覽。 該界面還在底部顯示其他類似的照片供你參考。此外還為我們提供了全螢幕查看照片,放大,縮小或旋轉照片的選項。
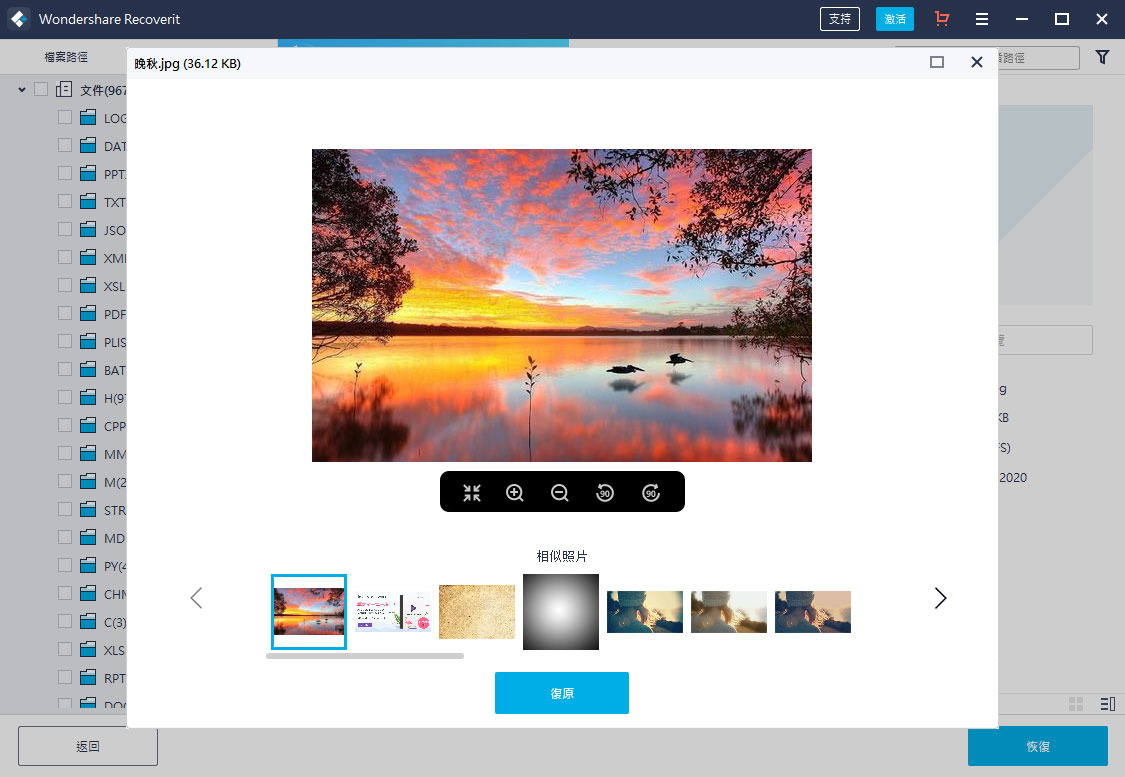
Recoverit支持預覽幾乎所有常見類型的檔案,如圖片,影片,聲音檔,Outlook電子郵件,檔案,等等。
- 預覽照片
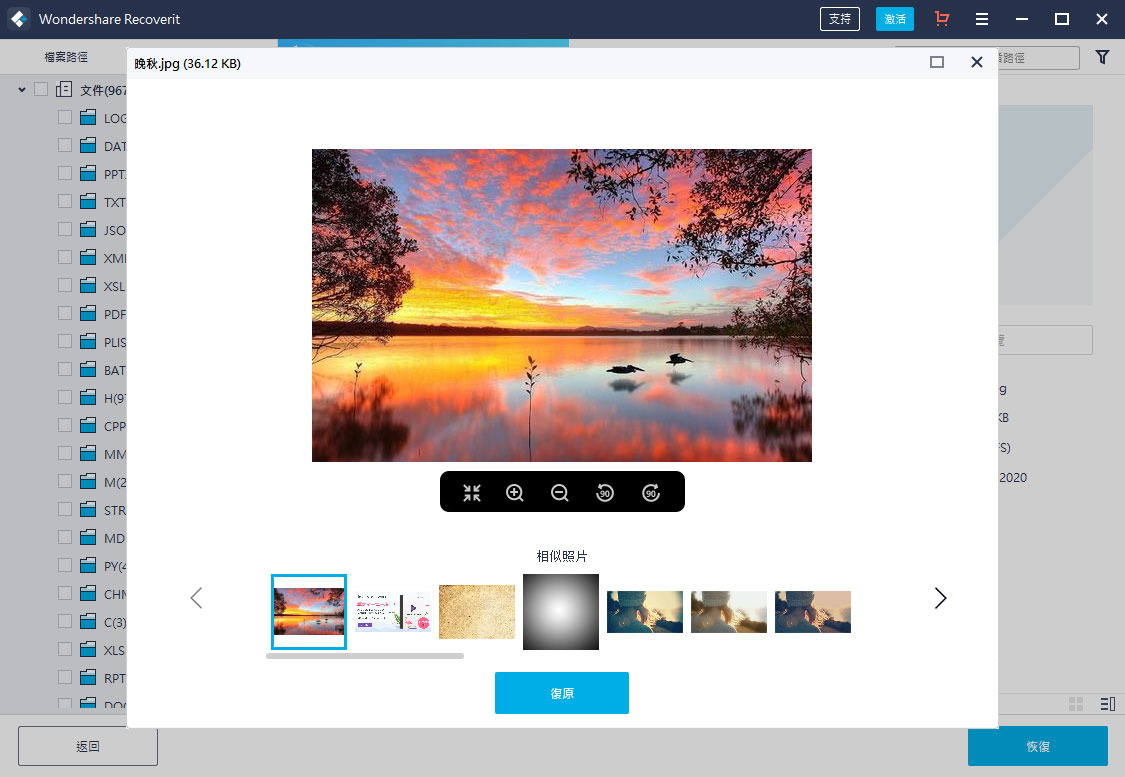
- 預覽影片
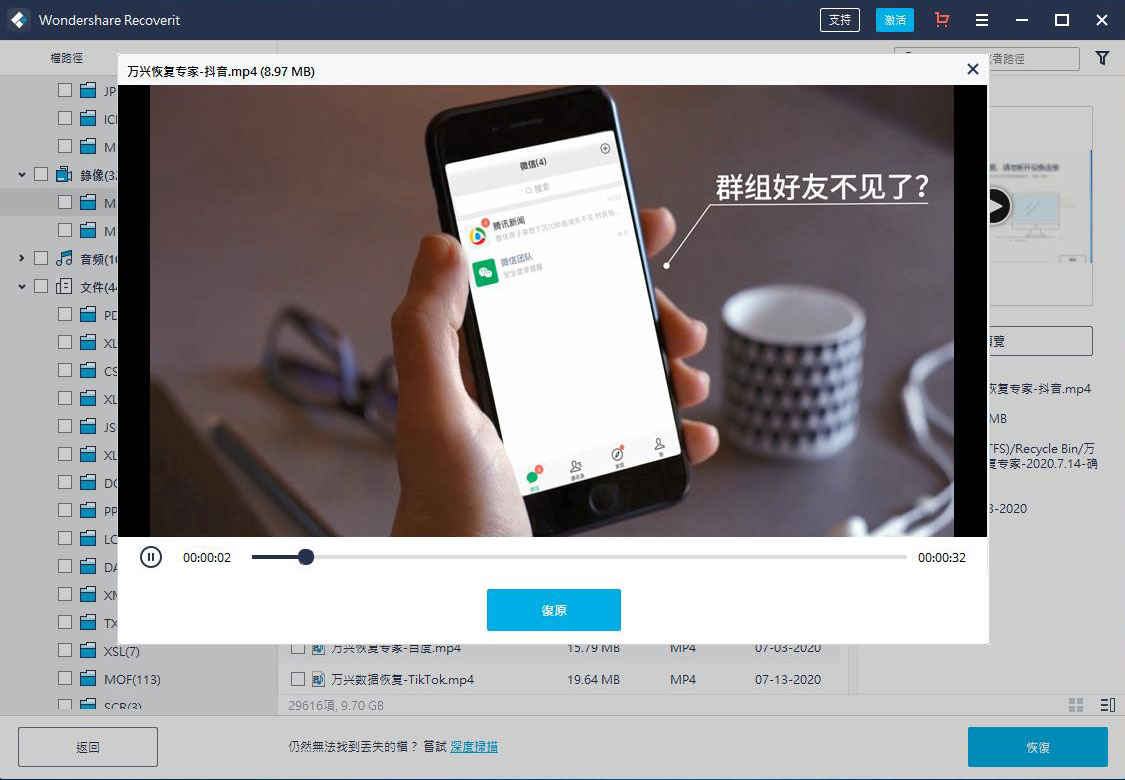
- 預覽聲音檔
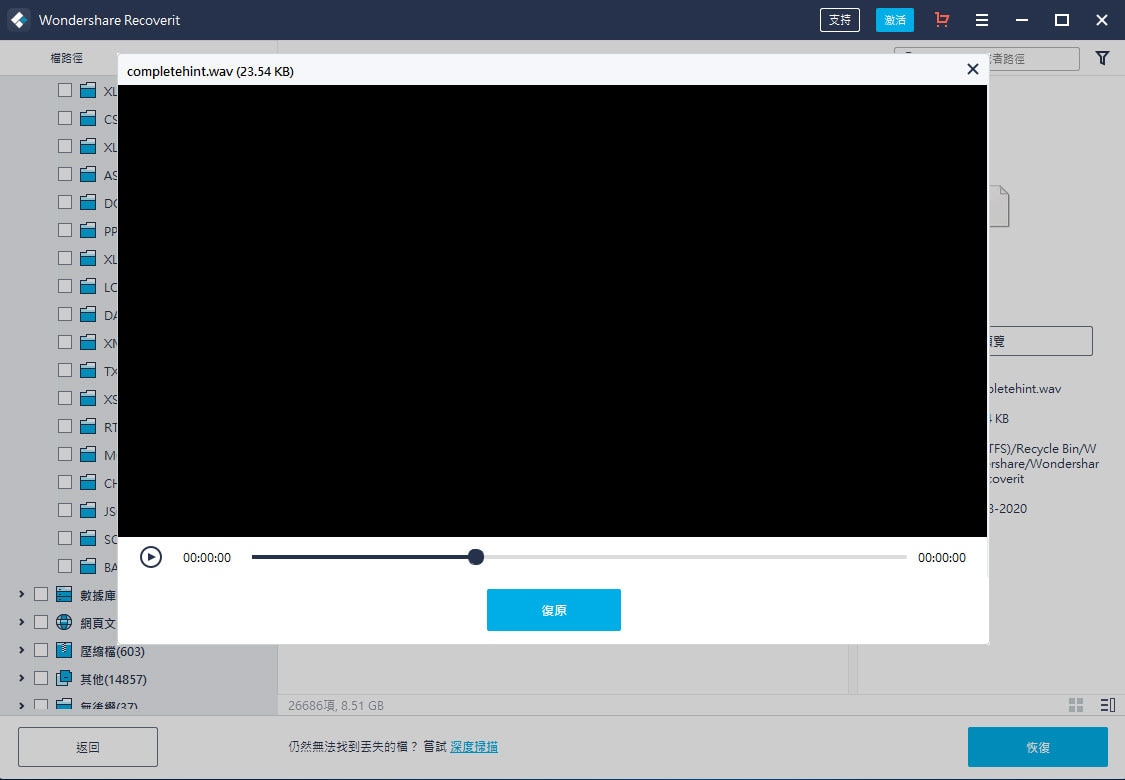
- 預覽powerpoint檔
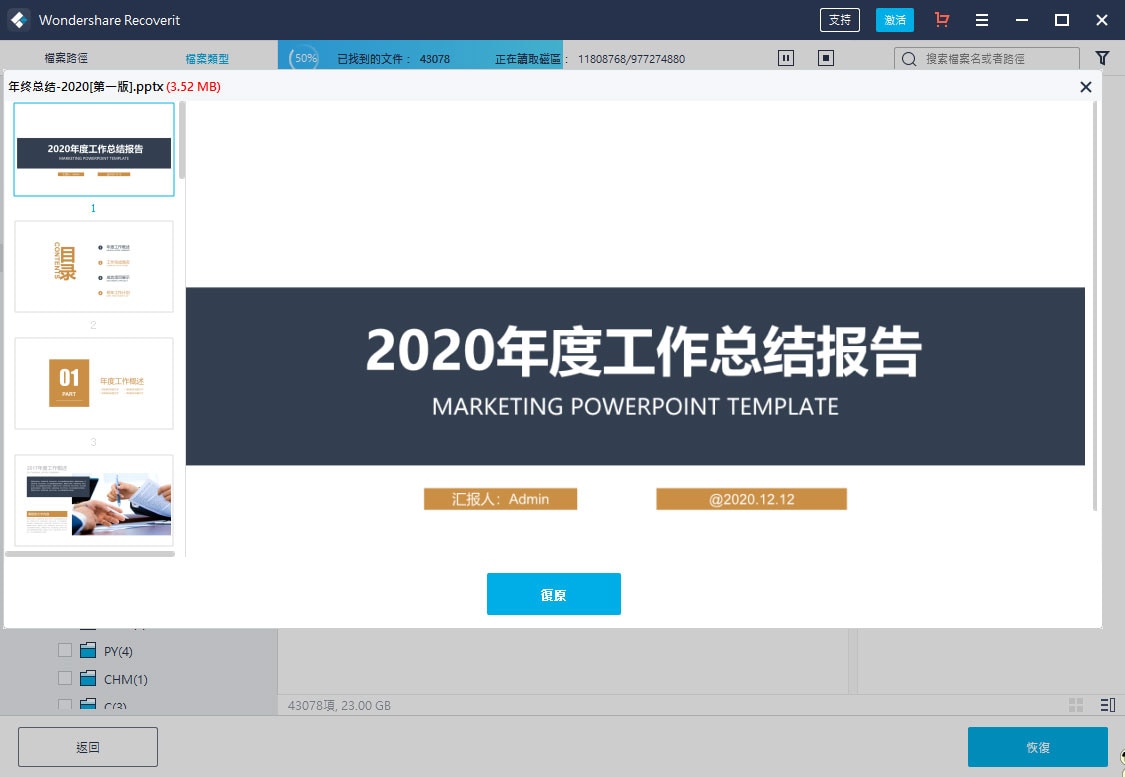
- 預覽Word檔
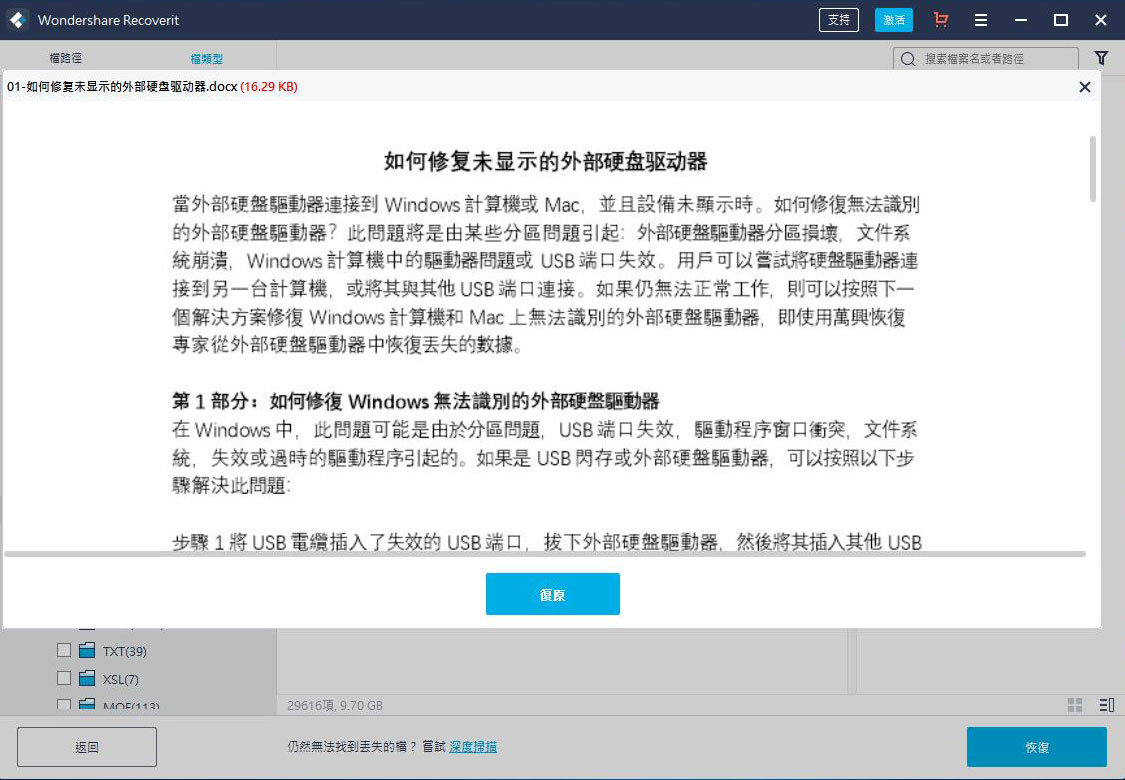
- 預覽Excel檔
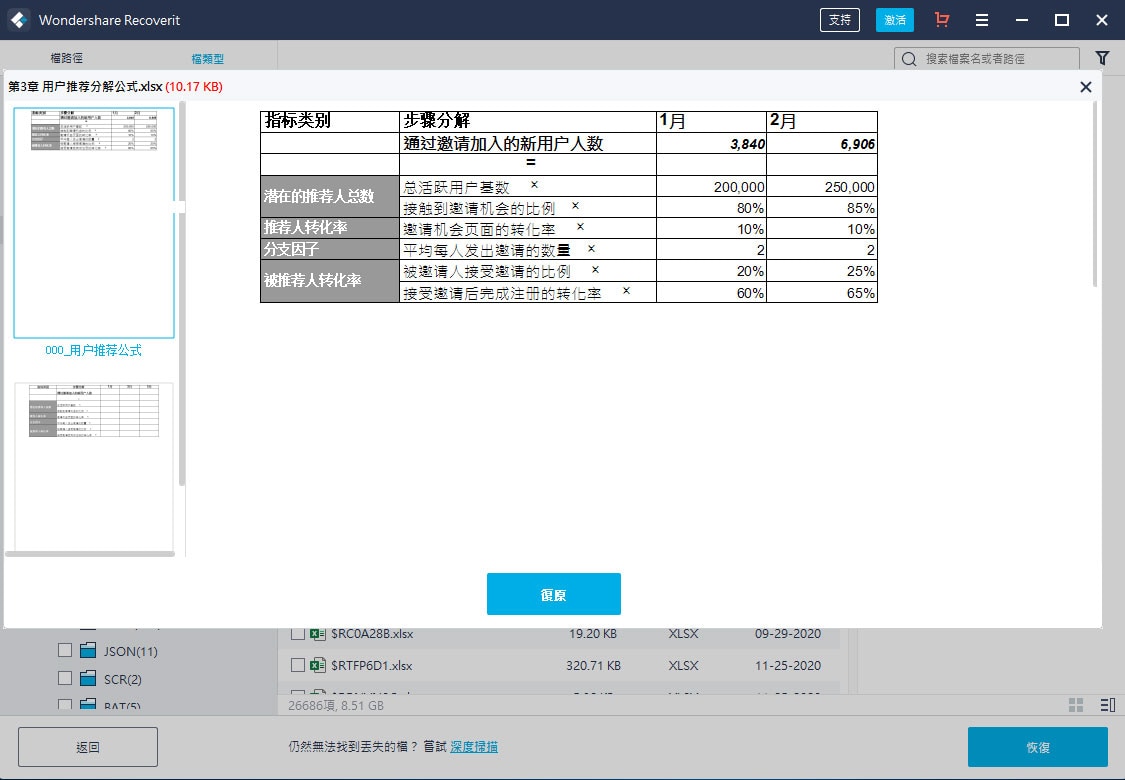
- 預覽 PDF檔
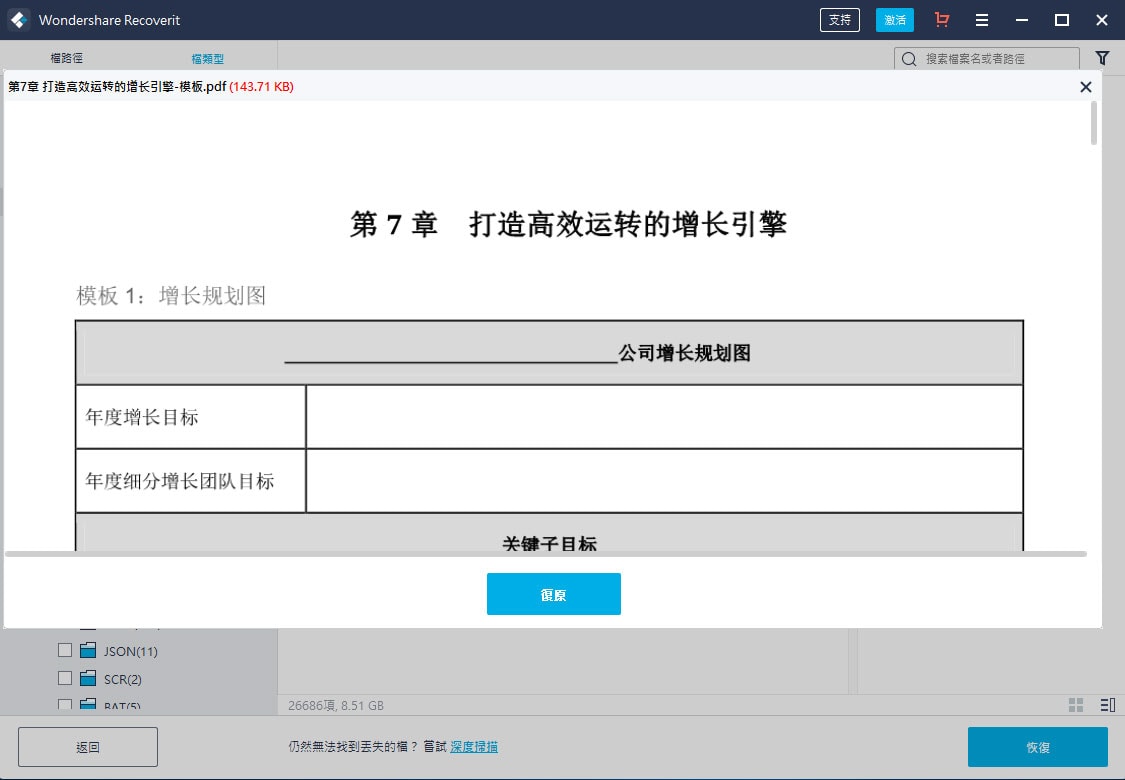
如果您無法預覽檔案,我們會為您提供一些提示。 跟著提示就能解決問題。 您可以在頁面上獲得詳細資訊: 用Recoverit預覽檔案
2 從Windows電腦恢復檔案
檢查檔案並確認它們是你想要的東西之後,你現在可以用Recoverit讓他們恢復。
直接點擊“恢復”按鈕以找回丟失的資料,並選擇儲存恢復檔案的路徑。
請不要將檔案保存到已刪除或遺失資料的硬碟上。
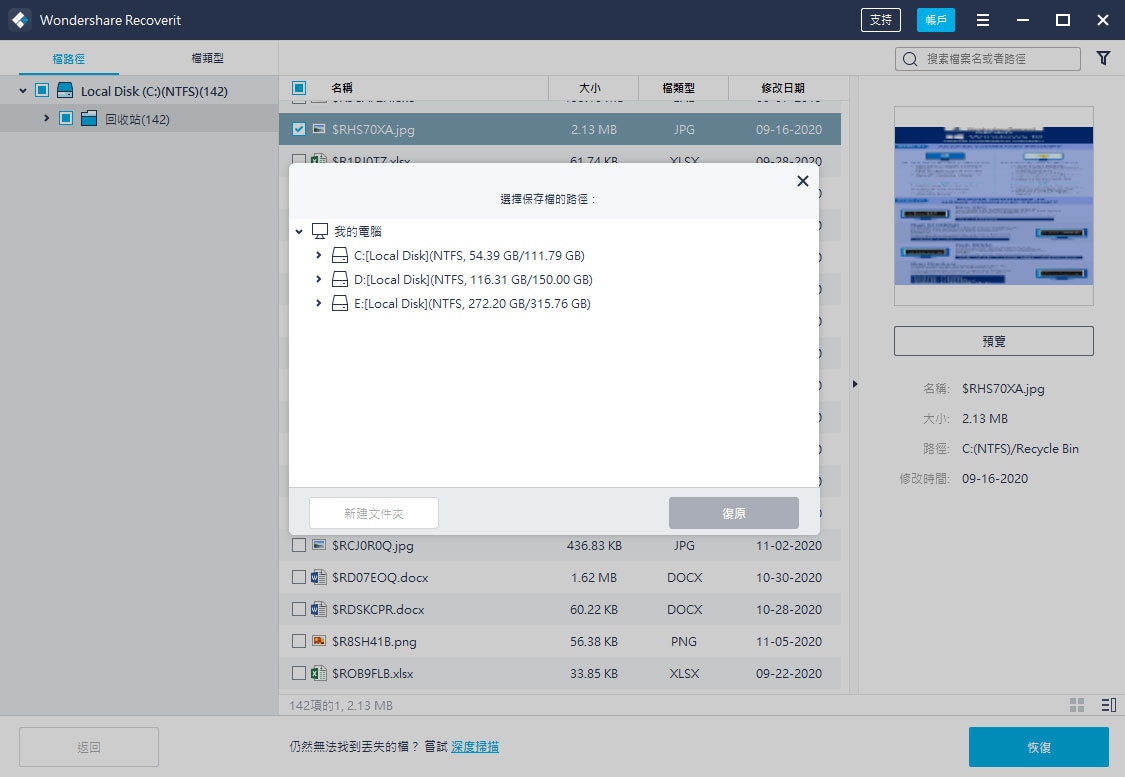
備註: 這些步驟意味著要從Windows電腦的內部硬碟恢復資料。 如果您需要從垃圾桶,外接式儲存設備或當機的電腦中取回資料,請進一步閱讀。
在Windows電腦上恢復資料的視頻教程
3. 進階影片恢復
這個應用程式還提供了借助其深度影片掃描功能查找大型和複雜影片的功能。
步驟1 選擇"進階影片恢復"選項
首先啟動軟體後,要在界面上選擇“進階影片恢復”選項。
在啟動“進階影片恢復”功能時,你要必須選擇要掃描的磁盤和哪種類型的影片格式。 使用此篩選器,可以減少掃描和查找目標檔案的時間。 此外,默認選擇了三種視頻格式,即MP4,MOV和AVI,因為它們是最常見的。 您可以取消默認設置,然後再次選擇。
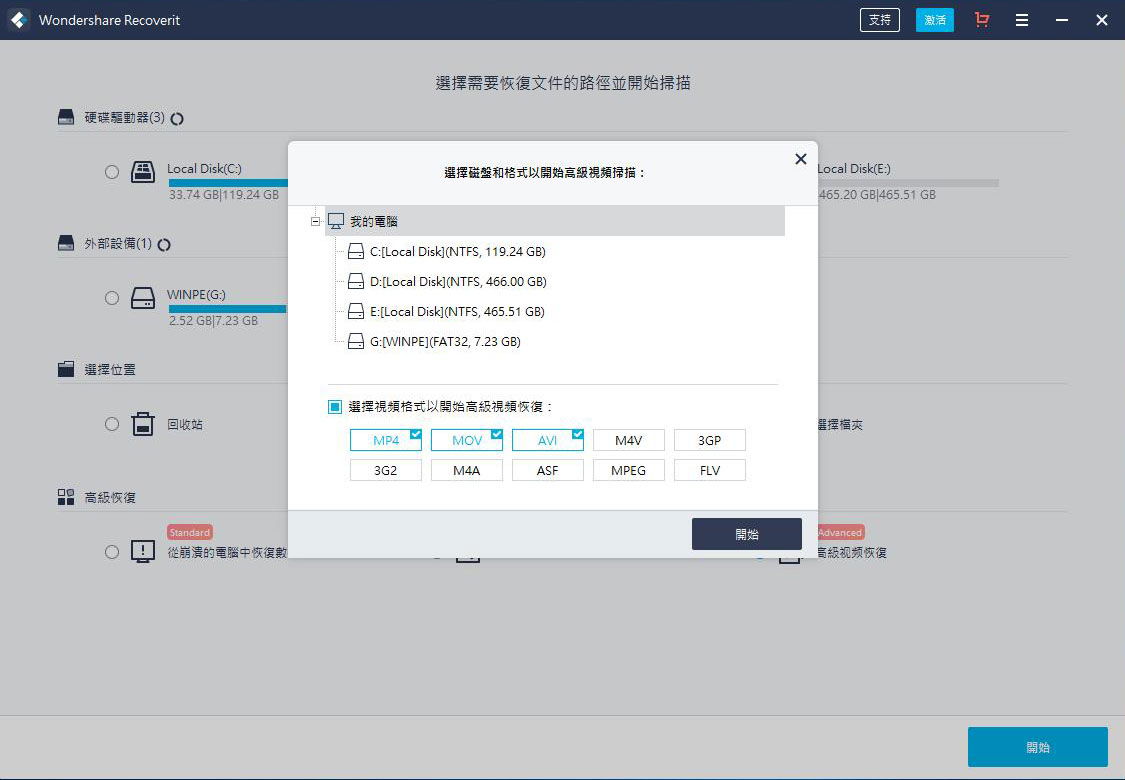
步驟2 掃瞄影片2次
與Recoverit 8.5中進階影片恢復不同,Recoverit 9.0掃描檔案2到3次,你不用擔心它會花很長的時間。
第一次掃描,它會發現遺失的影片文件可能不完整。
第二次掃描可以合併影片的片段,會花費更多時間來成掃描。
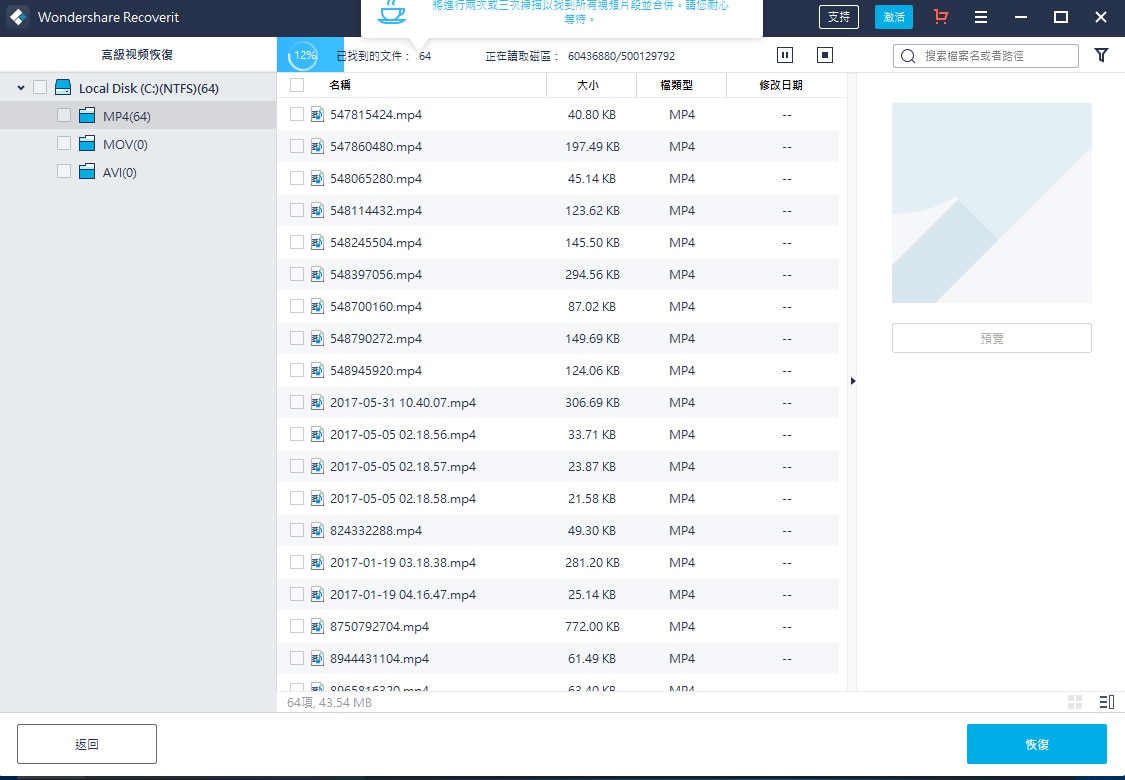
步驟3 預覽和恢復
軟體上將顯示進階影片恢復的結果,並讓你可以預覽。你可以查找特定影片並在Recoverit界面上查看它們。 選擇你要保存的影片,然後點擊"恢復"按鈕。這樣會打開一個瀏覽視窗,讓你可以選擇一個位置來保存影片檔案。 建議將它們存到另一個安全的位置,而不是當初遺失它們的位置。
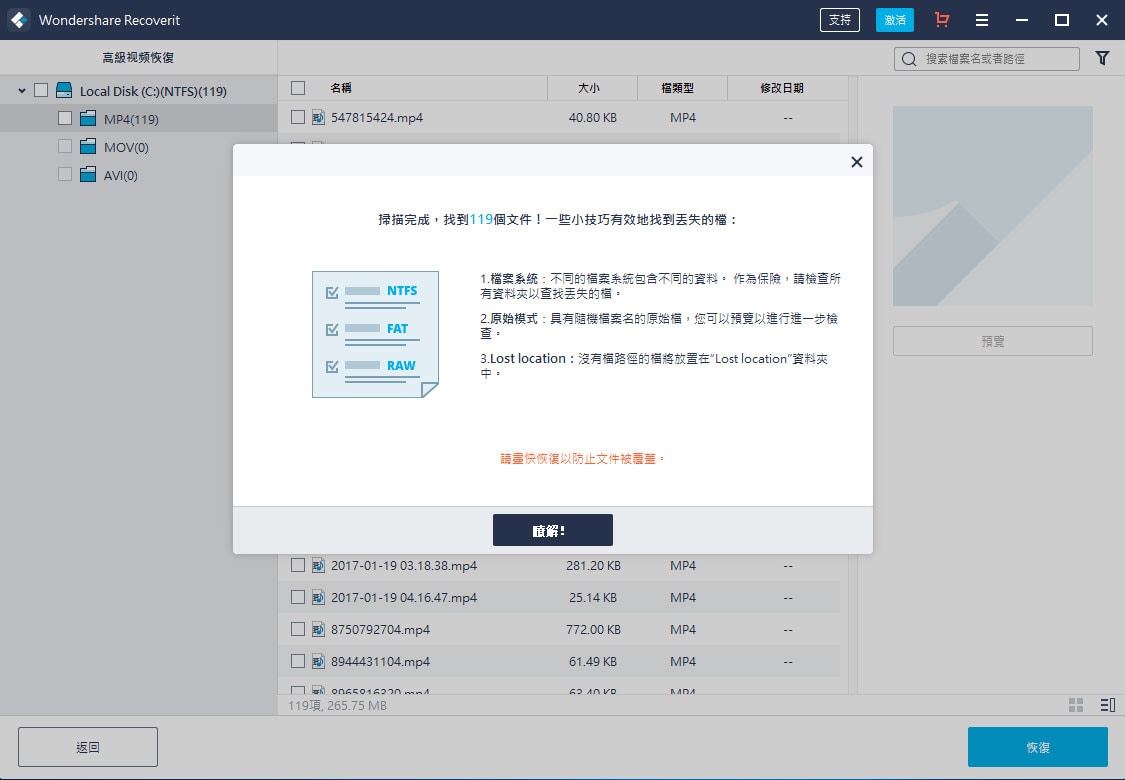
4. 從清空的垃圾桶中還原檔案
每次通過選擇"刪除"選項從電腦中刪除檔案時,它們都會進入回收站。 丟失的檔案可能來自電腦的不同來源,包括內部影碟,分區,扇區,甚至是外接儲存設備。
要從垃圾桶中恢復永久刪除或清空的檔案,掃描整個電腦是不合邏輯的。這將導致掃描時間過久。
垃圾桶恢復有兩種掃描模式可以節省掃描時間,即全面掃描和深度掃描。如果通過全面掃描都沒有結果的話,你可以進入深度掃描模式。深度掃描將深度搜索遺失的檔案。
步驟1 選擇垃圾桶
要還原垃圾桶裡的內容,恢復清空的垃圾桶或檢索電腦上永久刪除的檔案,選擇垃圾桶作為目標位置。
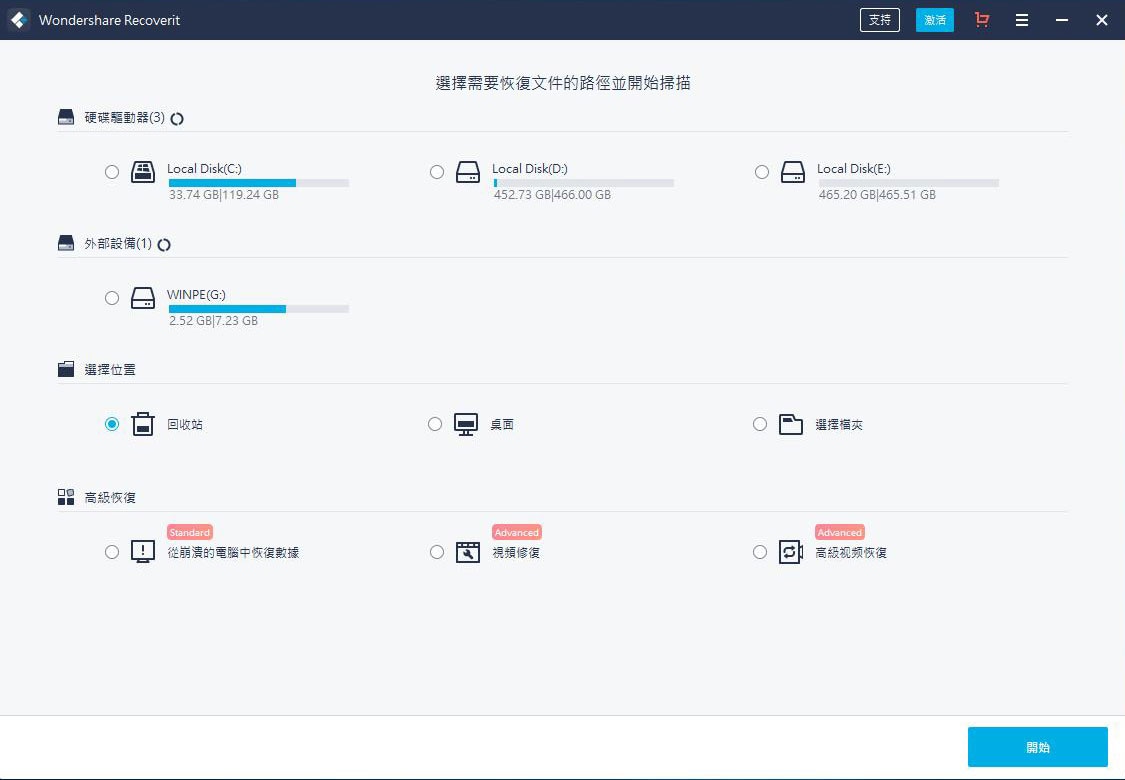
步驟2 掃瞄垃圾桶
如前所說有兩種掃描模式可以從垃圾桶中掃描和恢復檔案.
1 全面掃描
將自動從垃圾桶中開始全面掃描搜索檔案,通常全面掃描就可以解決你對遺失資料的需求。
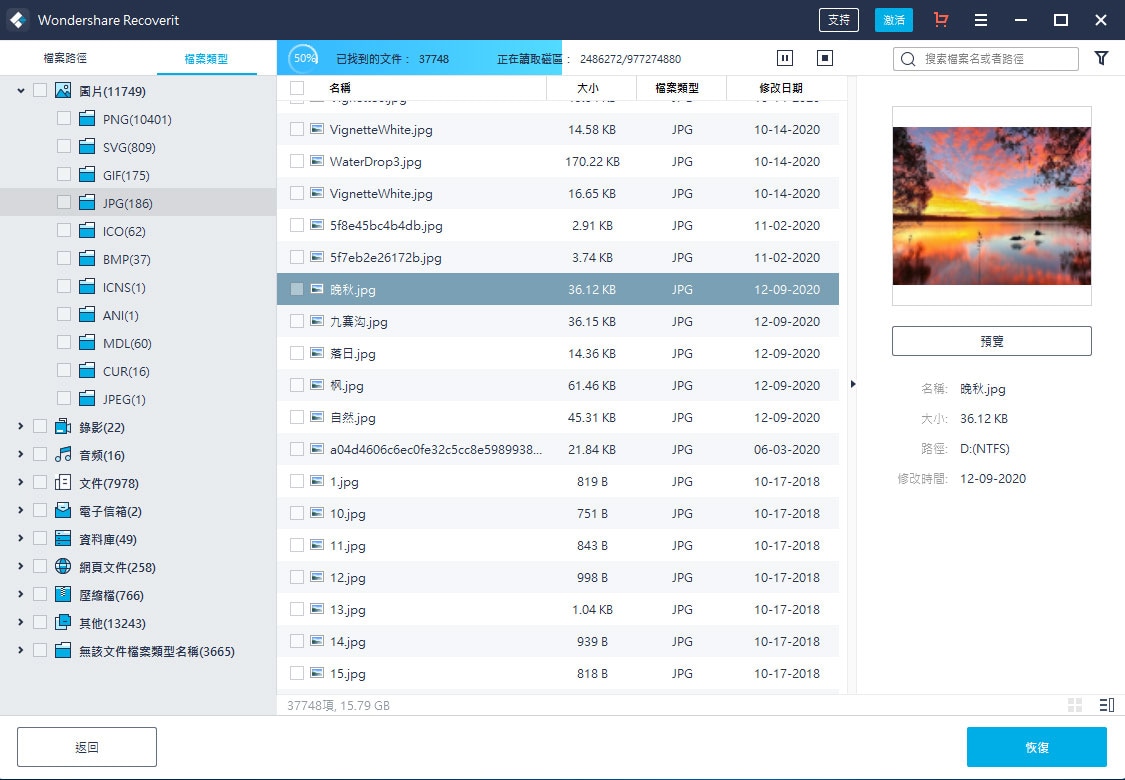
2 深度掃描
如果全面掃描後仍然無法獲得想要的結果,則可以採用深度掃描模式從垃圾桶中找到更多丟失的資料。
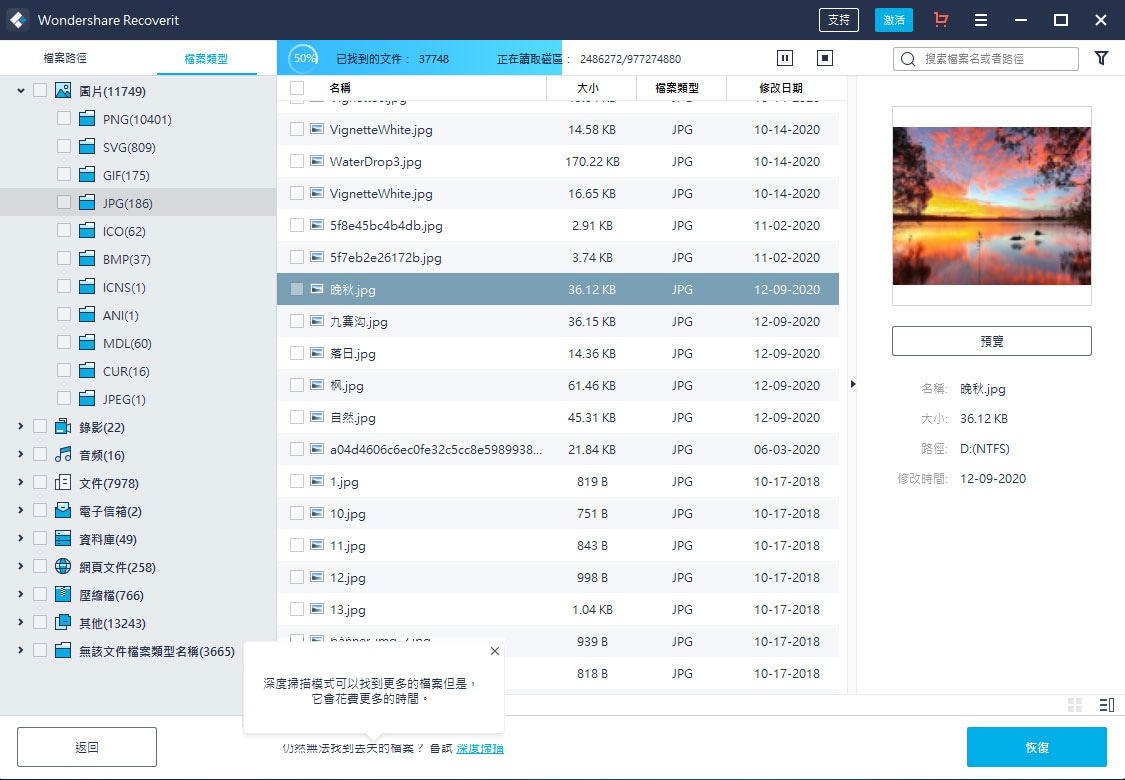
在掃描過程中,您可以從左側欄中的檔案類型類別篩選檔案。 同樣你可以選擇隨時暫停或中止掃描過程。
只需讓應用程式掃描檔案,而不需要在取消掃描或繼續掃描取得更多遺失的資料。 掃描完成後你就可以預覽檔案。
步驟3 預覽並恢復資料
1 選擇一個或多個檔案
一旦掃描完成後,將Recoverit在右側分類的檔案類型列出所有檔案。 您可以通過以下方式篩選和找到資料:
- 顯示檔案: 顯示所有檔案或僅顯示已刪除的檔案
- 檔案類型: 獲取特定檔案類型(例如照片),多種檔案類型或所有類型的結果
- 系統檔案: 查看所有系統檔案或隱藏系統檔案
- 檔案大小: 過濾結果以查看所有檔案(與檔案大小無關)或特定大小的檔案
- 修改日期: 指定上次修改檔案的日期
2 預覽資料
恢復之前,最好利用預覽功能來確認檔案是否為所需檔案。
- 縮圖
- 雙擊檔案
- 點擊"預覽"按鈕
- 在兩種預覽方法之間切換 -

3 恢復並保存檔案
最後可以選擇目標檔案,然後點擊"恢復"按鈕以從垃圾桶站中取回資料。
請不要將恢復的資料儲存在同一個位置,以免覆蓋資料。
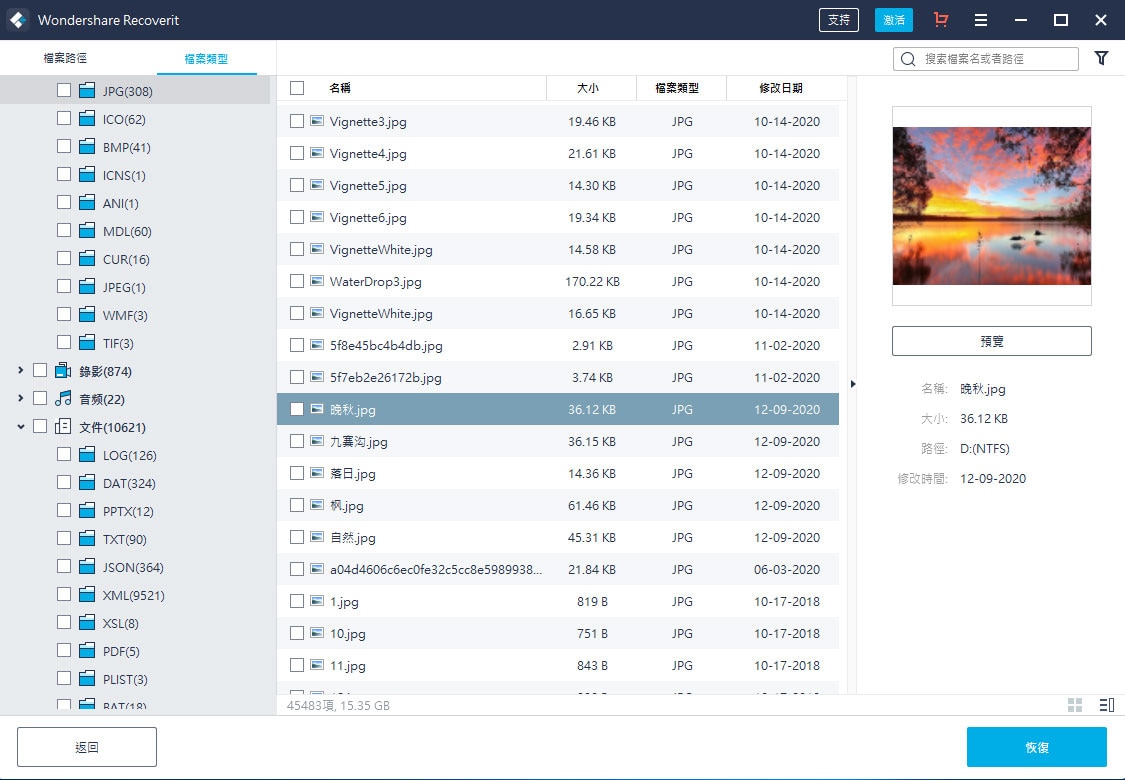
5. 從外接裝置恢復資料
如果您的資料從Windows電腦上的外接裝置丟失,則Recoverit也可以幫助您恢復它們。外接裝置可以是外接硬碟,存儲卡,SD卡,數位相機,航拍機,USB儲存,音樂播放器,錄音設備等等。
步驟1 接上外接裝置
在開始Recoverit之前,您需要確保電腦可以識別或檢測到外接裝置。
步驟2 選取外接裝置
要從可外接儲存設備中恢復遺失或刪除的檔案,請選擇該設備作為目標位置然後點擊"開始"開始。
即使設備上的磁碟分區丟失了,您仍然可以使用Recoverit將遺失的資料救回來。
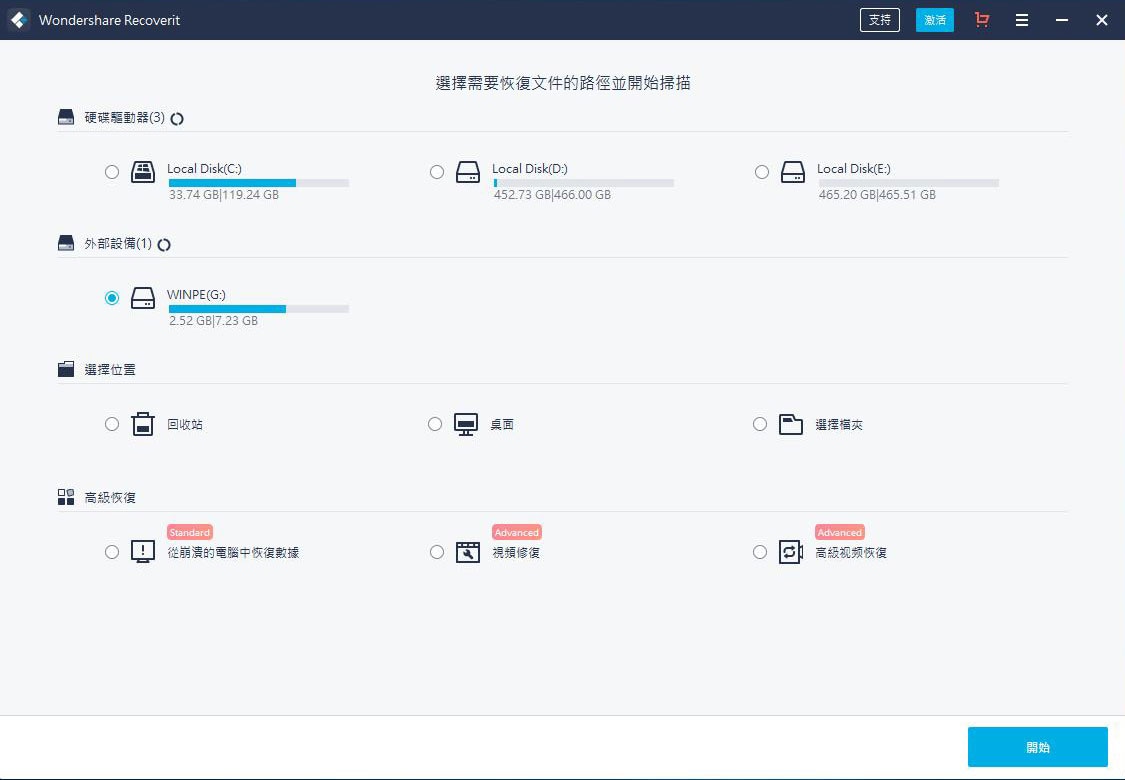
步驟 3 掃描外接裝置
將在外接裝置進行全面掃描,需要幾分鐘等掃描完成,在過程中如果你找到目標檔案就可以暫停或中止掃描。
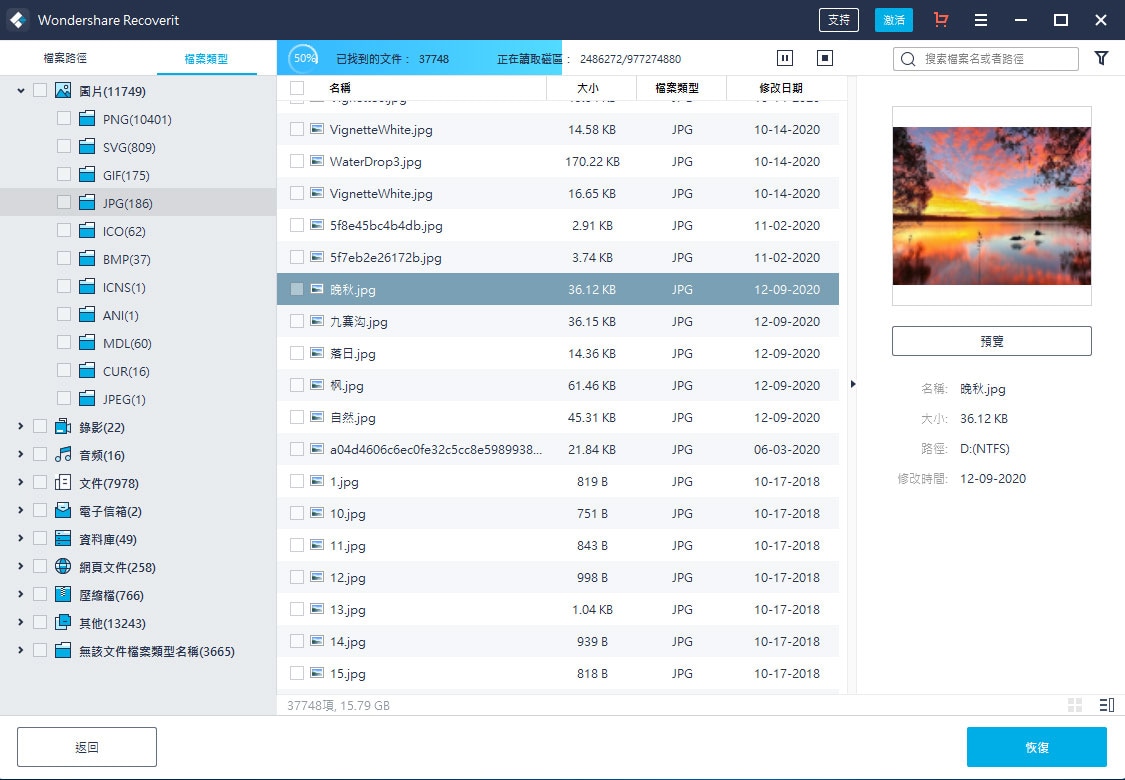
步驟 4 預覽和恢復檔案
掃描結束後你可以預覽掃描結果。想要取回檔案請點擊"恢復"並將其儲存到另一個安全的位置。
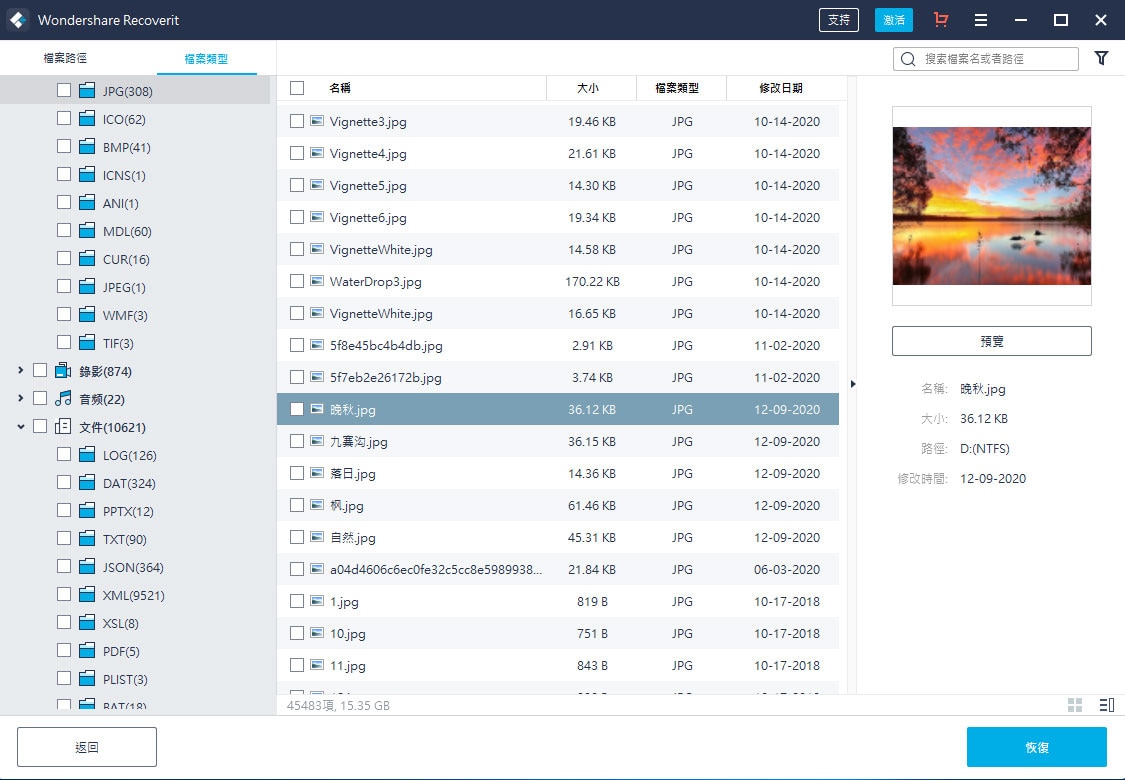
6. 在Windows中修復損毀的影片
影片可能由於磁區,儲存空間,應用程式或任何其他相關問題而損壞。要修復損壞的影片檔案,Recoverit提供了附加的影片修復功能。該工具幾乎可以修復任何影片檔案,無論其檔案大小和問題如何。只需打開應用程式,選擇“影片修復”選項,然後從其主頁單擊"開始"啟動該功能。
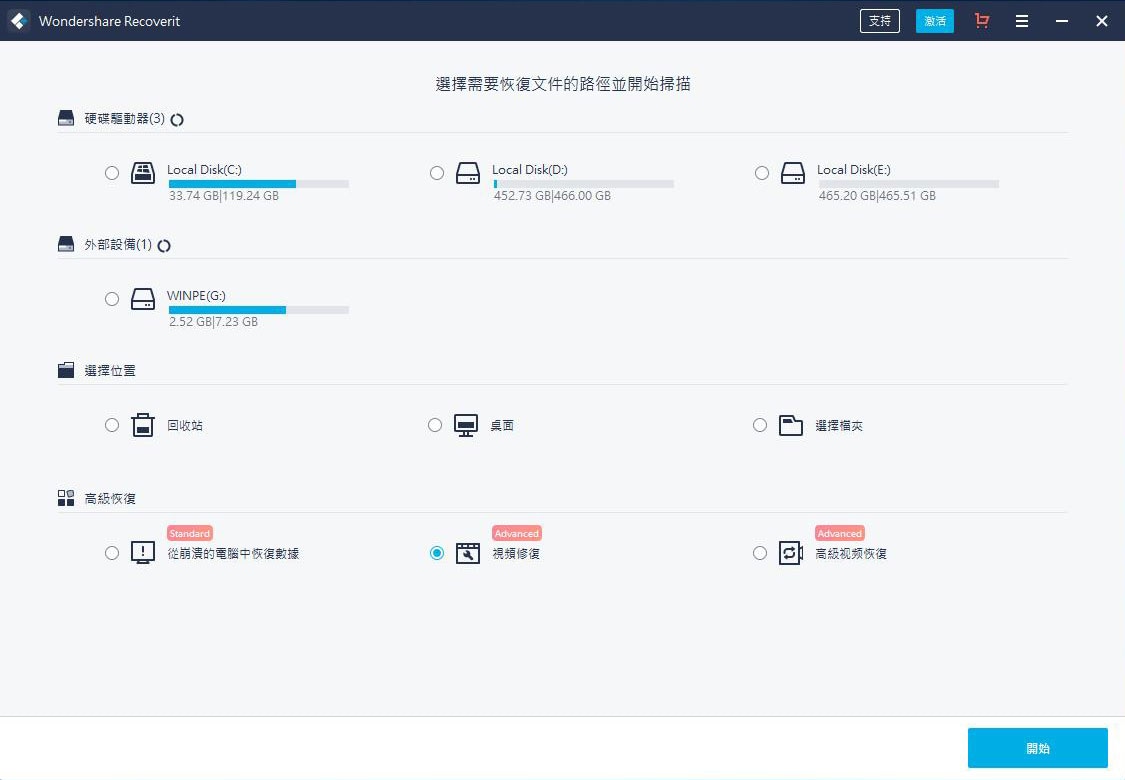
步驟1 添加損壞的影片
首先你可以將損壞的影片檔案添加到應用程式中,單擊添加按鈕,這將啟動瀏覽器視窗。您可以瀏覽到損壞的影片的儲存位置,然後將其加載到應用式中。或是可以將損毀的影片檔案拖放到界面上。
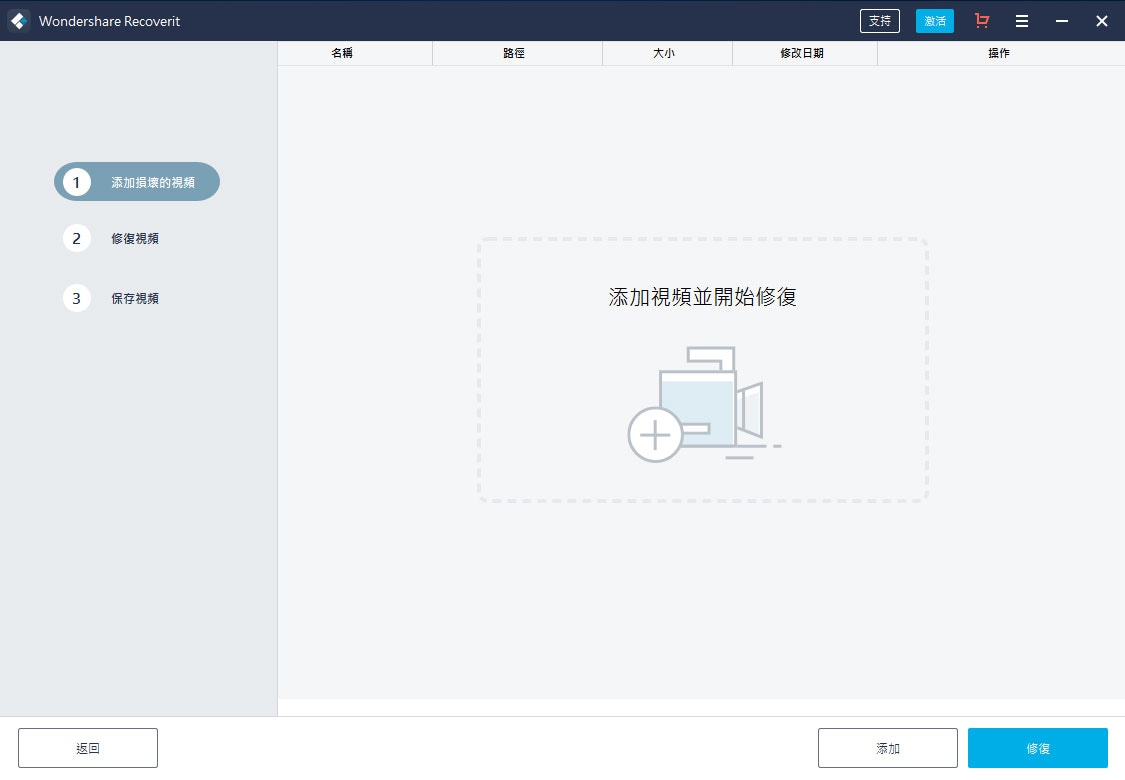
步驟2 修復損壞的影片
稍等一會因為Recoverit影片修復程式會修復已加載的影片。您可以從螢幕上的指示查看進度,只需等待整個過程完成。
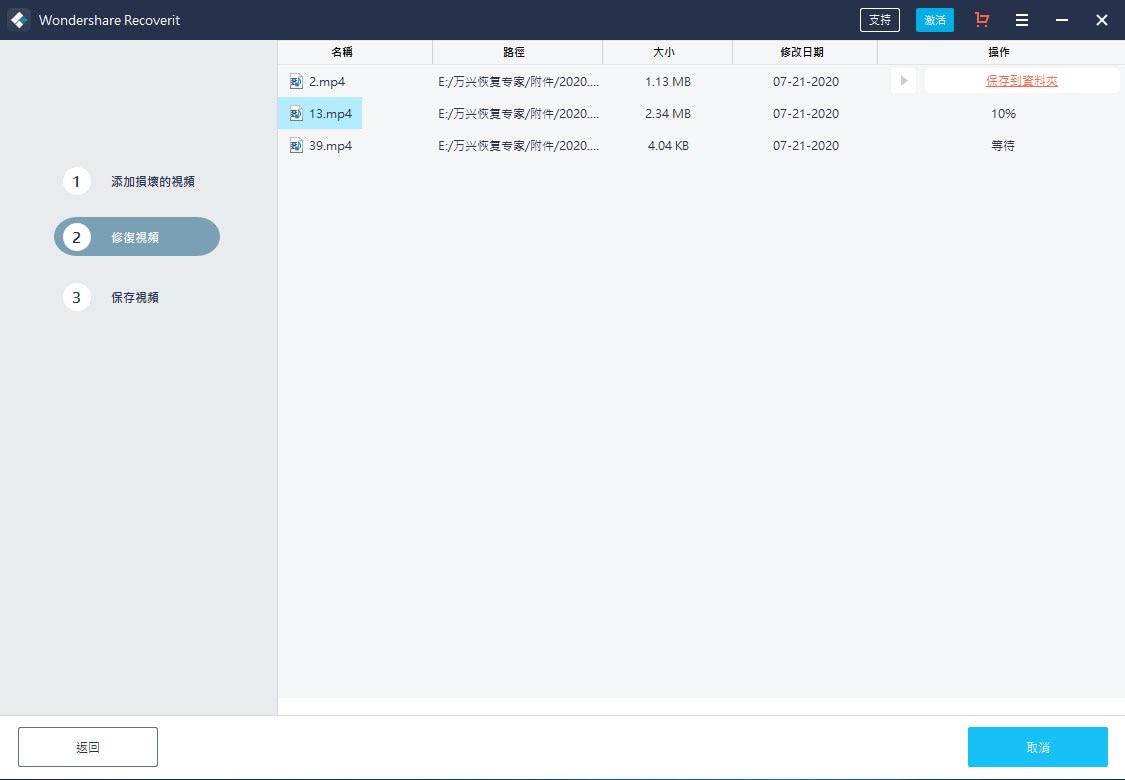
1 預覽修復的影片
修復過程完成後,應用程式可以讓你在界面上預覽修復的影片。
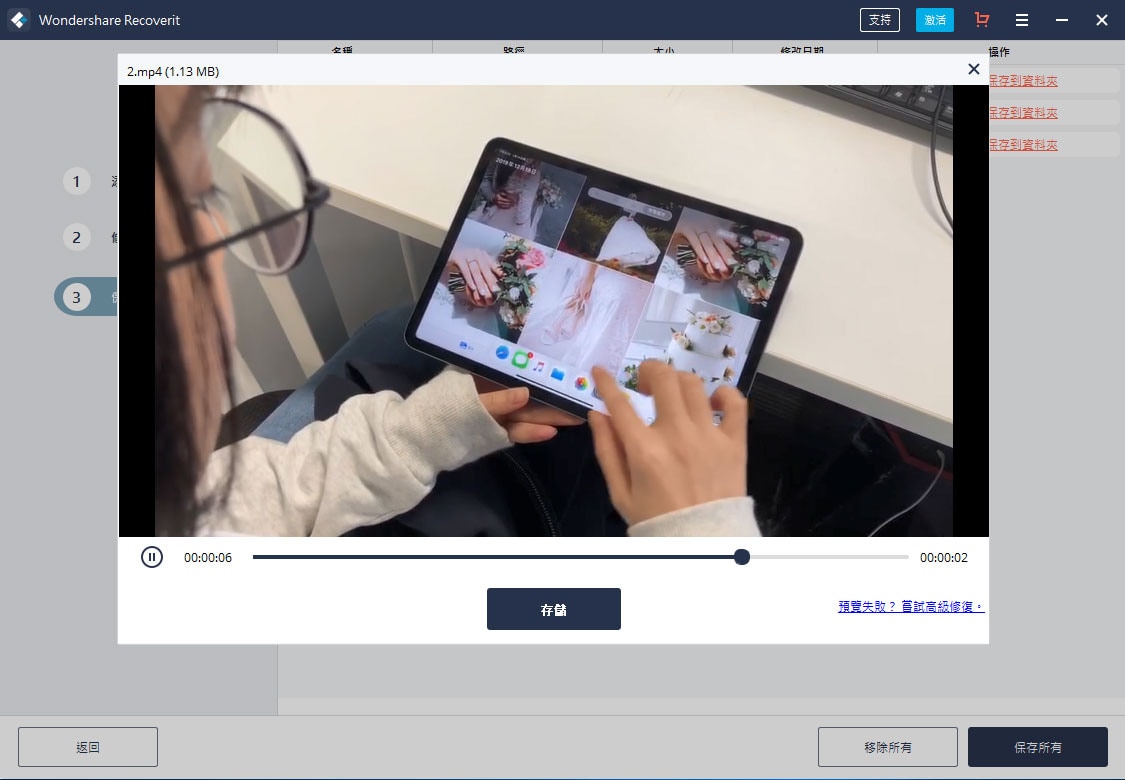
2 進階修復-添加樣本影片
如果影片已嚴重損壞或標準掃描無法獲得預期的結果,則只需點擊“進階修復”選項。
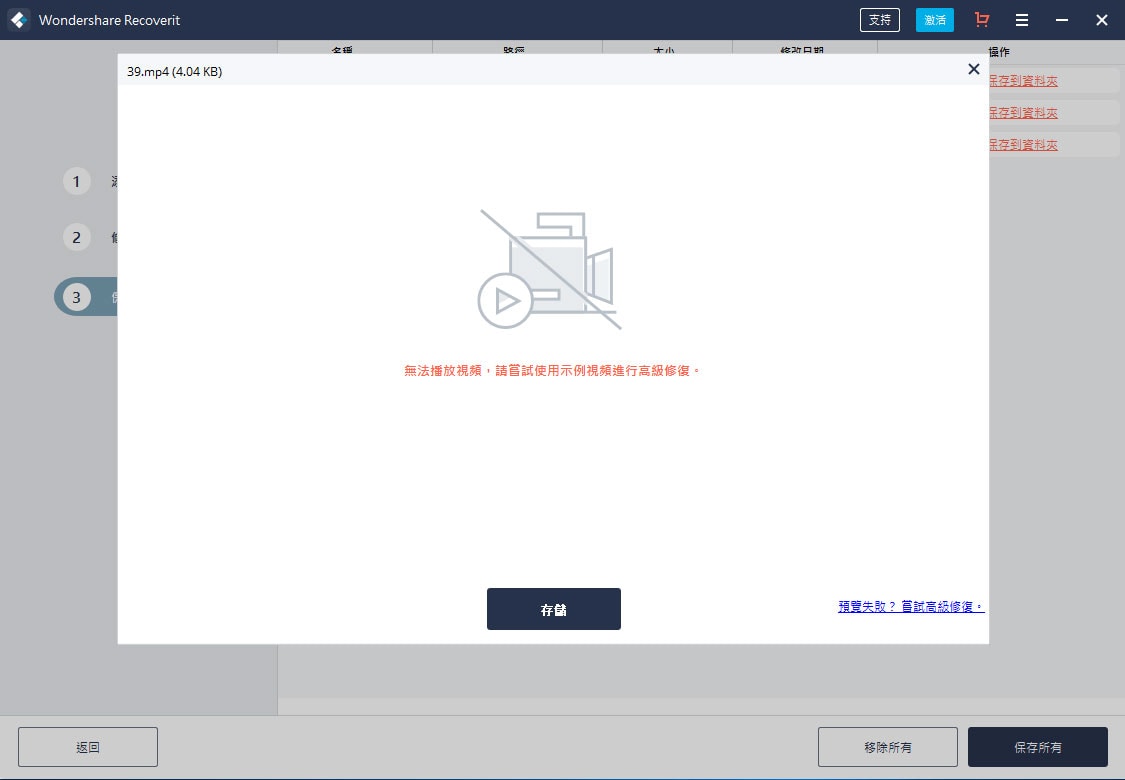
1 添加樣本影片
進階修復將需要您添加樣本影片。理想情況下,樣本影片是有效的影片文件,其格式應與損壞的影片文件相同,而且是在同一攝影器材上拍攝的。
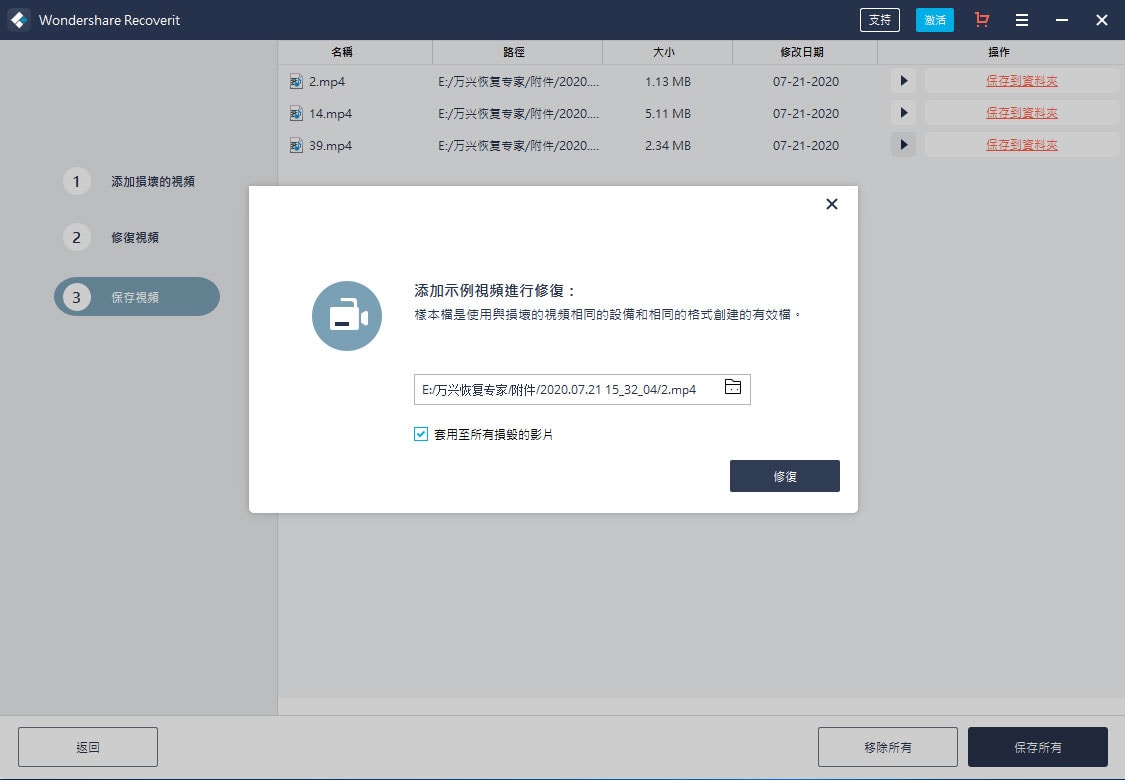
2 修復
添加樣本影片後,只需單擊"修復"按鈕即可開始影片修復過程。
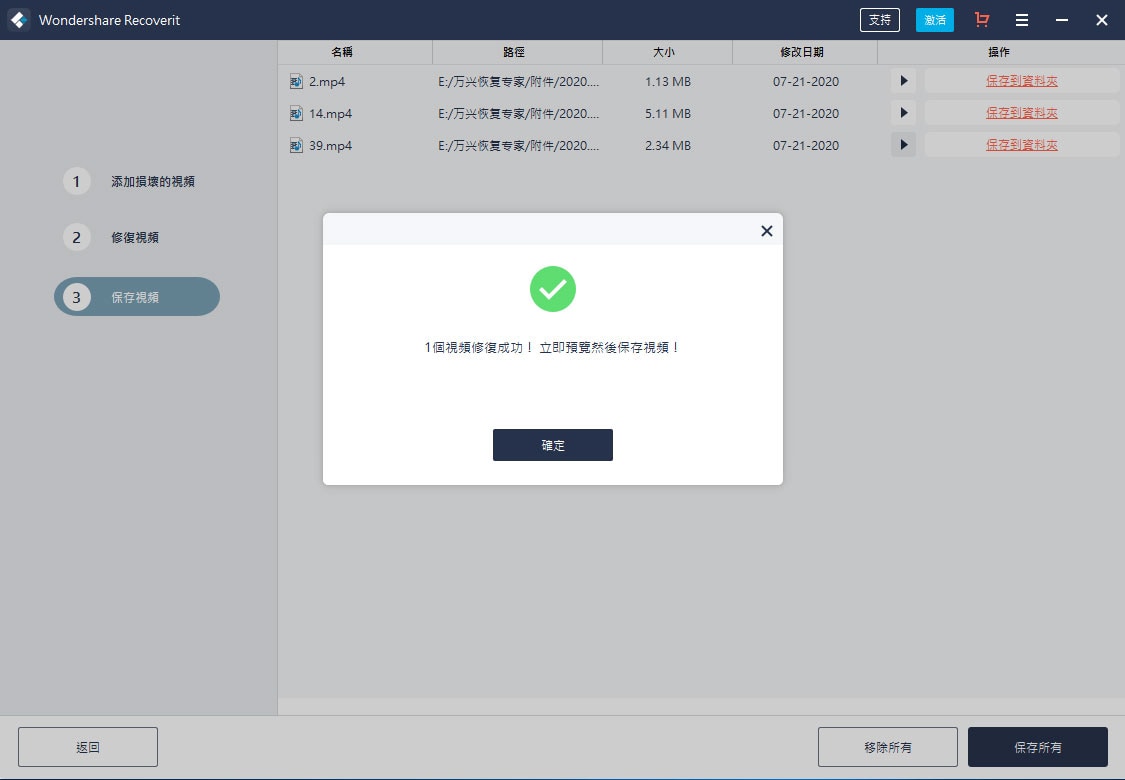
步驟3 保存修復的影片
修復過程完成後你只需將修復後的影片保存在選擇的位置即可。將打開一個瀏覽器視窗讓您轉到特定位置以儲存影片(或添加新資料夾)。
7. 從當機的電腦中恢復資料
如果系統當機或無法正常的運作,則可以讓Recoverit恢復遺失或無法選用的資料。在正常運作電腦上下載並安裝Recoverit,準備空白的USB隨身碟或CD / DVD,然後將其連接到電腦。
步驟 1 準備當機資料恢復
- 另一台正常工作的電腦
- 空白的USB隨身碟或CD / DVD
- 將設備連接到電腦
步驟 2 建立可開機媒體
要從無法啟動的電腦恢復資料,您需要建立一個可開機媒體來啟動它。讓我們來看一下如何建立可開機媒體。
1 開始恢復當機的電腦資料
第一步是在運行的電腦上啟動資料恢復軟體,然後在最後一個標籤下選擇"從當機的電腦中恢復"。點擊“開始”然後界面上將出現3個步驟。
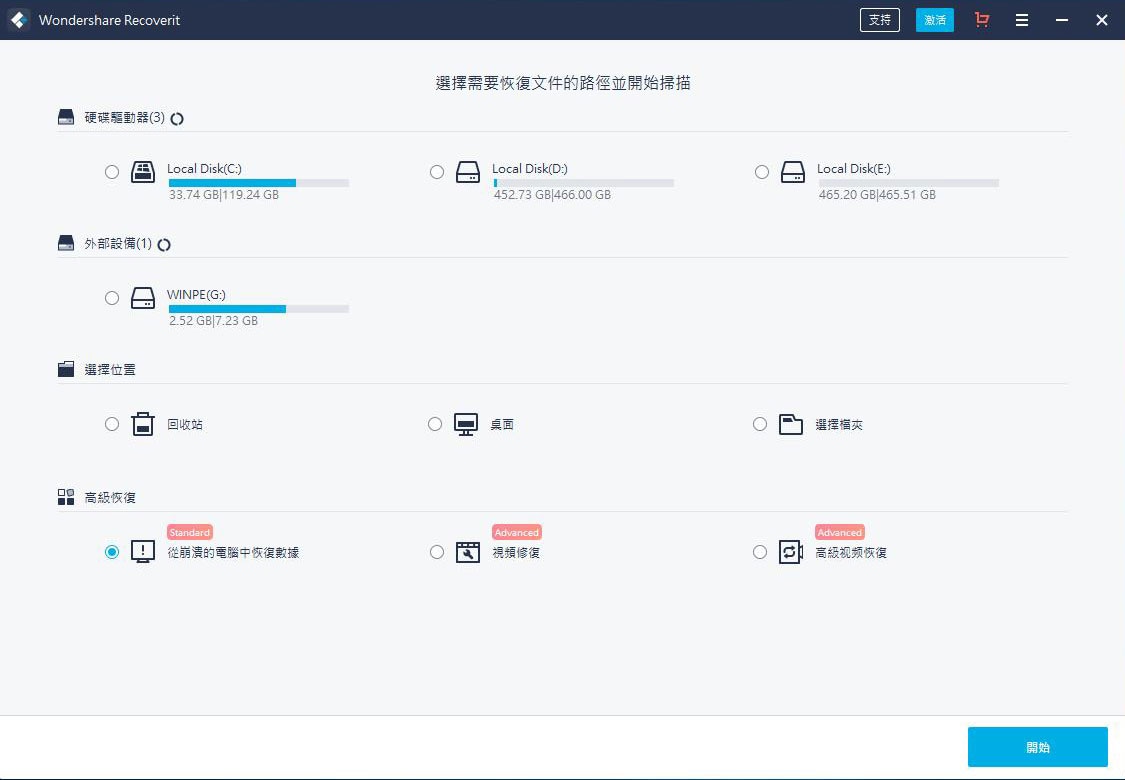
2 建立可開機媒體
如果無法啟動Windows電腦,則可以使用Recoverit來建立可開機媒體並恢復資料。
確保將空白的USB隨身碟或CD / DVD連接到正常工作的電腦並且可以識別。選擇磁碟裝置以建立可開機媒體,然後點擊“建立”開始建立。

為了建立可開機媒體,需要完成兩個過程,格式化USB隨身碟和建立可開機媒體。選擇建立USB可開機磁碟或CD / DVD可開機媒體後,將彈出有關格式化USB隨身碟的警告。在格式化之前需要確保已備份了重要資料。

完成這兩個步驟後,可開機媒體就建立完成了。
3 用USB/CD/DVD磁碟開啟當機的電腦
建立可開機的USB隨身碟或CD / DVD磁碟後,接下來需要執行以下步驟。

- 連接USB隨身碟或將CD / DVD磁碟插入電腦。
- 調整BIOS以從USB / CD / DVD磁碟開機:重新啟動當機電腦,並在顯示第一個畫面時按鍵進入BIOS。 (每台電腦的按鍵可能不同)
- 每台電腦都有用戶可以使用的BIOS(基本輸入輸出系統)選項。那裡他們可以自定義BIOS設置,並將連接的USB磁碟或CD / DVD磁碟設置為開機的主要來源。您可以在電腦打開時按進入BIOS設定的按鍵 訪問BIOS選項。您可以看看這個文章,了解如何將電腦設置為用USB隨身碟來開機和 如何將電腦設置為用CD來開機
步驟3 從當機的電腦中恢復資料
完成上述步驟後,您會發現當機電腦現在可以啟動了。您可以根據需要選擇“硬碟複製”或“資料恢復”。
硬碟複製
- 選擇"硬碟複製",然後可以選擇複製目錄。
- 將好的的硬碟接到當機電腦。
- 選擇您剛剛連接的硬碟,然後點擊"複製"按鈕。然後螢幕顯示將資料從當機電腦複製到硬碟的過程。
- 複製過程完成後,將彈出"資料複製完成"。
資料恢復
- 選擇資料恢復後,您可以選擇一個磁碟來開始掃描。
- 將良好的硬碟連接到當機電腦。
- 掃描結束後,你可以選擇一個位置來保存恢復的資料。你可以選擇連接到當機電腦的硬碟,然後點擊“恢復”按鈕,然後Recoverit開始將資料從當機的電腦恢復到硬碟。
- 為了成功恢復,它將顯示"恭喜 檔案恢復已完成!"。
備註:
你可以預覽不同類型和格式的資料,例如照片,影片,聲音檔,文檔等。
恢復資料後,請將其保存到另一個安全位置,例如外部硬碟或可移除裝置。
為什麼選擇 Recoverit
我們擁有超過
5,000,000+
資料恢復軟的使用者
來自超過
160+
國家!

從2013年開始的
資料恢復專家

7天 滿意保證
否則退費

服務過
5百萬名使用者

100% 安全
保證無病毒

24 x 7
免費技術支持



