We've all been there. You sit down to enjoy a video, hit play, and nothing happens. Instead, you see an annoying error message: “Video can't be played.” It’s one of those frustrating moments that can make you want to throw your device across the room. But don’t worry, you're not alone.
Many people encounter the “can’t play videos” problem regularly. Whether it’s a video for work or fun, seeing that video cannot play message can disrupt your plans and put a damper on your day.
Fixes like repairing videos, updating browsers, and clearing cache can resolve it. By following these steps, you can quickly resolve the issue and get back to watching your video. With these solutions, you can ensure a smoother video playback experience and minimize the chances of encountering such errors in the future.
In this article
Part 1: What is the Can't Play this Video Error?
The “can't play this video” error indicates that the video cannot play on your device. When you face this error, watching your video becomes impossible. This problem can arise from several technical issues and can occur on computers, phones, and tablets.
When a video can’t be played, it disrupts your viewing experience. The video can't be played error occurs for several reasons. It is essential to understand these reasons. This understanding helps in fixing the issue.
Part 2: What Causes Video Cannot Play Issue?
Understanding why a video can't play is the first step to resolving the issue. Various factors can lead to this problem, ranging from corrupt video files to outdated browsers and unsupported formats. Identifying these causes can help you apply the correct fixes to ensure smooth video playback.
Let's explore the common reasons why a video cannot play.
| Reasons | Description |
| Corrupt Video Files | If the file is corrupt, the video cannot play. Corruption can happen during download or transfer |
| Outdated Browser | Using an old browser can cause the video can’t play issue. New videos may require updated browsers |
| Unsupported Format | Not all devices support all video formats. If the format is unsupported, the video can’t be played |
| Hardware Acceleration | Sometimes, hardware acceleration conflicts with video playback. This conflict can stop the video |
| Cache and Cookies | Old cache and cookies can make video cannot play. Clearing them can help |
| Slow Internet Connection | A weak internet connection can cause video can’t be played errors. Videos may need high-speed internet |
| Software Bugs | Sometimes, software bugs lead to can’t play videos issues. Bugs in the app or browser can cause problems |
Part 3: Video Can't be Played? Try These Fixes!
When you encounter a video that can’t be played error, it can be quite frustrating. There are several effective solutions you can try. These fixes address common causes of the issue, helping you restore smooth video playback. Let's explore these solutions in detail, so you can get back to enjoying your videos without interruptions.
Fix 1: Fix the Corrupt Video with Repairit Video Repair
Unable to play video? Repairit can help. This software is designed to repair damaged video files. Once repaired, you can watch your videos without any issues. Repairit is beneficial because it restores video files that might otherwise be lost. This fix can be a lifesaver for important videos that are no longer playable.

-
Repair damaged videos with all levels of corruption, such as video not playing, video no sound, out-of-sync video or audio, playback errors, header corruption, flickering video, missing video codec, etc.
-
Repair full HD, 4K, and 8K videos and support 18 popular formats, including MOV, MP4, M2TS, INSV, M4V, WMV, MPEG, ASF, etc.
-
Repair damaged or corrupted videos caused by video compression, system crashes, video format changes, etc.
-
Repair critically damaged or corrupted videos available on SD cards, mobile phones, cameras, USB flash drives, etc.
-
Repairit has a quick and advanced scanning mode. You can use either depending on the level of corruption the video file has undergone.
-
No limit to the number and size of the repairable videos.
-
Support Windows 11/10/8/7/Vista, Windows Server 2003/2008/2012/2016/2019/2022, and macOS 10.12~macOS 13.
Repairing a corrupt video ensures it can play smoothly. Corrupted files are a common problem, often due to incomplete downloads or transfer errors. By using Repairit, you can save videos that hold significant value or memories.
This software works by analyzing and fixing the corrupted parts of the video, making it playable again. It's a reliable solution for anyone facing the can’t play videos issue due to file corruption.
Step 1. Download and install Repairit Video Repair. Open the software. Add the corrupt video file.

Step 2. Click Repair.

Step 3. Hit the “Save” button to repaired video.

Fix "Video Can't Play" Issue Now

Fix 2: Update Browser
An outdated browser might cause video can’t play errors. Using an old version of a browser may not support new video formats. This can lead to playback issues. Updating the browser can resolve these errors quickly. It's a simple fix that often works.
New browser versions support newer video formats. When you update your browser, it becomes compatible with the latest technologies. This ensures you can watch new videos without problems. Updates also improve overall performance. Your browser will run more smoothly and efficiently after an update. This can enhance your entire internet experience, not just video playback. Keeping your browser updated is a good habit for all users.
Step 1. Open your browser. Go to settings. Find the update option.
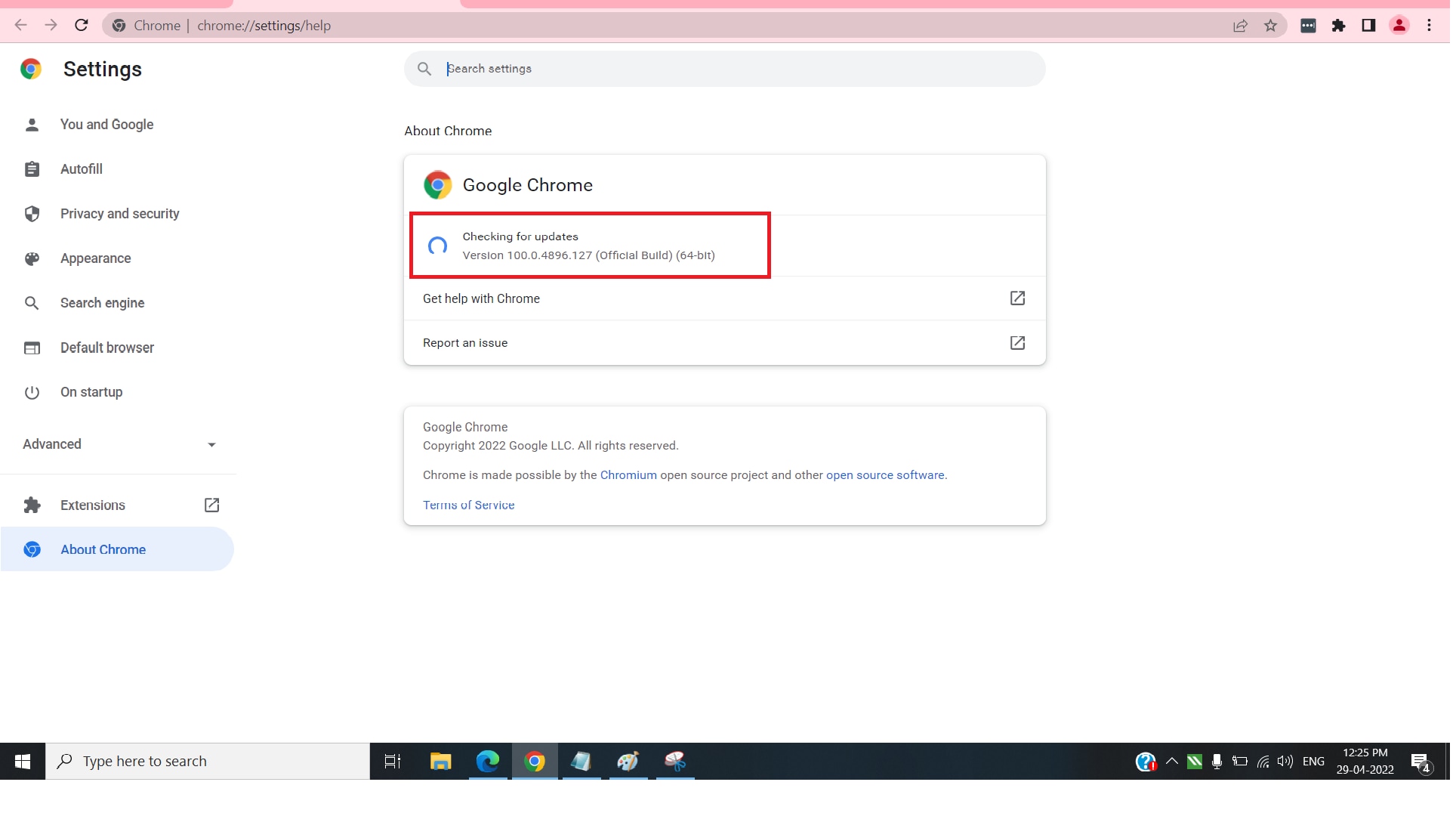
Step 2. Click Update. Restart the browser.
Fix 3: Disable Hardware Acceleration
Hardware acceleration can sometimes cause video playback issues. When enabled, it uses your computer's hardware to perform tasks more efficiently. However, this can lead to conflicts during video playback. Disabling hardware acceleration might help resolve these issues. This is a straightforward fix that can often improve video performance.
Disabling hardware acceleration reduces conflicts that occur during video playback. It can make videos play more smoothly, especially on older devices. Older hardware may not handle hardware acceleration well, leading to playback problems. By turning off this feature, you can often enhance the overall video viewing experience on such devices.
Step 1. Open browser settings. Go to System.
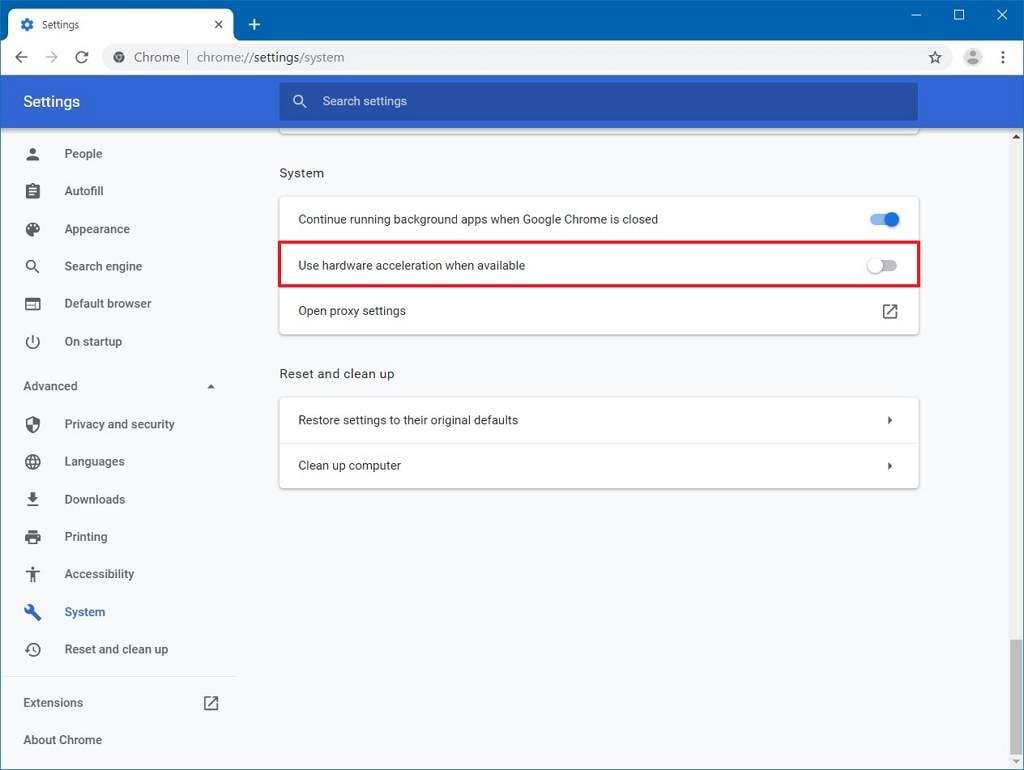
Step 2. Find the Use hardware acceleration option. Turn it off. Restart the browser.
Fix 4: Clear Cache and Cookies
Cache and cookies can lead to the video can't play issue. These files store information about websites you visit. Over time, they can accumulate outdated or corrupted data. This can interfere with video playback. Clearing them can fix the problem effectively.
Clearing cache and cookies removes outdated data from your browser. It refreshes the browser, making it more efficient. This can solve many playback issues, including the video can’t play errors. By regularly clearing cache and cookies, you can maintain the optimal performance of your browser and avoid common playback problems. This simple maintenance step can significantly improve your overall browsing experience.
Step 1. Open your browser. Go to history. Find Clear browsing data.
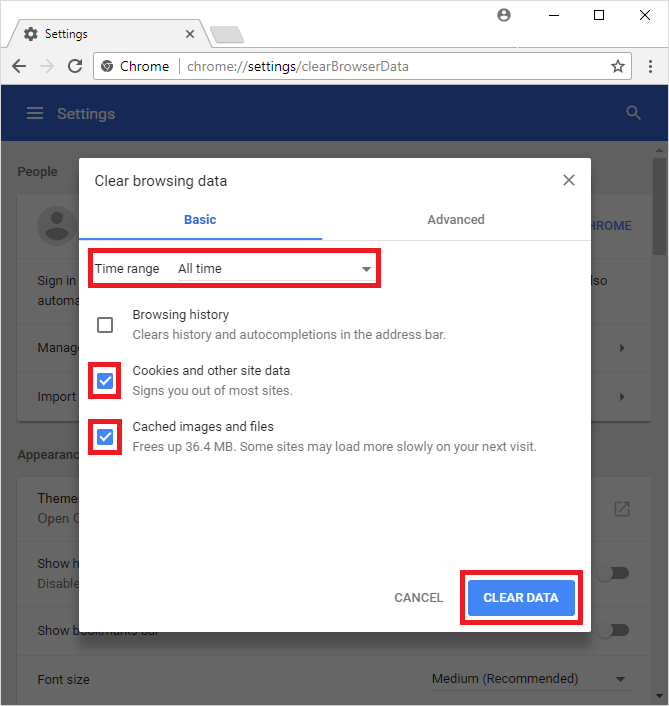
Step 2. Select cache and cookies. Click Clear.
Part 4: Tips to Resolve the Video Can't Play Error
Encountering a video can't play error is frustrating, but there are several proactive steps you can take to avoid and resolve this issue. By following these practical tips, you can ensure a smoother video playback experience and minimize the chances of encountering such errors in the future.
Let's look at some effective tips to keep your videos running smoothly.
| Tips | Description |
| Keep Your Software Updated | Regular updates fix bugs and improve performance. Always ensure your browser and video players are up to date |
| Use a Good Internet Connection | A stable and fast internet connection is crucial. Ensure your connection is strong enough for smooth video playback |
| Regularly Clear Cache and Cookies | Over time, cache and cookies can cause playback issues. Clearing them helps maintain smooth video performance |
| Avoid Unsupported Formats | Always check if your device supports the video format. Using compatible formats prevents playback errors |
| Close Unnecessary Applications | Running many applications simultaneously can affect video performance. Close unused apps to free up resources |
| Check for Hardware Issues | Ensure that your hardware, like your graphics card, is functioning correctly. Faulty hardware can cause playback issues |
| Use Reliable Video Repair Software | Tools like Repairit Video Repair can fix corrupt videos. This ensures your video files remain playable |
By following these tips, you can prevent and resolve the can't play videos error. These steps ensure a smoother and more enjoyable video experience. Always staying proactive helps in maintaining optimal video performance.
Conclusion
Dealing with a video can't be played error can be frustrating. Understanding the reasons can help. Fixes like repairing videos, updating browsers, and clearing cache can resolve it. Always keep your software updated and use a stable internet connection. Knowing these tips can save you time and effort. Staying informed helps prevent future issues.
Addressing “the can’t play videos” issue promptly ensures a smooth viewing experience. Keep these solutions in mind. Enjoy your videos without interruption.
When facing a video can’t play error, it’s important to remain calm. Often, the solution is simple. By following these steps, you can quickly resolve the issue and get back to watching your video.
FAQ
-
1. Why does the video cannot play error happen?
The video cannot play error happens due to various reasons. Corrupt files are one common cause. If a video file gets damaged during download or transfer, it won't play. Outdated browsers can also cause this error. Newer videos may require up-to-date software to run smoothly. Unsupported formats are another reason. Not all devices support all video formats, so a mismatch can result in playback issues. Hardware acceleration can sometimes conflict with video playback. Cache and cookies can accumulate outdated data, causing playback problems. Slow internet connections can affect video loading, leading to errors. Software bugs in the app or browser can also cause the video cannot play error. -
2. How can I fix the can't play videos issue?
There are several ways to fix the can't play videos issue. First, try repairing the corrupt video using a tool like Repairit Video Repair. This can restore damaged files and make them playable. If your browser is outdated, update it to the latest version. This ensures it supports new video formats and runs smoothly. Disabling hardware acceleration can reduce conflicts during playback. Clearing cache and cookies can help by removing outdated data that might cause issues. Also, make sure your internet connection is strong and stable. This ensures videos load quickly and play without interruption. -
3. What should I do if the video can't play even after trying all the fixes?
If the video can't play even after trying all the fixes, consider checking for hardware issues. Sometimes, the problem lies with the device itself. Ensure your hardware, like the graphics card, is functioning properly. If the issue persists, it may be a deeper software problem. In such cases, seek professional help. You can contact the support team of the video player or your device manufacturer. They can provide more detailed guidance and troubleshooting steps. Additionally, you can try playing the video on a different device or using a different video player app. This can help identify if the problem is specific to one device or player.



