VLC is one of the most popular Media Players around, but like most software, it's best with several glitches. One such prominent glitch is VLC No Sound. This article will take you through the VLC player No Sound scenarios, solutions, and prevention tips.
In this article
Part 1: Top 6 Common Solutions to VLC No Sound Problems
Few things are as frustrating as trying to play your favorite videos and facing the problem of no sound in VLC. However, we have good news for you. The issue has numerous quick fixes, and we are going to share them with you.
Below are six easy solutions that will help you to fix the VLC Player No Sound issue.
1. Turn on Audio/Unmute Audio on VLC
The first solution you can implement to fix VLC No Sound is to unmute audio on VLC. The unmuting VLC media player is a straightforward procedure. The following couple of steps will be enough to guide you into doing it.
Step 1: Open VLC Media Player and go to the Audio section.
Step 2: Go to the "Mute" option and click on it.
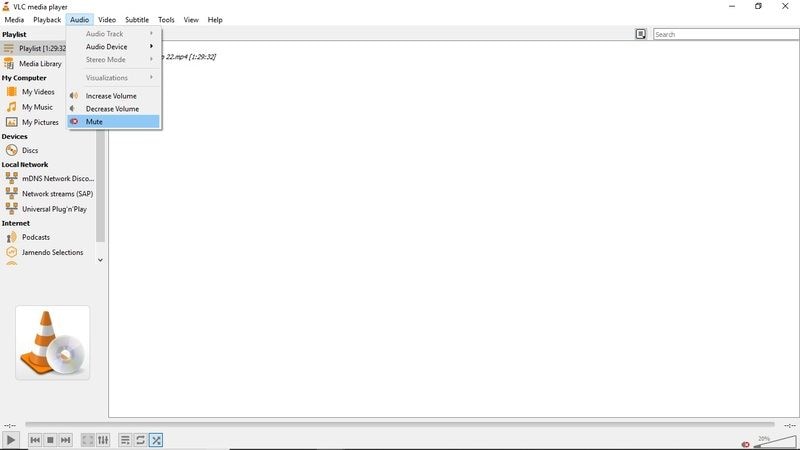
Step 3: Go to the Tools tab, and then go to "Preferences."

Step 4: Go to Audio and check the Enable Audio box.

These simple steps will unmute your VLC and switch on the VLC audio, and you will be able to have sound and enjoy your videos.
2. Enable Sound Device
One of the chief reasons of "VLC sound not working" problem can plague your VLC Media Player is when the sound device is disabled.
The solution to this pervasive issue is to enable sound in your computer settings. The steps that you need to take to do that are quite simple.
Step 1: Go to the Control Panel and open "Hardware and Sound." You can do this by pressing the Windows button and typing Control Panel.

Step 2: You then go to "Sound" and open the dialogue box.

Step 3: Here, you right-click all of the devices, and then you click "enable".

Step 4: Finally, click apply and okay to save the settings you have entered.
This simple process should be able to fix the VLC audio missing issue. However, if this fails to resolve the problem, there is no need to worry. There are still several effective solutions to come.
3. Disable and Enable Audio Track
Checking the volume mixer usually proves to be another handy solution to the VLC media player no sound. The process is short and straightforward.
Step 1: You have to play a video on the VLC media player.
Step 2: You click on Audio and choose the "Audio Track" option while the video is still playing.
Step 3: Disable then enable again.

These steps will be enough to help you fix the VLC no sound issues.
4. Disable All Enhancements in Control Panel
If the solutions mentioned above prove ineffective in restoring the sound to your VLC media player, this option might be able to solve your problem. Disabling all enhancements is not by any means a complicated process.
Step 1: Go to the control panel and then click the Sound option. You can do this by pressing the Windows button and typing Control Panel.
Step 2: After clicking the sound option, you need to click " Right-Click " sound devices and click Properties.

Step 3: Select Enhancements and check the "Disable All Enhancement" box for all devices.

Step 4: Then, you will need to apply the changes and restart your device. This process should be able to fix your VLC no sound. If nothing is resolved after you have disabled enhancements, there is still no need for worry. The following steps will be able to do the job for you.
5. Adjust VLC Audio Settings in Preferences
One of the "VLC media player no audio" solutions you can implement is the "Adjust VLC Audio Settings in Preferences". This is an effortless procedure. Step 1: First, you have to click Tool > Preferences in VLC Step 2: The next step is going to "Audio Settings" on the Preferences interface. Step 3: You have to make sure the "Enable audio" box is checked and proceed to select "Directx audio output" on the output dropdown list.

6. Update VLC to the Latest Version
Another simple solution to the VLC Player no sound problem is updating your VLC to the latest version. The older versions of VLC tend to be prone to glitches, and one of them might be VLC no sound and VLC no audio MP4. Upgrading your VLC will allow you to get the program enhancements that are absent on the older versions. VLC is open source ensures that the programmers will fix the sound bugs that may plague the previous versions. The programmers may also get to add new codecs to enable the sound. The absence of a specific codec may cause the function of a media file to fail to activate. Updating VLC to the latest version is a simple process.
Step 1: Click on Help > Check for updates. If an update is available, it will display a prompt to download the update.
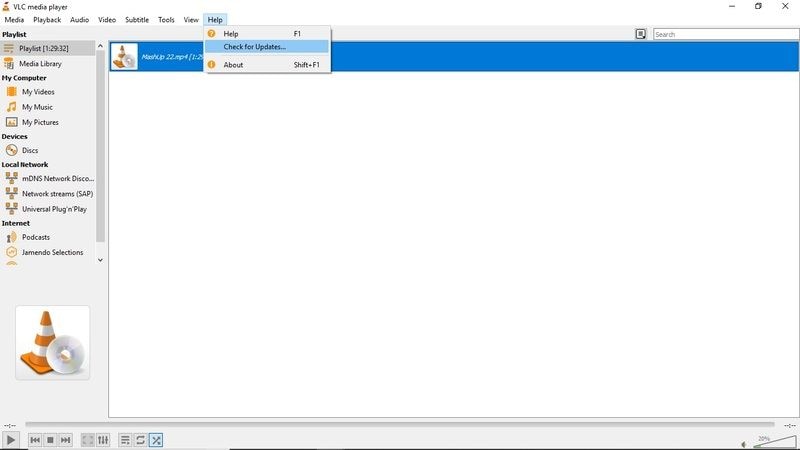
Step 2: You then click on "Yes," and the download will begin immediately.

Step 3: Installation. After the download completes, it will give an option to install. Click the "Install" button.
Step 4: They will ask for Admin privileges. Click "Yes".
Step 5: You will be given two options. To upgrade using previous settings or to use the Advanced option.
Step 6: After choosing your upgrade option, the installer will now extract the files and complete the installation.
Part 2: Fix "VLC Video No Sound" Error Caused by Video Corruption
If the VLC player no sound persists, then your video might be damaged, and you would need to use video repair software. One example of Video repair software that comes highly recommended is the Wondershare Repairit Video Repair. Wondershare Repairit is a highly functional software program that repairs video files. The software supports different forms of file corruption including file header corruption, file system corruption, and sound system corruption, to mention a few. The highly sought-after repair software can repair many corrupt and damaged file-formats. All types of corrupt, broken, inaccessible, and damaged videos are repairable by Wondershare Repairit -Video Repair. Another benefit you will enjoy with this professional video repair software is that it doesn't have a limitation regarding the video file's size to repair.

Wondershare Repairit - Video Repair

-
Repair damaged videos with all levels of corruption, such as video not playing, video no sound, out-of-sync video or audio, playback errors, header corruption, flickering video, missing video codec, etc.
-
Repair full HD, 4K, and 8K videos and support 20+ popular formats, including MOV, MP4, M2TS, MDT, RSV, WMV, MPEG, DAT, etc.
-
Repair damaged or corrupted videos caused by video compression, system crash, video format change, etc.
-
Repair critically damaged or corrupted RAW/Log/HDR videos from professional cameras such as Blackmagic Design, RED Digital, and ARRI, etc.
-
Repairit has a quick and advanced scanning mode. You can use either depending on the level of corruption the video file has undergone.
-
No limit to the number and size of the repairable videos.
-
Repaired videos are more compatible with professional editing software such as DaVinci, Composer, Final Cut Pro, and Premiere Pro.
-
Support Windows 11/10/8/7/Vista, Windows Server 2003/2008/2012/2016/2019/2022, and macOS 10.12~macOS 15.
Below is a step-by-step guide in the use of powerful professional software. Download and install Wondershare Repairit. Launch the video repair software. Enter the software homepage.
Step 1 Click the "Add" option on the homepage to import the corrupt video you want to repair.

Step 2 Start the repairing process in Quick repair mode. The Quick repair mode on Wondershare Repairit software allows you to repair various repair messages.

Step 3 After completing the repairing process, you need to preview the videos. Then, press OK, save the video in a location of your choice, and you are good to go.

Step 4 If the Quick repair option of the Wondershare Repairit option fails, you can try the Advanced Repair mode. This mode involves the use of the Sample Video. You first have to select the sample video used as a reference when the repairing of the corrupted video files starts.

Step 5 After selecting and scanning the sample video, the Advanced Repair option will begin repairing the corrupt video file. The last step involves previewing the repaired video and saving it.

Attention:
If your corrupted video is no more than 3GB, you can try the Repairit Video Repair online to get your video repaired online with ease.
Please watch the video to better understand how to fix the "VLC No Sound" problem
Related Readings:
How to Fix VLC Audio-video Sync Issues?
Fix VLC Not Playing MKV Videos in Minutes!
Video Sound Not Working on Samsung Phone? 5 Proven Tips
Part 3: Common Scenarios of VLC Player No Sound You May Encounter
VLC player no sound is an issue that occasionally results in inconvenience to a lot of users. The most common scenarios that will result in a VLC no sound problem or VLC no audio MP4 are outlined below.
Scenario 1: Video File Corruption
Video file corruption is one of the most prevalent VLC no sound problems. The corruption may affect file metadata and result in the video experiencing playback problems.
Video corruption due to viruses, malware, or interrupted downloads can cause playback issues and lead to no sound in VLC. These factors may scramble the file's audio/video integration.
Scenario 2: Faulty or Missing Codecs
Another scenario in which the VLC player does not play sound is due to Faulty and missing codecs. A codec is a computer program that compresses data for storage to enable faster transmission. Codecs also decompress received data for playback and editing. If your MP4 or MKV file contains a video codec that is incompatible with VLC, a VLC no sound error will result.
The reason for this scenario might be due to the codec being incorrectly installed or corrupted. Incorrect installation can happen when you are updating a codec pack.
Scenario 3: Configuration Setting Errors
One of the most common VLC player no sound problems is configuration settings errors. Accidentally setting your VLC player to mute will bring about a VLC audio missing error. The Operating System might invoke the setting and automatically mute VLC the next time you want to use it.
Related Readings:
How to Fix Cannot Play Video Codec Not Supported Error?
Top 5 Fixes for VLC Media Player Not Showing Video Issues
Explore How to Fix 20+ Common Video Errors
Part 4: Top Tips to Prevent VLC No Sound on Videos
About VLC Media Player
VLC Media Player is a free, open-source and cross-platform media player and has Windows, Android, Windows Phone, iOS, Linux, iPad, and macOS versions. VLC comes highly customizable and has awe-inspiring file format support. Among the plethora of file formats that the media player supports are 3GP, ASF, AVI, DVR-MS, Blu-ray, FLV, MP4, MPEG-2, DVD-Video, CD, MP3.
It comes fully equipped, meaning you don’t need additional codecs. The other significant advantage that VLC has over other Media Players is that it supports MPEG and DivX streaming. The Media player also allows you to play videos while they are still downloading. VLC also offers a creative way to download and stream YouTube videos. The process is quite simple.
VLC Media Player allows you to easily stream videos by copying the URL, opening VLC, selecting "Media," and choosing "Open Network Stream." Additionally, VLC stands out for its ability to play ZIP files without unpacking them. The media player is also famed for its capability to convert audio or video files to any format. The most common glitches on VLC Media player are:
- VLC Media player is lagging shuttering
- Scrambled video playback in VLC player
- VLC Media Player keeps crashing
Opening and playing a video on VLC is simple: just right-click the file, select "Open With," and choose "VLC Media Player." If the file is not compatible, you need to convert video to a VLC-compatible format.
VLC no sound is one of the most prominent issues that you can find on VLC players. This article has highlighted the VLC no sound scenarios and solutions in detail. However, as important as solutions are, you must be equipped with information on how to prevent VLC no sound on video altogether. Below are the top tips to avoid VLC No Sound on your videos.
Tips to Prevent VLC No Sound on Videos
Back up video files.
Backing up important video files in a cloud storage facility is essential in offsetting file corruption dangers. The other simple method to back up your data is by attaching them to an email and sending them back to yourself. This process will ensure that you have an alternative video if the one you want to play gets corrupted. There won't be any need to use repair software.
Keep your VLC updated to the latest version.
Keeping your VLC updated to the latest version is essential in preventing VLC no sound on your videos. Having an outdated version will trigger playback problems on audio output.
Constantly checking VLC configuration settings.
Continually monitoring your VLC configuration settings may help you prevent experiencing VLC no sound. You must regularly check that the audio has not been accidentally muted. It would help if you also kept checking the volume mixer.
These simple procedures may go a long way in helping you prevent VLC no sound on your videos.
VLC is a highly versatile and powerful Media player, which is, however, replete with glitches. One of the common issues that plague the media players is VLC no sound. This article highlighted the common scenarios, solutions, and preventative measures concerning the VLC no sound problem.
People Also Ask
-
How to fix VLC no sound in MKV file?
If you're having no sound in MKV files on VLC, try updating VLC, checking your audio output settings, installing necessary codecs, or disabling audio enhancements in your sound settings. You can also try playing the file in another media player to see if the issue persists. -
Can Wondershare Repairit fix VLC sound issues?
Yes, Wondershare Repairit can fix VLC sound issues caused by video file corruption. If the video file is damaged and the sound is missing, Repairit can restore the audio by repairing the corrupted video.


