หากคุณลบประวัติการท่องเว็บ Chrome ทั้งหมดโดยไม่ตั้งใจหรือสูญหายเนื่องจากการอัปเดต Google Chrome หรือเหตุผลที่ไม่คาดคิดอื่นๆ คุณอาจรู้สึกว่า หลงทางและไม่รู้ว่า จะกู้คืนได้อย่างไร ไม่ต้องกังวล! โพสต์นี้จะสอน 4 วิธีในการกู้คืนประวัติ Chrome ที่ถูกลบใน Windows 10
นอกจากนี้ คุณยังจะค้นพบวิธีกู้คืนประวัติที่ถูกลบใน Chrome บนอุปกรณ์ Android และ iPhone เพียงอ่านต่อเพื่อหาวิธี
ในบทความนี้
-
- วิธีที่ 1 กู้คืนประวัติที่ถูกลบของ Chrome จากข้อมูลสำรอง
- วิธีที่ 2: ใช้งานซอฟต์แวร์กู้คืนข้อมูล
- วิธีที่ 3 ใช้แคช DNS เพื่อกู้คืนประวัติที่ถูกลบ Chrome
- วิธีที่ 4: ตรวจสอบกิจกรรมบัญชี Google ของคุณ
- วิธีที่ 5: กู้คืนโฟลเดอร์ Google เวอร์ชันก่อนหน้าของคุณ
- วิธีที่ 6: ติดตั้ง Google Chrome อีกครั้ง
- วิธีที่ 7: ตรวจสอบคุ้กกี้เพื่อกู้คืนประวัติเบราว์เซอร์ที่ถูกลบ
- วิธีที่ 8: ดูประวัติที่ถูกลบผ่านไฟล์บันทึก
วิธีการกู้คืนประวัติ Chrome บน Android / iPhone
หากคุณใช้งานเบราว์เซอร์ Chrome บนสมาร์ทโฟน และต้องการคืนค่าประวัติ Chrome ที่ถูกลบ ต่อไปนี้คือ สิ่งที่คุณสามารถทำได้:
วิธีที่ 1: กู้คืนประวัติ Chrome ด้วยการซิงค์
เช่นเดียวกับบนคอมพิวเตอร์ หาก Chrome บน Android หรือ iPhone ของคุณซิงค์กับบัญชี Google ของคุณ คุณสามารถเรียกคืนประวัติ Chrome ของคุณได้ ในการดำเนินการนี้ ให้ลงชื่อเข้าใช้บัญชีของคุณ จากนั้น ประวัติการค้นหา Chrome ของคุณจะกลับมา
ต่อไปนี้ เป็นวิธีการกู้คืนประวัติการค้นหาที่ถูกลบบน iPhone / Android:
ขั้นตอนที่ 1: เปิด Chrome และไปที่ การตั้งค่า เพื่อดูว่า บัญชี Google ของคุณซิงค์หรือไม่

ขั้นตอนที่ 2: หากเป็นเช่นนั้น ให้ออกจากระบบ Chrome แล้วลงชื่อเข้าใช้อีกครั้งเพื่อกู้คืนประวัติการค้นหาของคุณ

วิธีที่ 2: ใช้กิจกรรมบัญชี Google เพื่อเรียกคืนประวัติ Chrome บน Android / iPhone
แม้ว่าบัญชี Google ของคุณจะไม่ได้ซิงค์ คุณยังคงสามารถค้นหาประวัติการค้นหาเว็บของคุณได้โดยใช้กิจกรรมในบัญชี Google
เพียงทำตามขั้นตอนเหล่านี้เพื่อดูกิจกรรมบัญชี Google ของคุณ:
ขั้นตอนที่ 1: ไปที่ การตั้งค่า > Google > จัดการบัญชี Google ของคุณ บน Android / iPhone ของคุณ

ขั้นตอนที่ 2: ใต้ข้อมูล และความเป็นส่วนตัว ให้เลื่อนลงไปที่กิจกรรม และไทม์ไลน์

ขั้นตอนที่ 3: คลิก กิจกรรมของฉัน เลื่อนดูเพื่อตรวจสอบประวัติการค้นหาของคุณ เพียงแตะที่รายการใดก็ได้เพื่อดูรายละเอียดเพิ่มเติม

หากต้องการดูประวัติการค้นหาของคุณ ให้เลื่อนลง และคุณจะพบรายการการค้นหาของคุณเรียงตามเวลาที่คุณค้นหา หากคุณต้องการข้อมูลเพิ่มเติมเกี่ยวกับพวกเขา เพียงแตะที่รายการ
หากกิจกรรมของคุณมีข้อมูลจากแอปอื่นๆ ของ Google ไม่ต้องกังวล! คุณสามารถใช้ตัวเลือกตัวกรองเพื่อทำให้ไม่เกะกะได้ คุณสามารถเลือกวันที่หรือประเภทกิจกรรมที่ต้องการดูได้ เช่น สิ่งที่คุณทำใน Chrome
วิธีการกู้คืนประวัติ Chrome บนพีซี
หากมีคนลบไฟล์ประวัติโดยไม่ได้ตั้งใจ พวกเขาอาจสงสัยว่า จะนำไฟล์เหล่านั้นกลับมาใน Google Chrome ได้อย่างไร ในส่วนนี้ ฉันจะแสดงวิธีค้นหาประวัติที่ถูกลบบน Google Chrome อย่างรวดเร็ว ตอนนี้ เรามาตอบคำถามที่สำคัญที่สุด: วิธีกู้คืนประวัติที่ถูกลบบน Google Chrome ดูโซลูชัน 8 ประการเหล่านี้สำหรับคอมพิวเตอร์หรือแล็ปท็อปของคุณ
วิธีที่ 1 กู้คืนประวัติที่ถูกลบของ Chrome จากข้อมูลสำรอง
เมื่อคุณใช้งาน Chrome เพื่อเรียกดูเว็บไซต์ Chrome จะบันทึกประวัติของคุณบนคอมพิวเตอร์ของคุณ หากคุณล้างประวัติใน Chrome ระบบจะลบบันทึกเหล่านั้นออกจากคอมพิวเตอร์ของคุณด้วย แต่ถ้าคุณได้บันทึกข้อมูลสำรองของฐานข้อมูลประวัติไว้ก่อนที่จะลบใน Chrome คุณสามารถค้นหาไฟล์สำรองนั้น และนำประวัติ Chrome ของคุณกลับมาได้โดยการเพิ่มบันทึกอีกครั้ง
โดยปกติแล้ว คุณจะพบข้อมูลสำรองของประวัติ Chrome บนคอมพิวเตอร์ของคุณที่นี่:
Google Chrome: C:\Users\(username)\AppData\Local\Google\Chrome\User Data\Default\

คุณสามารถทำสำเนาของไฟล์สำรองนี้ และจัดเก็บไว้ในที่อื่นบนคอมพิวเตอร์ของคุณหรืออุปกรณ์จัดเก็บข้อมูลแบบพกพา หากคุณลบไฟล์สำรองโดยไม่ได้ตั้งใจ ฟอร์แมตอุปกรณ์ของคุณ หรือประสบปัญหาอื่นๆ ที่ทำให้เกิดการสูญหาย คุณยังมีโอกาสกู้คืนไฟล์เหล่านั้นได้โดยใช้งานซอฟต์แวร์กู้คืน
วิธีที่ 2: ใช้งานซอฟต์แวร์กู้คืนข้อมูล
วิธีที่ง่าย และสมบูรณ์ที่สุดในการกู้คืนประวัติ Chrome ที่ถูกลบของคุณคือ การใช้ซอฟต์แวร์กู้คืนข้อมูล Wondershare Recoverit เครื่องมือระดับมืออาชีพนี้สามารถช่วยคุณกู้คืนข้อมูลที่สูญหายได้ทุกประเภท รวมถึงประวัติการค้นหาใน Chrome ของคุณด้วย มีประวัติที่สมบูรณ์แบบด้วยอัตราความสำเร็จ 100 % ซึ่งหมายความว่า สามารถกู้คืนข้อมูลที่ถูกลบหรือสูญหายโดยไม่ตั้งใจเนื่องจากการฟอร์แมตดิสก์ ระบบล่ม หรือเหตุผลอื่นใด
ตอนนี้ เรามาดูฟีเจอร์ที่สำคัญบางประการของ Recoverit:
- สามารถดึงข้อมูลไฟล์ประเภทต่างๆ รวมถึงประวัติ Google Chrome
- Recoverit สามารถนำข้อมูลจากสถานการณ์ต่างๆ กลับคืนมา เช่น เมื่อคุณลบมันโดยไม่ตั้งใจ ฟอร์แมตที่เก็บข้อมูลของคุณ พบปัญหาระบบขัดข้อง หรือแม้ว่า จะไม่ได้บันทึกอย่างถูกต้องก็ตาม
- Recoverit มี 2 เวอร์ชัน 1 เวอร์ชันสำหรับผู้ใช้งาน Windows และอีกหนึ่งเวอร์ชันสำหรับผู้ใช้งาน Mac ดังนั้น จึงทำงานได้บนคอมพิวเตอร์ทั้ง 2 ประเภท
- กู้คืนข้อมูลของคุณได้อย่างรวดเร็ว ใช้งานง่าย และปลอดภัยอย่างสมบูรณ์
ตอนนี้ เรามาดูวิธีการกู้คืนประวัติ Chrome ที่ถูกลบโดยใช้งาน Recoverit:
ขั้นตอนที่ 1: เลือกตำแหน่ง
หากต้องการกู้ประวัติ Chrome ที่หายไปกลับคืนมา กรุณารับทราบว่าคุณทำหายที่ไหน เปิดโปรแกรม และเลือก เดสก์ท็อป จากส่วน การเข้าถึงด่วน ค้นหา Chrome
คลิก เริ่มต้น เพื่อเริ่มสแกนตำแหน่งที่เลือก

ขั้นตอนที่ 2: ค้นหาข้อมูลประวัติ Chrome
Recoverit จะเริ่มค้นหาทันที กระบวนการนี้เร็วขึ้นมาก ซึ่งหมายความว่า จะช่วยคุณประหยัดเวลา

ขณะสแกน คุณสามารถดูว่า มาไกลแค่ไหนบนหน้าจอ และดูผลลัพธ์ได้ทุกเมื่อที่คุณต้องการ
ขั้นตอนที่ 3: ดูตัวอย่าง และกู้คืนข้อมูลประวัติ Chrome
Recoverit ช่วยให้คุณเห็นว่า คุณสามารถกู้คืนอะไรได้บ้างก่อนที่จะทำจริง หากคุณเป็นผู้ใช้งานมืออาชีพ คุณสามารถดูตัวอย่างไฟล์ได้บ่อยที่สุด แต่ถึงแม้จะเป็นเวอร์ชันฟรี คุณก็ยังสามารถดูได้อย่างรวดเร็วภายใน 10 วินาที

เมื่อคุณเลือกข้อมูล Chrome ที่ต้องการแล้ว คลิก กู้คืน เพื่อนำข้อมูลเหล่านั้นกลับมา

วิธีที่ 3 ใช้แคช DNS เพื่อกู้คืนประวัติที่ถูกลบ Chrome
หากต้องการกู้คืนประวัติ Chrome ที่หายไป ตรวจสอบให้แน่ใจว่า คอมพิวเตอร์ของคุณเชื่อมต่อกับอินเทอร์เน็ต อย่าปิดหรือรีสตาร์ท ทำตามขั้นตอนเหล่านี้เพื่อกู้คืนประวัติ Chrome ที่ถูกลบ โดยใช้งาน DNS:
ขั้นตอนที่ 1: กด Windows + R พิมพ์ "cmd" แล้วคลิก ตกลง

ขั้นตอนที่ 2: พิมพ์ "ipconfig /displaydns" ในตัวพร้อมรับคำสั่ง แล้วกด Enter
เมื่อคุณทำตามขั้นตอนเหล่านี้แล้ว คุณจะเห็นรายการเว็บไซต์ที่เพิ่งเข้าชม คุณสามารถตรวจสอบประวัติการเข้าชม Chrome ล่าสุดของคุณได้ที่นี่ และคัดลอกและวางเว็บไซต์ที่สำคัญใดๆ ลงใน Chrome มันจะถูกบันทึกไว้อีกครั้ง

กรุณารับทราบว่า วิธีนี้จะแสดงเฉพาะกิจกรรมการท่องเว็บล่าสุดของคุณเท่านั้น หากคุณต้องการกู้คืนประวัติ Chrome ทั้งหมด คุณจะต้องลองวิธีแก้ปัญหาอื่น
วิธีที่ 4: ตรวจสอบกิจกรรมบัญชี Google ของคุณ
Google ติดตามกิจกรรมออนไลน์ของคุณ รวมถึงเว็บไซต์ที่คุณเยี่ยมชม และสิ่งที่คุณค้นหา ข้อมูลนี้ไม่เพียงแต่ถูกจัดเก็บไว้ในคอมพิวเตอร์ของคุณเท่านั้น แต่ยังอยู่ในบัญชี Google ของคุณด้วย
หากต้องการดูว่า มีอะไรอยู่ในบัญชี Google ของคุณ:
ขั้นตอนที่ 1: ไปที่ กิจกรรมของฉัน

ขั้นตอนที่ 2: คุณจะเห็นสิ่งนี้หากคุณยังไม่ได้ลงชื่อเข้าใช้บัญชี Google

ขั้นตอนที่ 3: ลงชื่อเข้าใช้ด้วยบัญชี Chrome ที่คุณต้องการตรวจสอบประวัติการค้นหา (คุณอาจลงชื่อเข้าใช้แล้ว) จากนั้น คุณจะเห็นแดชบอร์ดกิจกรรมของฉัน

ขั้นตอนที่ 4: เลื่อนลงเพื่อดูกิจกรรมทั้งหมดของคุณจากอุปกรณ์ต่างๆ รวมถึงการค้นหาโดย Google และอื่นๆ บน Android

ขั้นตอนที่ 5: คุณสามารถค้นหาสิ่งต่าง ๆ ที่เฉพาะเจาะจงหรือกรองผลลัพธ์ตามวันที่หรือประเภทของกิจกรรม วิธีนี้สามารถช่วยให้คุณมุ่งเน้นไปที่ประวัติ Chrome ของคุณเท่านั้น
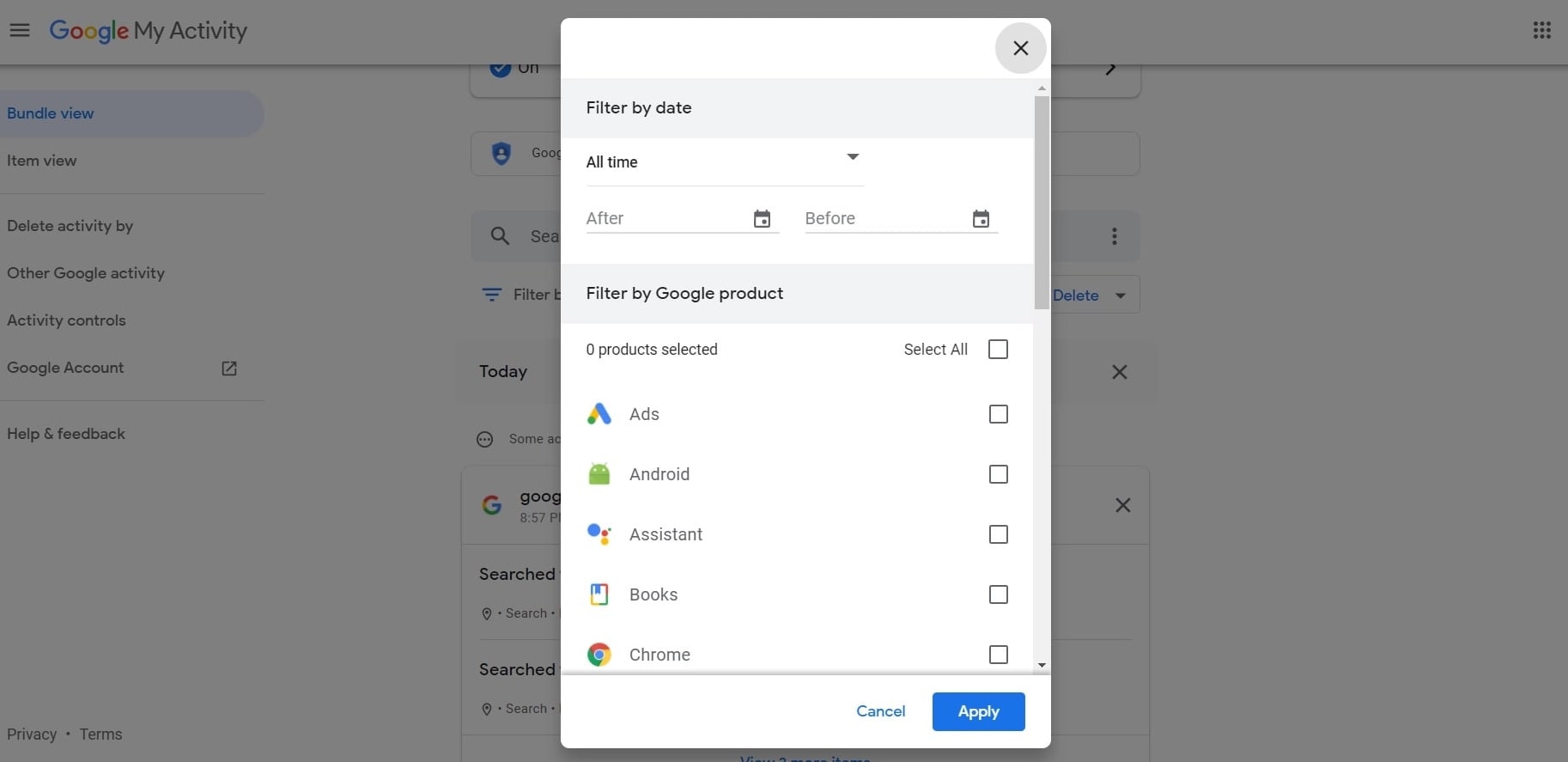
วิธีที่ 5: กู้คืนโฟลเดอร์ Google เวอร์ชันก่อนหน้าของคุณ
หากคุณต้องการค้นหาประวัติที่ถูกลบบน Google คุณสามารถลองกู้คืนเป็นเวอร์ชันก่อนหน้าได้
บันทึก: ก่อนหน้านี้คุณควรสร้างการสำรองข้อมูลโดยใช้ประวัติไฟล์เพื่อทำสิ่งนี้ เมื่อคุณตั้งค่าแล้ว ระบบจะทำการสำรองข้อมูลตามช่วงเวลาโดยอัตโนมัติ ช่วยให้คุณสามารถเปลี่ยนพีซีของคุณกลับเป็นเวอร์ชันก่อนหน้าได้
นี่คือขั้นตอนในการปฏิบัติตาม:
ขั้นตอนที่ 1: เข้าถึง Windows Explorer และเปิดโฟลเดอร์นี้: C:\Users

ขั้นตอนที่ 2: คลิกขวาที่ โฟลเดอร์ Google และเลือก คุณสมบัติ
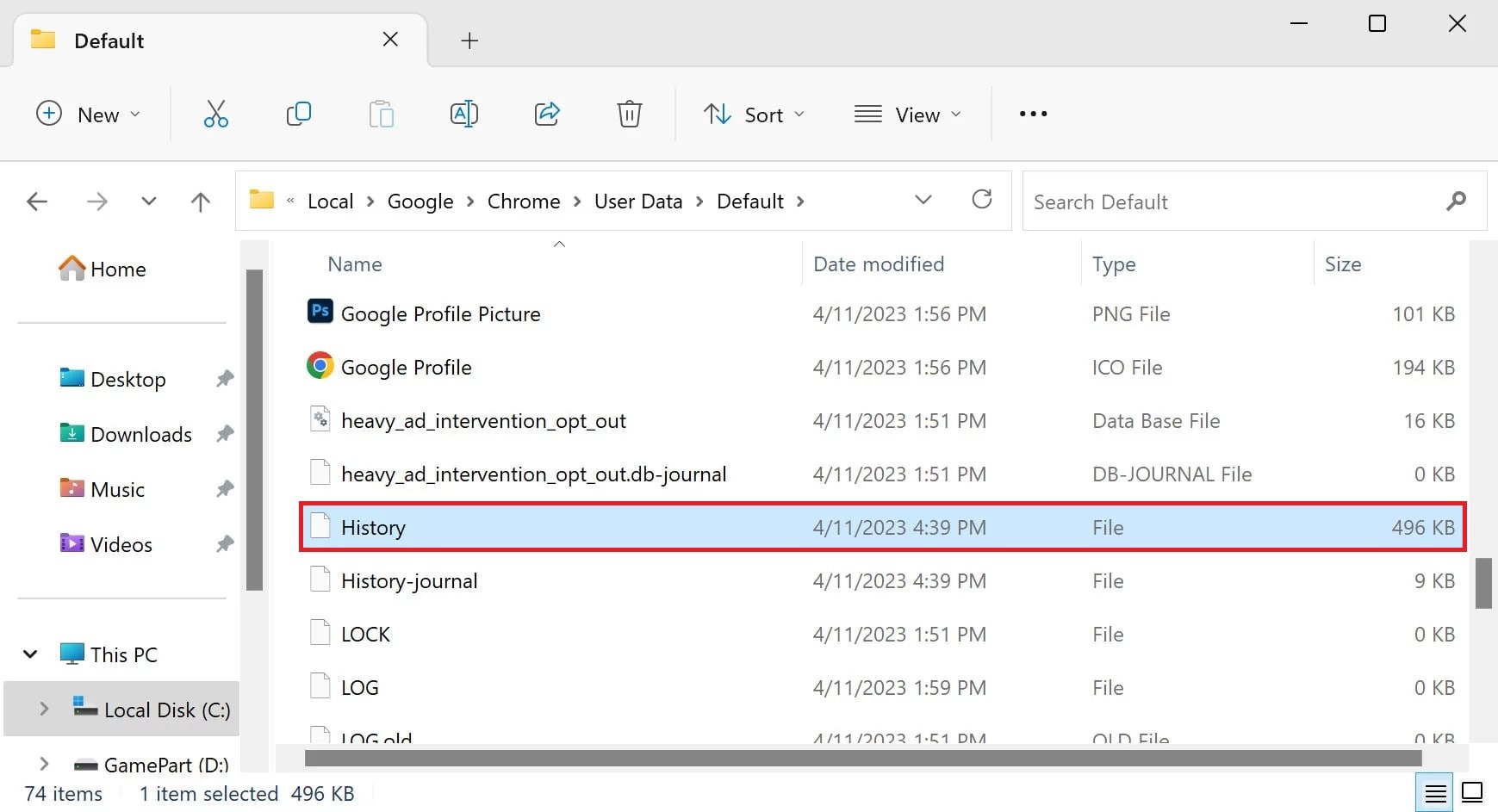
ขั้นตอนที่ 3: ไปที่แท็บ เวอร์ชันก่อนหน้า ทันที ที่นี่คุณจะเห็นรายการโฟลเดอร์ Google ทุกเวอร์ชันที่สำรองข้อมูลไว้

ขั้นตอนที่ 4: จากรายการนี้ ให้เลือกเวอร์ชันที่มีวันที่ก่อนที่คุณจะลบประวัติ Chrome ของคุณ แล้วคลิก กู้คืน

ขั้นตอนที่ 5: เมื่อคุณทำตามขั้นตอนเหล่านี้เสร็จแล้ว ให้ไปที่ส่วนประวัติ และคุณจะพบประวัติที่ถูกลบจาก Chrome
วิธีที่ 6: ติดตั้ง Google Chrome อีกครั้ง
วิธีที่ดีในการกู้คืนประวัติ Chrome ของคุณคือ การติดตั้ง Google Chrome ใหม่ โดยเฉพาะอย่างยิ่ง หากคุณเปิดคุณลักษณะการซิงค์ไว้ ฟีเจอร์นี้จะซิงค์ข้อมูล Chrome ของคุณเมื่อคุณเข้าสู่ระบบในอุปกรณ์ใหม่ ต่อไปนี้เป็นวิธีถอนการติดตั้ง Chrome จากแผงควบคุม ติดตั้งใหม่ และลงชื่อเข้าใช้ด้วยบัญชี Google ของคุณเพื่อดึงประวัติการเข้าชมของคุณ
วิธีที่ 7: ตรวจสอบคุ้กกี้เพื่อกู้คืนประวัติเบราว์เซอร์ที่ถูกลบ
คุ้กกี้เปรียบเสมือนบันทึกย่อเล็กๆ ที่เว็บไซต์ทิ้งไว้บนคอมพิวเตอร์ของคุณ พวกเขาจำเฉพาะสิ่งต่างๆ เกี่ยวกับเว็บไซต์ใดเว็บไซต์หนึ่งเท่านั้น ไม่ใช่ประวัติการค้นหาทั้งหมดของคุณ
คุ้กกี้สามารถช่วยให้คุณทราบถึงเว็บไซต์ที่คุณเคยเยี่ยมชมก่อนหน้านี้ แม้ว่าคุณจะไม่พบประวัติการเข้าชมทั้งหมดของคุณ แต่การดูคุ้กกี้ของคุณสามารถให้ข้อมูลที่คล้ายกันแก่คุณได้ เพียงจำไว้ว่า การเข้าชมเว็บไซต์ไม่ได้สร้างคุ้กกี้เสมอไป โดยปกติแล้ว ระบบจะถามว่า คุณต้องการยอมรับคุ้กกี้หรือไม่
ต่อไปนี้ เป็นวิธีตรวจสอบคุ้กกี้ทั้งหมดบนเบราว์เซอร์ของคุณ:
ขั้นตอนที่ 1: เข้าถึงเว็บไซต์ Chrome และคลิกที่ จุด 3 จุด ที่มุมขวาบน

ขั้นตอนที่ 2: คลิกส่วน ความเป็นส่วนตัว และ ความปลอดภัย แล้วคลิก คุ้กกี้และข้อมูลไซต์อื่นๆ

ขั้นตอนที่ 3: คุณจะเห็นตัวเลือกที่เกี่ยวข้องกับคุ้กกี้ คลิก ดูคุ้กกี้ และข้อมูลไซต์ทั้งหมด

ขั้นตอนที่ 4: รายชื่อเว็บไซต์ที่มีคุ้กกี้จะปรากฏตามลำดับตัวอักษร คุณสามารถใช้สิ่งนี้เพื่อดูว่า เว็บไซต์ใดที่คุณโต้ตอบด้วย

วิธีที่ 8: ดูประวัติที่ถูกลบผ่านไฟล์บันทึก
แม้ว่าคุณจะลบไฟล์ประวัติไประยะหนึ่งแล้ว แต่คุณยังคงสามารถดึงไฟล์เหล่านั้นกลับมาได้โดยใช้ไฟล์บันทึก มีไฟล์ฐานข้อมูลที่ซ่อนอยู่ในคอมพิวเตอร์ของคุณชื่อ index.dat ซึ่งจะบันทึกเว็บไซต์ทั้งหมดที่คุณเคยเยี่ยมชม
ไฟล์บันทึกช่วยให้คุณกู้คืนประวัติ Chrome ที่คุณลบหรือสูญหายไปนานแล้วได้ นี่คือสิ่งที่คุณต้องทำ:
ขั้นตอนที่ 1: ปรับการตั้งค่า File Explorer เพื่อแสดง "ไฟล์ และโฟลเดอร์ที่ซ่อน" บนคอมพิวเตอร์ของคุณ

ขั้นตอนที่ 2: มองหาไฟล์ index.dat

ขั้นตอนที่ 3: เมื่อคุณพบแล้ว คุณสามารถดูทุก URL และเว็บไซต์ที่คุณเยี่ยมชมได้อย่างง่ายดาย
สรุป
การสูญเสียข้อมูลส่วนบุคคล เช่น บุ๊กมาร์ก และประวัติการค้นหาของคุณใน Google Chrome เป็นเรื่องที่น่าหงุดหงิด แต่ไม่ต้องกังวล มีหลายวิธีในการนำมันกลับมา
ประวัติการค้นหาของคุณจะถูกบันทึกไว้ในที่ต่างๆ เช่น ไฟล์บนคอมพิวเตอร์ของคุณและเซิร์ฟเวอร์ของ Google คุณสามารถใช้วิธีการข้างต้นกับคอมพิวเตอร์หรืออุปกรณ์ Android / iPhone ของคุณได้
และหากวิธีอื่นล้มเหลว คุณสามารถลองใช้งาน Wondershare Recoverit เพื่อกู้คืนประวัติการค้นหาทั้งหมดของคุณได้อย่างรวดเร็ว เป็นเครื่องมือกู้คืนข้อมูลที่เร็ว และเชื่อถือได้มากที่สุดในปี 2023 และใช้งานได้ทั้งบน Windows และ Mac
คำถามที่พบบ่อย
ประวัติ Chrome ของฉันถูกลบอย่างไร?
ผู้ใช้งานสามารถลบประวัติ Chrome โดยไม่ได้ตั้งใจหรือโดยอัตโนมัติโดย Chrome นี่เป็นเพราะการตั้งค่า ส่วนขยาย มัลแวร์ หรือปัญหาซอฟต์แวร์คุณสามารถเรียกคืนประวัติเว็บของคุณหลังจากลบไปแล้วได้หรือไม่?
ใช่ คุณสามารถเอามันกลับมาได้ มีหลายวิธีในการดำเนินการ แต่วิธีที่ง่ายที่สุดคือ การใช้โปรแกรมพิเศษเช่น Wondershare Recoverit เพื่อนำประวัติ Google ของคุณกลับมาคุณจะดูประวัติเว็บ Google Chrome ของคุณได้อย่างไร?
หากต้องการตรวจสอบประวัติเว็บ Google Chrome ของคุณ ให้ทำตามขั้นตอนเหล่านี้:
ขั้นตอนที่ 1: เปิด Google Chrome แล้วคลิกจุด 3 จุดที่มุมบนขวา
ขั้นตอนที่ 2: จากนั้น คลิก ประวัติ > ประวัติ อีกครั้ง จากนั้น แท็บใหม่จะแสดงประวัติการค้นหาทั้งหมดของคุณ




