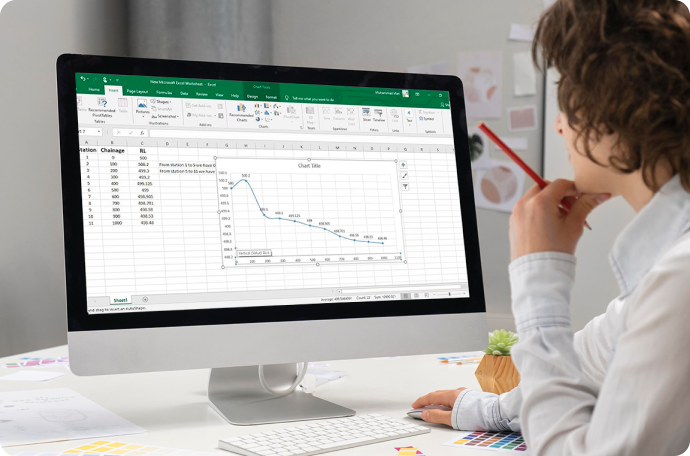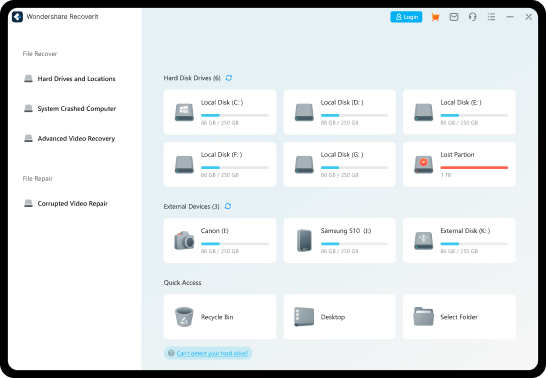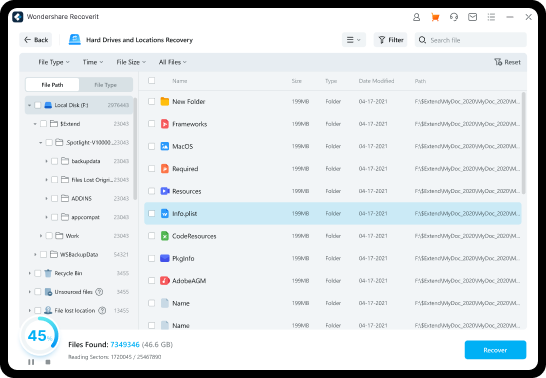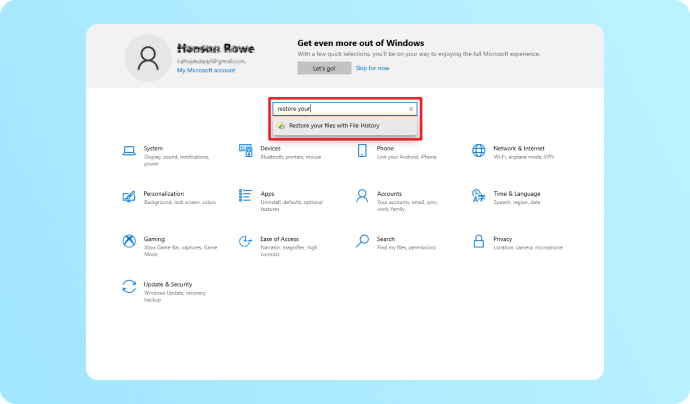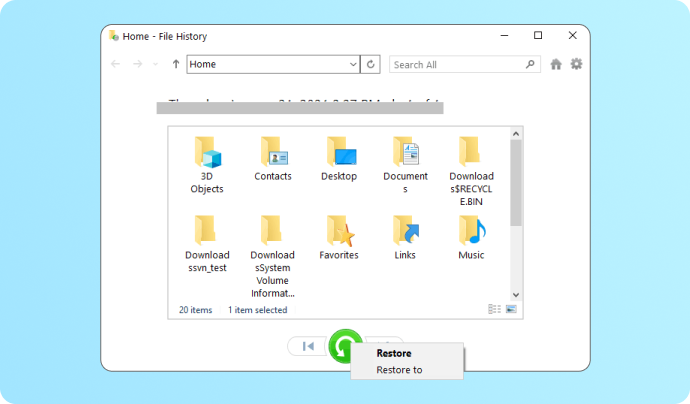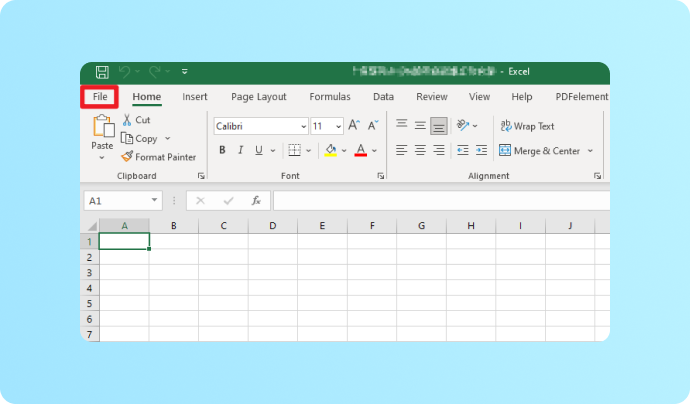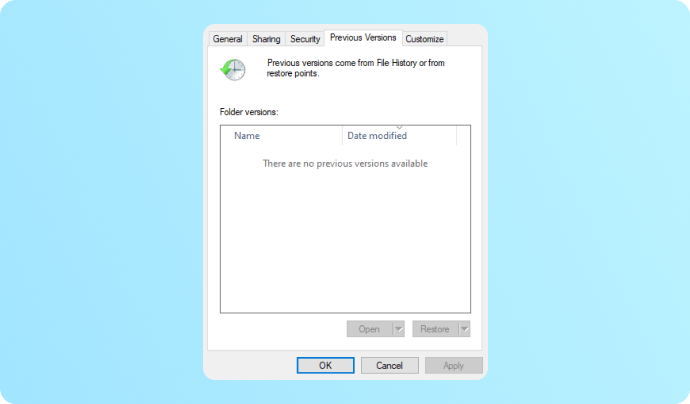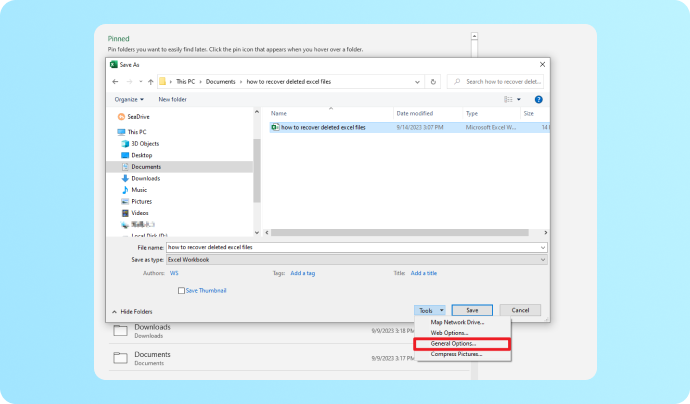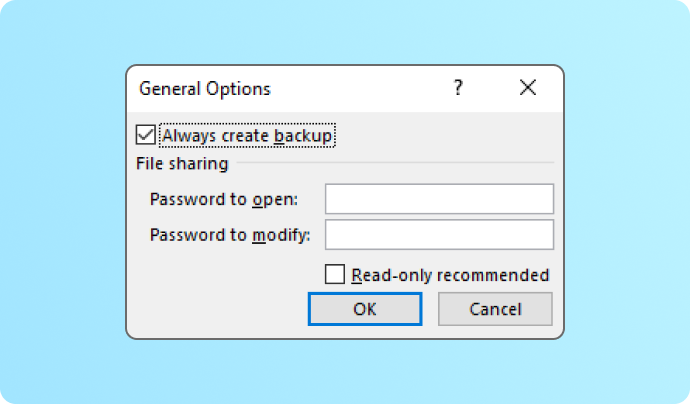คลิกดูสถานการณ์สมมติที่ไฟล์ Excel สูญหายเพื่อหาทางออกสำหรับกู้คืนไฟล์ Excel
การสูญหายหรือการลบไฟล์ Excel อาจทำให้การทำงานของคุณล่าช้าได้ หากคุณเผลอลบชีท Excel ไปโดยไม่ได้ตั้งใจหรือไม่สามารถบันทึกเอกสาร Excel ได้เนื่องจากคอมพิวเตอร์ดับ
หรือ Excel ล่ม ใจเย็นไว้ ลองดูสถานการณ์ตัวอย่างต่อไปนี้เพื่อหาสถานการณ์ที่ตรงกับคุณและแก้ปัญหาอย่างเหมาะสมเพื่อกู้ไฟล์ Excel ที่ไม่ได้บันทึกหรือถูกลบไป
แม็กกี้
นักศึกษา

ฉันเผลอลบเวิร์คบุ๊ก Excel ไป ฉันควรจะกู้ไฟล์คืนอย่างไรดี?

โดมินิก
ผู้ช่วยแพทย์

ผมลบไฟล์ที่เลิกใช้ไปและล้าง Recycle Bin ไปแล้วด้วย แต่ตอนนี้ผมจะต้องใช้ชีท Excel ที่อยู่ในนั้น

เจนนิเฟอร์
นักบัญชี

Excel ของฉันล่มและฉันก็บันทึกไฟล์ที่ทำงานอยู่ไม่ทัน
เท็ด
ผู้จัดการ

ผมใส่ข้อมูลลงในฟอร์มสั่งซื้อทั้งหมดแล้ว และดันปิดโดยที่ยังไม่ได้บันทึกซะงั้น
วิธีในการกู้คืน

เทเรซ่า
ฟรีแลนเซอร์

ฉันอัปเดตฟอร์ม Excel ไปแล้วแต่ลืมบันทึกก่อนปิด เนื้อหาที่แก้ไว้เลยหายหมดเลย
วิธีในการกู้คืน

อารอน
ผู้เชี่ยวชาญด้านการตลาด

ผมเจอว่าไฟล์ Excel ของผมถูกเขียนทับและผมก็อยากปรับให้มันกลับไปเป็นเหมือนเดิม
วิธีในการกู้คืน

ซอฟต์แวร์กู้คืนไฟล์ Excel ระดับแอดวานซ์เพื่อเพิ่มประสิทธิภาพในการทำงาน
คุณอาจใช้ซอฟต์แวร์ กู้คืนไฟล์ Excel จาก Recoverit หากวิธีในการกู้คืน Excel ที่ไม่ได้บันทึกไว้หรือถูกลบไม่ได้ผลหรือซับซ้อนเกินไป ด้วย
อัตราสำเร็จที่สูง เครื่องมือนี้สามารถกู้คืนไฟล์ Excel และเอกสาร Office อื่นๆ, วิดีโอ และไฟล์เสียงที่ถูกลบหรือหายไปได้จากอุปกรณ์ทั้งหลาย
ทางออกสำหรับการกู้คืนไฟล์ Excel ที่ไม่ได้บันทึกหรือถูกลบไป
√ กู้คืนไฟล์ Excel ที่ถูกลบหรือสูญหายไปจากอุปกรณ์จัดเก็บข้อมูลทั้งหมด เช่น โฟลเดอร์ไฟล์, ดิสก์พาร์ทิชั่น, ฮาร์ดไดรฟ์, SD การ์ด, ไดรฟ์ USB และอื่นๆ
√ กู้คืนไฟล์ Excel จากคอมพิวเตอร์, ระบบ Linux, และเซิร์ฟเวอร์ NAS ที่พัง
√ กู้คืนไฟล์ Excel ทุกประเภท เช่น XLS, XLSX, XLSB, XLT, XLTX, XLTM, XLSM, XML, CSV, TSV และอื่นๆ
√ กู้คืนเอกสาร Office อื่นๆ เช่น Word, PowerPoint, PDF และไฟล์มีเดีย เช่น วิดีโอและไฟล์เสียง และอื่นๆ ด้วยอัตราสำเร็จสูงและคุณภาพที่ดีดังเดิม

คอมพิวเตอร์
แล็ปท็อป
อินเทอร์เน็ตฮาร์ดดิสก์
ฮาร์ดไดรฟ์พกพา
แฟลชไดรฟ์ USB
เมมโมรี่การ์ด
เซิร์ฟเวอร์ NAS
มีเดียจัดเก็บข้อมูลอื่นๆ
กู้คืนไฟล์ Excel จากอุปกรณ์ทั้งหมด
การกู้คืนข้อมูลจาก Recoverit เป็นซอฟต์แวร์ในการกู้คืนไฟล์ Excel ที่ดีที่สุดที่สามารถกู้คืนไฟล์ชีท Excel ที่สูญหายหรือถูกลบได้อย่างง่ายดาย เพียงคลิกไม่กี่ครั้ง คุณก็สามารถนำไฟล์ Excel กลับมาจากคอมพิวเตอร์, แล็ปท็อป, อินเทอร์นัลฮาร์ดดิสก์, ฮาร์ดดิสก์พกพา, แฟลชไดรฟ์ USB, เมมโมรี่การ์ด, SD การ์ด และอุปกรณ์จัดเก็บข้อมูลทั้งหลายได้
ดูประเภทไฟล์และอุปกรณ์ที่รองรับเพิ่มเติมได้ที่ รายละเอียดทางเทคนิคของ Recoverit >>
3 ขั้นตอนในการกู้คืนไฟล์ Excel ที่สูญหายหรือถูกลบ
Recoverit มีอินเทอร์เฟซที่เรียบง่าย, ไม่ซับซ้อน, ตอบโต้ได้โดยตรง และวิธีการดำเนินการที่เรียบง่าย หากคุณต้องการกู้ไฟล์ Excel ที่หายไปจากโฟลเดอร์คอมพิวเตอร์, ฮาร์ดไดรฟ์พกพา, USB, ระบบ Linux หรือเซิร์ฟเวอร์ NAS ก็สามารถทำได้อย่างรวดเร็วภายในไม่กี่คลิก นี่คือวิธีในการกู้คืนไฟล์ Excel จากฮาร์ดไดรฟ์ใน 3 ขั้นตอน:
- เปิดซอฟต์แวร์กู้คืนไฟล์ Excel จาก Recoverit และเลือกฟังก์ชั่นการกู้คืน Hard Drives and Locations ทางด้านซ้ายของอินเทอร์เฟซ
- กู้คืนไฟล์ Excel ที่สูญหาย, ถูกลบ หรือซ่อนอยู่ด้วยโหมด Quick และ Deep Scanของ Recoverit คุณสามารถหยุดการแสกนอัตโนมัติได้เมื่อคุณหาไฟล์ Excel ที่ต้องการเจอแล้ว
- ดูตัวอย่างไฟล์ Excel ที่กู้คืนมา แล้วจึงคลิกปุ่ม Recover เพื่อเลือกที่จัดเก็บอื่นๆในการบันทึกไฟล์ที่กู้คืนมา
เคล็ดลับ: Recoverit เป็นซอฟต์แวร์กู้คืนข้อมูลที่ครบครันในหนึ่งเดียว ซอฟต์แวร์นี้จะแสกนและกู้คืนไฟล์ทั้งหมด รวมถึงไฟล์ Office และไฟล์มีเดีย
1. คุณสามารถใช้ตัวกรองหรือเครื่องมือค้นหาทางด้านขวาบนของอินเทอร์เฟซเพื่อหาไฟล์ Excel ที่ต้องการได้ไวยิ่งขึ้น
2. หากไฟล์ Excel ที่กู้คืนมาเสียหายและเปิดไม่ได้ คุณสามารถใช้ เครื่องมือซ่อมแซมไฟล์จาก Recoverit ในการซ่อมแซมไฟล์ดังกล่าวโดยที่ไม่ต้องเสียข้อมูลไปได้
3. ด้วยการกู้คืนไฟล์จาก Recoverit คุณสามารถนำไฟล์ที่ถูกลบหรือหายไปกลับมาได้อย่างง่ายดายและมีประสิทธิภาพ และซอฟต์แวร์นี้ยังสามารถ กู้คืนได้แม้กระทั่งไฟล์ Excel หลังจากคอมพิวเตอร์พัง
วิธีกู้คืนไฟล์ Excel ที่ถูกลบโดยไม่ต้องใช้ซอฟต์แวร์จากแหล่งภายนอก
เมื่อคุณลบไฟล์ Excel ของคุณออกไปจากฮาร์ดไดรฟ์ของคอมพิวเตอร์แล้ว คุณยังสามารถกู้คืนไฟล์ Excel ได้ด้วยการกด Ctrl+Z เพื่อยกเลิกการลบไฟล์ Excel นั้น
(แต่โปรดจำไว้ว่าหลังจากที่คุณลบไฟล์ Excel แล้ว จะไม่สามารถทำอะไรได้อีกบนคอมพิวเตอร์) คุณยังสามารถคลิกขวาที่แถบและคลิกตัวเลือก Undo Delete
เพื่อนำไฟล์ Excel ที่ถูกลบกลับมาอีกด้วย หากยังไม่ได้ผล โปรดดูวิธีการต่อไปนี้ที่ไม่ต้องดาวน์โหลดซอฟต์แวร์ใดๆ
วิธีที่ 1: กู้คืนไฟล์ Excel ที่ถูกลบจาก Recycle Bin
การกู้คืนไฟล์ Excel ที่ถูกลบจาก Recycle Bin เป็นกระบวนการที่ไม่ซับซ้อนอะไรหากไฟล์เพิ่งจะถูกลบไปเท่านั้นและไม่ได้ถูกลบไปอย่างถาวร
- คลิกสองครั้งที่ไอคอน Recycle Bin จากนั้นไฟล์ทั้งหมดที่ถูกลบจะปรากฏขึ้น
- ระบุตำแหน่งไฟล์ Excel ที่ถูกลบที่คุณต้องการนำกลับมา คุณสามารถพิมพ์ชื่อไฟล์ในช่องค้นหาหรือเลื่อนดูรายการไฟล์ที่ถูกลบไปก็ได้
- คลิกขวาบนไฟล์ Excel ที่ต้องการและเลือก Restore จากเมนูที่ปรากฎขึ้น หรือคุณสามารถคลิกปุ่ม กู้คืนรายการที่เลือก ในแถบเครื่องมือก็ได้
- ไฟล์ Excel ที่คุณเลือกจะถูกเรียกกลับไปยังตำแหน่งเดิมบนคอมพิวเตอร์ของคุณ คุณสามารถเปิดไฟล์ Excel เพื่อตรวจสอบให้มั่นใจว่าสามารถใช้งานได้และไม่มีจุดเสียหาย
หมายเหตุ: ถ้าคุณไม่สามารถหาไฟล์ Excel ที่ถูกลบไปจาก Recycle Bin ได้หรือล้าง Recycle Bin ไปแล้ว คุณอาจต้องใช้ เครื่องมือกู้คืนไฟล์ Excel ที่น่าเชื่อถืออย่าง Recoverit
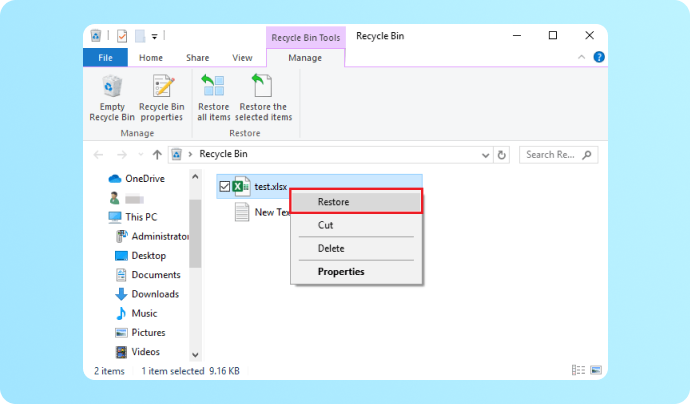
วิธีที่ 2: กู้คืนไฟล์ Excel ที่ถูกลบจากข้อมูลสำรองด้วย File History
หากคุณติดนิสัยสำรองข้อมูลเอาไว้ก็ขอแสดงความยินดีด้วย คุณสามารถกู้คืนไฟล์ Excel ที่สูญหายไปหรือถูกลบได้อย่างรวดเร็วด้วยการนำข้อมูลสำรองกลับมา สำหรับผู้ใช้ระบบ Windows 10/11 ส่วนใหญ่ การกู้คืนไฟล์ผ่านการสำรอง File History ก็เป็นตัวเลือกที่ดีเยี่ยม
- พิมพ์ กู้คืนไฟล์ ในช่องค้นหา Windows หรือไปที่ Control Panel และค้นหา กู้คืนไฟล์ของคุณด้วย File History
- เลื่อนหาผ่านแต่ละเวอร์ชั่นของโฟลเดอร์จนกระทั่งคุณเจอเวอร์ชั่นที่มีไฟล์ Excel ที่ถูกลบไป
- คลิกปุ่ม Restore สีเขียวเพื่อกู้คืนไฟล์ Excel ที่ถูกลบไปยังตำแหน่งเดิม คุณสามารถคลิกขวาบนไฟล์ แล้วเลือก Restroe to และเลือกตำแหน่งใหม่ที่ต้องการบันทึกไฟล์ได้เช่นกัน
หมายเหตุ: ตรวจสอบให้มั่นใจว่า File History ถูกเปิดใช้งานบนคอมพิวเตอร์ของคุณ ในวิธีนี้ ให้พิมพ์ File History ในช่องค้นหา Windows และคลิกบนการตั้งค่า File History หากไม่ได้เปิดใช้งานอยู่ ให้เปิดขึ้นและตั้งตำแหน่งสำหรับบันทึกข้อมูลสำรอง
วิธีกู้คืนไฟล์ Excel ที่ไม่ได้บันทึกหรือไม่ได้บันทึกการเปลี่ยนแปลง
ในระหว่างที่คุณกำลังทำงานที่สำคัญบนไฟล์ Excel มาเป็นชั่วโมงและเอกสารต้นแบบเกิดพังหรือจู่ๆคอมพิวเตอร์ก็ดับ
ไฟล์ Excel ยังไม่ได้บันทึกและคุณก็เสียเวลานั่งทำงานไปฟรีๆเพราะไม่ได้บันทึกไฟล์ ไม่ต้องกังวลไป ฟีเวอร์ในการบันทึกอัตโนมัติของ Excel
จะช่วยให้คุณกู้ไฟล์ Excel ที่หายไปกลับมาได้ คุณสามารถกู้คืนไฟล์เอกสารที่ไม่ได้บันทึกไว้อย่างง่ายดายจากคอมพิวเตอร์
วิธีที่ 3: กู้คืนไฟล์ Excel ที่ไม่ได้บันทึกการเปลี่ยนแปลง (Document Recovery)
หากคุณระบบล่มหรือไฟดับกระทันหันในระหว่างที่กำลังทำงานบนไฟล์ Excel ฟีเจอร์Document Recovery อาจช่วยคุณในการกู้คืนการเปลี่ยนแปลงที่ยังไม่ได้บันทึกได้
- หลังจากระบบล่มหรือไฟดับ Excel มักจะเปิดขึ้นโดยอัตโนมัติพร้อม แถบ Document Recovery ถ้าไม่ได้เปิดอัตโนมัติ ให้เปิด Excel ด้วยตนเอง
- คุณควรที่จะเห็นแถบ Document Recovery ทางด้านซ้ายของหน้าต่าง Excel แถบนี้จะแสดงไฟล์ที่ถูกกู้คืนมาทั้งหมด รวมถึงการเปลี่ยนแปลงที่ยังไม่ได้บันทึกด้วย
- ไฟล์ที่ถูกกู้คืนจะถูกลิสต์ไว้ด้วยชื่อ เช่น Recovered_ชื่อไฟล์ของคุณ หรือ AutoRecover_ชื่อไฟล์ของคุณ และจะมีเวลาที่ถูกบันทึกแสดงไว้ด้วย คุณสามารถเลือก ไฟล์ข้อมูลชั่วคราว ที่คุณทำงานค้างเอาไว้ได้
- ยืนยันไฟล์ Excel ที่ถูกกู้คืนมาที่มีการเปลี่ยนแปลงที่ไม่ได้บันทึกอยู่ เปรียบเทียบหลายๆเวอร์ชั่นเพื่อหาเวอร์ชั่นล่าสุด
หมายเหตุ: หาก Excel ไม่มีโอกาสได้บันทึกสำเนาข้อมูลชั่วคราวก่อนทีจะล่มหรือไฟดับ คุณอาจจะต้องใช้วิธีกู้คืนอื่นๆ เช่น AutoRecover หรือค้นหาไฟล์ข้อมูลชั่วคราว
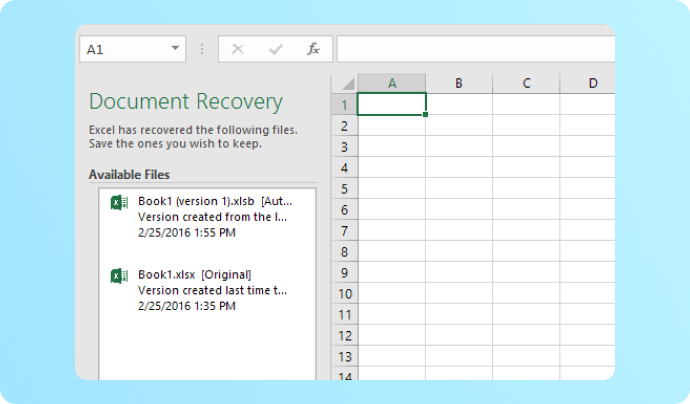
วิธีที่ 4: กู้คืนเวิร์คบุ๊ก Excel ที่ไม่ได้บันทึกไว้ (AutoRecover หรือ AutoSave)
AutoRecover และ AutoSave เป็นฟีเจอร์ใน Excel ที่ช่วยคุณในการกู้คืนเวิร์คบุ๊กหรือการเปลี่ยนแปลงใดๆของ Excel ที่ไม่ได้บันทึกไว้ ในการกู้คืนเวิร์คบุ๊กที่ไม่ได้บันทึกไว้ด้วย AutoRecover ให้ทำดังต่อไปนี้:
- เปิด Excel และไปยังแท็บ File
- คลิกที่ Open และ Recent Workbooks ตามลำดับ
- ที่ด้านล่างของหน้าต่าง คุณจะเห็น Recover Unsaved Workbooks
- คลิกที่นั่น หน้าต่างใหม่จะเปิดขึ้นและแสดงรายการเวิร์คบุ๊กที่ไม่ได้บันทึกไว้ ค้นหาไฟล์ที่คุณต้องการ และคลิก Open
- บันทึกเวิร์คบุ๊กที่กู้คืนมาในตำแหน่งที่ปลอดภัยบนอุปกรณ์ของคุณ
หมายเหตุ: AutoSave สามารถใช้ได้กับไฟล์ที่จัดเก็บไว้ใน OneDrive หรือ Sharepoint เท่านั้น และจะต้องเป็นสมาชิกของ Office 365 หรือ Microsoft 365
วิธีที่ฟรีในการกู้คืนไฟล์ Excel ที่เคยบันทึกไว้ก่อนแล้ว
คุณได้เรียนรู้หลายวิธีในการกู้คืนไฟล์ Excel ที่ถูกลบหรือไม่ได้บันทึกไว้ ทั้งวิธีอย่างเป็นทางการและเทคนิคในการกู้คืนแบบไม่เสียค่าใช้จ่าย
โดยที่ไม่ต้องใช้ซอฟต์แวร์ใดๆ นอกจากนี้ เราจะแสดงวิธีในการกู้คืนไฟล์ที่เคยบันทึกไว้ก่อนแล้ว
วิธีที่ 5: กู้คืนไฟล์ Excel เวอร์ชั่นก่อนหน้า
หาก File History เปิดใช้งานบน Windows ของคุณสำหรับการสำรองข้อมูล Excel ทำตามขั้นตอนต่อไปนี้เพื่อกู้คืนไฟล์ Excel เวอร์ชั่นก่อนหน้าอย่างง่ายดาย
- ระบุตำแหน่งโฟลเดอร์ที่มีไฟล์ Excel ที่คุณต้องการกู้คืนไปยังเวอร์ชั่นก่อนหน้า คลิกขวาที่ไฟล์ Excel และเลือก กู้คืนเวอร์ชั่นก่อนหน้า
- ในแท็ป Previous Versions ของหน้าต่างคุณสมบัติของไฟล์ คุณควรที่จะเห็นรายการเวอร์ชั่นก่อนหน้าที่สามารถใช้ได้ ซึ่งถูกสร้างโดย File History
- เลือกเวอร์ชั่นที่คุณต้องการกู้คืนและคลิกปุ่ม Restore คุณสามารถคลิก Open เพื่อดูเวอร์ชั่นก่อนหน้าก่อนที่จะกู้คืนได้
หมายเหตุ: เวอร์ชั่นก่อนหน้าที่สามารถใช้ได้นั้นขึ้นอยู่กับการตั้งค่า File History ของคุณและความบ่อยในการสร้างข้อมูลสำรอง หากคุณไม่สามารถหาไฟล์ Excel เวอร์ชั่นก่อนหน้าได้ คุณอาจหาแหล่งสำรองข้อมูลอื่นๆ หรือเครื่องมือกู้คืนอย่าง Recoverit
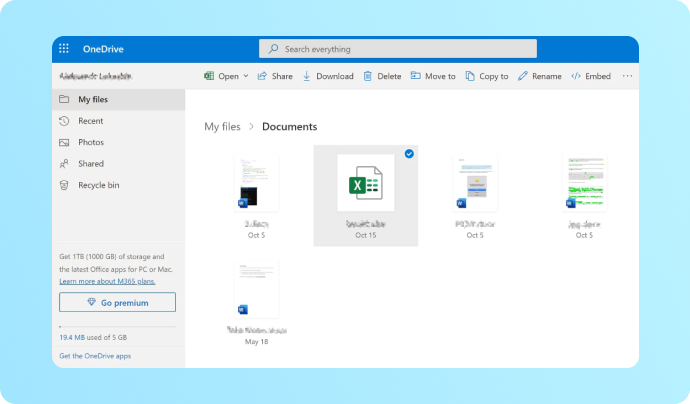
วิธีที่ 6: กู้คืนไฟล์ Excel จากบริการคลาวด์อย่าง OneDrive
บริการคลาว์ทั้งหลาย อย่าง OneDrive ทำให้สามารถกู้คืนไฟล์ Excel ได้เนื่องจากมีการบันทึกไฟล์ Excel หลายๆเวอร์ชั่นไว้โดยอัตโนมัติ จึงสำรองข้อมูลได้สะดวกและให้คุณกู้คืนไฟล์ Excel ได้เมื่อต้องการ
- เปิดเว็บเบราว์เซอร์ของคุณและไปยังเว็บไซต์ OneDrive ที่ https://onedrive.live.com/
- เข้าสู่ระบบบัญชี Microsoft ที่เชื่อมกับพื้นที่จัดเก็บ OneDrive
- ใน OneDrive ไปที่โฟลเดอร์ที่มีไฟล์ Excel ที่คุณต้องการ
- เลือกไฟล์ Excel ที่คุณต้องการกู้คืน และคลิก Download เพื่อบันทึกไฟล์เหล่านั้น
หมายเหตุ: การเข้าถึงเวอร์ชั่นก่อนหน้านั้นขึ้นอยู่กับการตั้งค่า OneDrive และแผนพื้นที่จัดเก็บข้อมูลข้อคุณ หากไม่สามารถระบุตำแหน่งเวอร์ชั่นก่อนหน้าได้ คุณอาจใช้โปรแกรมสำรองข้อมูลอื่นๆ หรือใช้ซอฟต์แวร์กู้คืน Excel จาก Recoverit เพื่อกู้คืนไฟล์ Excel ทั้งหมดในแต่ละครั้ง
วิธีที่มีประสิทธิภาพสำหรับการป้องกันการสูญหายของไฟล์ด้วยการสำรองข้อมูล
ถึงแม้ว่าการกู้คืนไฟล์ Excel ที่ไม่ได้บันทึกหรือถูกลบจะไม่ใช่เรื่องใหญ่อะไร แต่การสูญหายของไฟล์ก็เป็นเรื่องที่เสี่ยงและอาจทำให้ส่งผลกระทบต่อประสิทธิภาพในการทำงาน ดังนั้น
เราจึงแนะนำให้คุณทำความคุ้นเคยกับวิธีการสำรองข้อมูลต่างๆเพื่อป้องกันความเสี่ยงที่ไฟล์จะสูญหาย
วิธีที่ 7: เปิด AutoRecover หรือ AutoSave ของ Excel
หมายเหตุ: เพื่อตรวจสอบให้มั่นใจว่าฟีเจอร์ 'AutoSave OneDrive และ Sharepoint Online ตั้งเป็นค่ามาตรฐานใน Excel' ทำงานได้อย่างสมบูรณ์ดี ดูว่าไฟล์ของคุณเป็นสกุลไฟล์ล่าสุด (XLSX) แทนสกุลไฟล์เก่า (XLS)
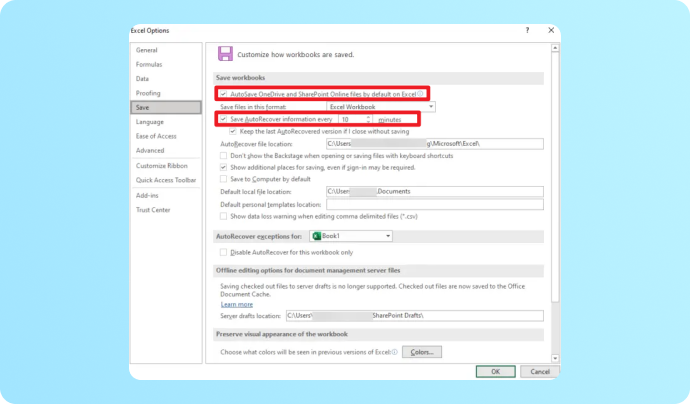
วิธีที่ 8: เปิดใช้งาน AutoBackup ใน Dialog Box
- Save หรือ Save As ไฟล์ Excel เพื่อเปิด Dialog Box ที่บันทึกไว้
- คลิกที่ปุ่ม Tools ข้างๆปุ่ม Save
- เลือก General Options ในรายการเครื่องมือ จากนั้นหน้าต่างเล็กๆจะปรากฏขึ้นพร้อมกับตัวเลือกเพิ่มเติม
- คลิก OK ที่ตัวเลือก Always Create Backupsเพื่อเปิดใช้งาน AutoBackup
หมายเหตุ: ไฟล์ข้อมูลสำรองจะเหลือหนึ่งเวอร์ชั่นที่ก่อนหน้าไฟล์ปัจจุบัน เพื่อแปลงไฟล์กลับไปเป็นเวอร์ชั่นก่อนหน้า คุณเพียงแค่ต้องเปิดข้อมูลสำรองเท่านั้น ซึ่งจะถูกเก็บไว้ในตำแหน่งเดิมของไฟล์ต้นฉบับและจะไม่สามารถเปลี่ยนได้
ซอฟต์แวร์สำรองข้อมูลครบจบในหนึ่งเดียวเพื่อป้องกันไฟล์ของคุณ
- · สำรองไฟล์จากคอมพิวเตอร์หรือมีเดียจัดเก็บข้อมูลใดๆก็ตาม
- · โคลนข้อมูลทุกอย่างไปยังดิสก์ใหม่
- · กู้คืนไฟล์ให้เป็นเวอร์ชั่นที่ต้องการโดยที่ข้อมูลไม่สูญหาย
- · สำรองข้อมูล, โคลน และกู้คืนไฟล์ใน 3 ขั้นตอน
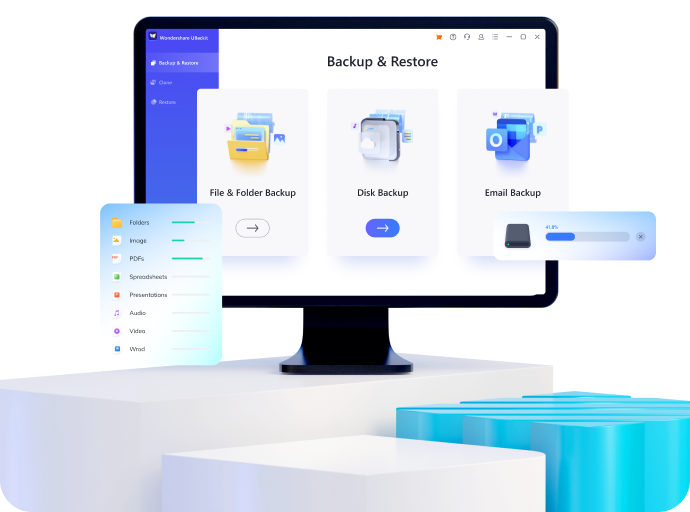
ดูว่าผู้ใช้ของเรามักจะมีคำถามอะไรเกี่ยวกับการกู้คืนไฟล์ Excel
-
ฉันสามารถกู้คืนไฟล์ Excel ที่หายไปจากไดรฟ์ USB ของฉันได้ไหม? ฉันดันเผลอลบไปพร้อมกับไฟล์ที่ไม่ได้ใช้แล้ว!แน่นอนว่าได้ คุณสามารถกู้คืนไฟล์ Excel ที่หายไปจากไดรฟ์ USB ได้โดยใช้ Recoverit เชื่อมต่อไดรฟ์เข้ากับคอมพิวเตอร์ของคุณ, เปิด Recoverit, เลือก "Hard Drives and Locations" และเลือกไดรฟ์ USB ที่คุณต้องการ หลังจากการแสกนอัตโนมัติ:
· ระบุตำแหน่งไฟล์ Excel ในรายการไฟล์
· คลิก "Recover"
· บันทึกไฟล์ Excel ที่หายไปยังคอมพิวเตอร์ของคุณ -
Recoverit สามารถกู้คืนเอกสาร Office อื่นๆอย่างไฟล์ Word ที่ถูกลบไปได้ไหม?ได้แน่นอน Recoverit สามารถกู้คืนเอกสาร Office อื่นๆที่ถูกลบไป รวมถึง Word, PowerPoint, PDF และอื่นๆ กระบวนการในการกู้คืนไฟล์นั้นคล้ายคลึงกับการกู้คืนไฟล์ Excel ที่ถูกลบไป: เปิด Recoverit, เลือกโหมดการกู้คืนที่เหมาะสม, เลือกตำแหน่งหรืออุปกรณ์ และแสกนหาไฟล์ที่หายไป ระบุตำแหน่งของไฟล์ Word ที่ถูกลบ, คลิก "Recover" และบันทึกไฟล์ที่กู้คืนมา
-
การกู้คืนไฟล์ Excel ด้วย Recoverit มีความเสี่ยงต่อความปลอดภัยของข้อมูลหรือไม่?Recoverit ถูกพัฒนาขึ้นด้วยบริษัท Wondershare ซึ่งเป็นบริษัทที่มีชื่อเสียงและน่าเชื่อถือ และถูกออกแบบมาโดยให้ความสำคัญกับความปลอดภัยของข้อมูลระหว่างกระบวนการกู้คืนไฟล์ อย่างไรก็ตาม เพื่อป้องกันความเสี่ยงที่อาจเกิดขึ้น โปรดดาวน์โหลดซอฟต์แวร์กู้คืนไฟล์ Excel จาก Recoverit จากเว็บไซต์อย่างเป็นทางการเท่านั้นและตรวจสอบว่าได้ติดตั้งโปรแกรมป้องกันไวรัสที่อัปเดตเรียบร้อยแล้ว นอกจากนี้ โปรดหลีกเลี่ยงที่จะบันทึกไฟล์ที่กู้คืนมาไว้ที่อุปกรณ์เดิมเพื่อป้องกันไม่ให้ข้อมูลถูกเขียนทับ
ดูว่าเรามีเคล็ดลับและเทคนิคอะไรบ้าง