การกู้คืนข้อมูล USB
กู้คืนไฟล์ที่ถูกลบจากแฟลชไดรฟ์ด้วยอัตราความสำเร็จสูง
ไฟล์ USB สูญหายเนื่องจากการถูกลบ ถูกจัดรูปแบบ ติดไวรัส หรือสาเหตุอื่นๆ? ไม่ต้องห่วง ซอฟต์แวร์กู้คืนข้อมูล Recoverit USB และวิธีการกู้คืนแฟลชไดรฟ์อื่นๆ อีก 4 วิธีพร้อมให้ความช่วยเหลือ ค้นพบวิธีการกู้คืนไฟล์จาก USB ของแบรนด์ยอดนิยม เช่น Kingston, Toshiba, Sandisk, Sony, PNY เป็นต้น รับข้อมูลของคุณกลับมาทันที!

อะไรทำให้ข้อมูลสูญหายบน USB / ไดรฟ์ปากกา?

ความเสียหายทางกายภาพ
ความเสียหายทางกายภาพ เช่น การสัมผัสน้ำ ความร้อน หรือแรงกระแทกอาจทำให้ส่วนประกอบภายในหรือตัวสื่อจัดเก็บข้อมูลเสียหายได้ ส่งผลให้แฟลชไดรฟ์หรือไดรฟ์ปากกาไม่สามารถอ่านได้

การลบโดยไม่ตั้งใจ
การลบไฟล์หรือโฟลเดอร์ออกจากไดรฟ์ USB โดยไม่ได้ตั้งใจโดยไม่มีการสำรองข้อมูลอาจทำให้ข้อมูลสูญหายอย่างถาวร กรุณาใช้ความระมัดระวังในการลบไฟล์เพื่อหลีกเลี่ยงผลที่ตามมาโดยไม่ตั้งใจ

ข้อผิดพลาดในการจัดรูปแบบ
การฟอร์แมตไดรฟ์ USB ของคุณโดยไม่ตั้งใจหรือพบข้อผิดพลาดในการฟอร์แมตสามารถลบข้อมูลทั้งหมดที่จัดเก็บไว้ในนั้นได้ อย่างไรก็ตาม การจัดรูปแบบไม่สามารถย้อนกลับได้ในทันที จึงมีศักยภาพในการกู้คืนข้อมูล

การติดเชื้อไวรัสหรือมัลแวร์
ไดรฟ์ USB อาจไวต่อไวรัสหรือมัลแวร์ โดยเฉพาะอย่างยิ่ง เมื่อเชื่อมต่อกับคอมพิวเตอร์ที่ติดไวรัส โปรแกรมที่เป็นอันตรายเหล่านี้อาจทำให้ไฟล์เสียหายหรือไม่สามารถเข้าถึงได้

ไฟล์ระบบเสียหาย
ข้อผิดพลาดของระบบไฟล์หรือความเสียหายอาจเกิดขึ้นได้บนไดรฟ์ USB ทำให้ไม่สามารถอ่านไฟล์ได้หรือทำให้ข้อมูลสูญหาย สิ่งนี้สามารถเกิดขึ้นได้เนื่องจากการถอดออกที่ไม่เหมาะสม ไฟฟ้าดับ หรือซอฟต์แวร์ขัดข้อง

การถอดออกที่ไม่เหมาะสม
การถอดไดรฟ์ USB กะทันหันโดยไม่ได้ดีดออกจากคอมพิวเตอร์อย่างถูกต้อง อาจส่งผลให้เกิดข้อผิดพลาดของระบบไฟล์หรือข้อมูลเสียหายได้ ใช้ตัวเลือก "ถอดฮาร์ดแวร์อย่างปลอดภัย" เสมอเพื่อลดความเสี่ยง

ปัญหาไฟฟ้า
ไฟกระชากฉับพลันหรือปัญหาทางไฟฟ้าในขณะที่เชื่อมต่อแฟลชไดรฟ์ USB อาจทำให้วงจรของไดรฟ์หรือไฟล์ที่จัดเก็บไว้ในไดรฟ์เสียหาย ส่งผลให้ข้อมูลสูญหายหรือไฟล์เสียหาย
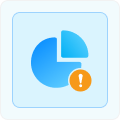
การสูญเสียพาร์ติชัน
ความเข้ากันไม่ได้ระหว่างไดรฟ์ USB และอุปกรณ์ที่เชื่อมต่ออยู่อาจทำให้ข้อมูลสูญหายหรือไฟล์เสียหาย สิ่งนี้สามารถเกิดขึ้นได้เมื่อใช้ระบบไฟล์ที่เข้ากันไม่ได้หรือเชื่อมต่อกับอุปกรณ์ที่ไม่รองรับ
จะทำอย่างไรเมื่อข้อมูลของคุณสูญหายจาก USB แฟลชไดร์ฟ?

หยุดใช้งานไดรฟ์ USB
ขั้นตอนแรก และสำคัญที่สุดเมื่อเผชิญกับข้อมูลสูญหายบนแฟลชไดรฟ์คือ การหยุดใช้งานไดรฟ์ทันที การใช้งานหรือบันทึกไฟล์ใหม่อย่างต่อเนื่องสามารถเขียนทับข้อมูลที่สูญหาย ทำให้กู้คืนได้ยากขึ้นหรือเป็นไปไม่ได้เลยด้วยซ้ำ การหยุดใช้งานไดรฟ์เพิ่มเติมจะช่วยลดความเสี่ยงที่ข้อมูลจะสูญหายอย่างถาวร และเพิ่มโอกาสในการกู้คืนข้อมูลแฟลชไดรฟ์ได้สำเร็จ

ใช้ซอฟต์แวร์กู้คืนข้อมูล
หลังจากหยุดการใช้ไดรฟ์ USB คุณสามารถดำเนินการวิธีการกู้คืนข้อมูลได้ เช่น การใช้ซอฟต์แวร์กู้คืน USB ที่เชื่อถือได้ - Wondershare Recoverit โปรแกรมซอฟต์แวร์นี้สามารถสแกนไดรฟ์ และ เรียกค้นไฟล์ที่สูญหาย นอกจากนี้ คุณยังสามารถลองใช้ CMD หรือใช้ประโยชน์จากคุณสมบัติการสำรองข้อมูลอัตโนมัติของ Windows เพื่อกู้คืนไฟล์ที่ถูกลบจาก USB โดยไม่ต้องใช้ซอฟต์แวร์

ปรึกษาบริการระดับมืออาชีพ
หากซอฟต์แวร์กู้คืนข้อมูลไม่ได้ผลลัพธ์ที่น่าพอใจ ก็ควรพิจารณาบริการกู้คืนแฟลชไดรฟ์ระดับมืออาชีพ ผู้เชี่ยวชาญเหล่านี้มีเครื่องมือ และเทคนิคพิเศษในการดึงข้อมูลจากไดรฟ์ USB ที่เสียหายอย่างรุนแรง อย่างไรก็ตาม กรุณารับทราบว่า บริการกู้คืนข้อมูลระดับมืออาชีพอาจมีราคาค่อนข้างแพง และใช้เวลานาน
เครื่องมือการกู้คืน USB ประเภทใดที่จะเป็นตัวเลือกของคุณ
*ดาวน์โหลดฟรีเพื่อสแกน และดูตัวอย่างข้อมูลที่สูญหายหรือถูกลบ
มาตรวจสอบวิธีการกู้คืนไฟล์จากไดรฟ์ USB เพียง 3 ขั้นตอน
ขั้นตอนที่ 1:เลือกไดรฟ์ USB
เรียกใช้ Recoverit การกู้คืนแฟลชไดรฟ์บนคอมพิวเตอร์ของคุณ และเลือกไดรฟ์ USB ที่มีไฟล์ที่คุณพยายามกู้คืนเพื่อเริ่มกระบวนการ
ขั้นตอนที่ 2: สแกนไฟล์ที่สูญหายในไดรฟ์ USB
ซอฟต์แวร์กู้คืน USB จะเริ่มสแกนอุปกรณ์เพื่อค้นหาไฟล์ที่สูญหายหรือถูกลบ คุณสามารถค้นหาประเภทไฟล์ที่ต้องการได้อย่างง่ายดายโดยใช้คุณลักษณะ ตัวกรอง และตัวเลือก ค้นหา ยิ่งไปกว่านั้น คุณยังมีความยืดหยุ่นในการหยุดกระบวนการสแกนชั่วคราวเมื่อใดก็ได้เมื่อคุณพบไฟล์ที่ต้องการแล้ว
ขั้นตอนที่ 3: ดูตัวอย่าง และกู้คืนไฟล์ของคุณ
หลังจากดูตัวอย่าง และค้นหาไฟล์ที่สูญหายจากไดรฟ์ USB ของคุณแล้ว ให้เลือกไฟล์ที่ต้องการ และคลิกที่ปุ่ม กู้คืน จากนั้น เลือกปลายทางที่ปลอดภัยเพื่อบันทึกไฟล์ที่กู้คืนทั้งหมด สิ่งสำคัญคือ ต้องหลีกเลี่ยงการบันทึกไฟล์ที่กู้คืนกลับไปยังไดรฟ์ USB เดียวกันกับที่ข้อมูลสูญหาย
กู้คืนไฟล์ที่ถูกลบจากอุปกรณ์เก็บข้อมูล USB ใดๆ

ไดรฟ์ปากกา

แฟลชไดรฟ์ USB

ฮาร์ดไดรฟ์แบบพกพา

โทรศัพท์ และแท็บเล็ต Android

กล้องดิจิตอลที่ใช้ USB

คอนโซลเกมที่ใช้ USB
(เช่น X - box, PlayStation)

SSD แบบพกพา

เครื่องเล่น MP3 / MP4 ที่ใช้ USB

กล้องวิดีโอที่ใช้ USB

USB - A
USB - A
USB - A เป็นขั้วต่อ USB ประเภทที่ใช้กันทั่วไป และเป็นที่รู้จักมากที่สุด โดยทั่วไปจะใช้เพื่อเชื่อมต่ออุปกรณ์ต่อพ่วง เช่น คีย์บอร์ด เมาส์ เครื่องพิมพ์ และแฟลชไดรฟ์

USB - B
USB - B
ขั้วต่อ USB - B นั้นพบได้น้อยกว่าขั้วต่อ USB - A และมักพบในเครื่องพิมพ์ เครื่องสแกน และอุปกรณ์ขนาดใหญ่

Mini - USB
Mini - USB
ขั้วต่อ Micro - USB มีขนาดเล็กกว่าขั้วต่อ USB - A และ USB - B ในอดีตมีการใช้กันอย่างแพร่หลายสำหรับอุปกรณ์ต่างๆ เช่น กล้องดิจิตอล เครื่องเล่น MP3 และสมาร์ทโฟนรุ่นเก่า

Micro - USB
Micro - USB
ขั้วต่อ Micro - USB มีขนาดเล็กกว่าขั้วต่อ USB - A และ USB - B ในอดีตมีการใช้กันอย่างแพร่หลายสำหรับอุปกรณ์ต่างๆ เช่น กล้องดิจิตอล เครื่องเล่น MP3 และสมาร์ทโฟนรุ่นเก่า

USB - C
USB - C
USB - C รองรับความเร็วการถ่ายโอนข้อมูลที่เร็วขึ้น และสามารถส่งระดับพลังงานที่สูงกว่า ทำให้เหมาะสำหรับอุปกรณ์หลากหลายประเภท เช่น สมาร์ทโฟน แล็ปท็อป แท็บเล็ต และอุปกรณ์จัดเก็บข้อมูลแบบพกพา
กู้คืนรูปแบบไฟล์ทั้งหมดที่จัดเก็บไว้ในไดรฟ์ USB

เอกสาร
DOC / DOCX (เอกสาร Microsoft Word), PDF (รูปแบบเอกสารพกพา), XLS / XLSX (สเปรดชีต Microsoft Excel), PPT /PPTX (การนำเสนอ Microsoft PowerPoint), TXT (ข้อความธรรมดา), RTF (รูปแบบ Rich Text), CSV (เครื่องหมายจุลภาค - ค่าที่แยกกัน), HTML (ภาษามาร์กอัปไฮเปอร์เท็กซ์) ฯลฯ

รูปภาพ
JPEG (กลุ่มผู้เชี่ยวชาญด้านการถ่ายภาพร่วม), PNG (กราฟิกเครือข่ายแบบพกพา), GIF (รูปแบบการแลกเปลี่ยนกราฟิก), TIFF (รูปแบบไฟล์ภาพที่ติดแท็ก), BMP (ไฟล์ภาพบิตแมป), RAW (ภาพ RAW ของกล้อง), PSD (เอกสาร Adobe Photoshop) SVG (กราฟิกแบบเวกเตอร์ที่ปรับขนาดได้) ฯลฯ

วิดีโอ
MP4 (MPEG - 4 ตอนที่ 14), AVI (แทรกวิดีโอเสียง), MOV (ภาพยนตร์ QuickTime), MKV (วิดีโอ Matroska), WMV (วิดีโอ Windows Media), FLV (วิดีโอแฟลช), MPEG (กลุ่มผู้เชี่ยวชาญด้านภาพเคลื่อนไหว), 3GP (3GPP มัลติมีเดีย) ฯลฯ

ไฟล์เสียง
MP3 (MPEG Audio Layer III), WAV (รูปแบบไฟล์เสียง Waveform), AAC (การเข้ารหัสเสียงขั้นสูง), >WMA (Windows สื่อเสียง), FLAC (ตัวแปลงสัญญาณเสียงแบบไม่สูญเสียฟรี), OGG (Ogg Vorbis), AIFF (รูปแบบไฟล์การแลกเปลี่ยนเสียง) , M4A (เลเยอร์เสียง MPEG - 4) ฯลฯ

แฟ้มเก็บถาวร
ZIP (ไฟล์ ZIP), RAR (ไฟล์ RAR), 7Z (ไฟล์ ZIP 7 - Zip), TAR ( แฟ้มเก็บถาวรแบบเทป), GZ (แฟ้มเก็บถาวรที่บีบอัด Gzip), Z2 (แฟ้มเก็บถาวรที่บีบอัด Bzip2), ISO (ไฟล์อิมเมจของดิสก์), CAB (ไฟล์ Cabinet) ฯลฯ

ไฟล์อื่นๆ
PST (ตารางการจัดเก็บส่วนบุคคล), EDB (ฐานข้อมูล Exchange), EML (ไฟล์ข้อความอีเมล), EMLX ( ไฟล์ข้อความ Apple Mail), SQL (ภาษาแบบสอบถามที่มีโครงสร้าง), CAP (ไฟล์จับภาพแพ็กเกจ), DB (ฐานข้อมูล), ASPX (ขยายหน้าเซิร์ฟเวอร์ที่ใช้งานอยู่) ฯลฯ
รีวิวผู้ใช้งานสำหรับ Recoverit USB การกู้คืนข้อมูล
เปรียบเทียบเครื่องมือการกู้คืนแฟลชไดรฟ์ USB ยอดนิยม

Wondershare
Recoverit |

|

การกู้คืนข้อมูล
พลังงาน minitool |

|

|
|
|---|---|---|---|---|---|
| ระดับดาว |

|

|

|

|

|
| UI ที่ทันสมัย | (เครื่องมือ GLI) | ||||
| ระบบปฏิบัติการที่รองรับ | Windows, Mac | Windows, Mac | Windows | Windows | Windows, Mac, Linux |
| ระบบไฟล์ USB ที่รองรับ | exFAT, FAT16, FAT32, NTFS, ReFS, HFS +, HFS ที่เข้ารหัส, HFSX, APFS, BTRFS, XFS, BFS, EXT4 | exFAT, FAT16, FAT32, NTFS, HFS +, APFS | FAT12, FAT16, FAT32, exFAT, VFAT, NTFS, NTFS5 | exFAT, FAT16, FAT32, NTFS, EXT2 / 3 / 4 | FAT12, FAT16, FAT32, exFAT, NTFS, HFS, HFS+, HFSX, JFS, BTRFS, XFS, EXT2 / 3 / 4 |
| ประเภทไฟล์ที่รองรับ | มากกว่า 1,000 | มากกว่า 400 | มากกว่า 100 | มากกว่า 50 | มากกว่า 100 |
| สแกนอย่างรวดเร็ว และลึก | |||||
| ดูตัวอย่างไฟล์ | การสนับสนุนบางส่วน | ||||
| ดำเนินการสแกนต่อ | |||||
| การกู้คืนไดรฟ์ USB ที่เข้ารหัสด้วย BitLocker / T2 / M1 / M2 | การสนับสนุนบางส่วน | ||||
| การกู้คืนภาพถ่าย RAW | การสนับสนุนบางส่วน | การสนับสนุนที่จำกัด | การสนับสนุนที่จำกัด | การสนับสนุนที่จำกัด | |
| การกู้คืนวิดีโอ RAW | |||||
| การกู้คืนพาร์ติชันที่หายไป | |||||
| ซ่อมเอกสาร / ภาพถ่าย / วิดีโอ | การสนับสนุนบางส่วน | การสนับสนุนบางส่วน | |||
| ราคา | เริ่มต้นที่ 59.99 ดอลลาร์สหรัฐ | เริ่มต้นที่ 39.99 ดอลลาร์สหรัฐ | เริ่มต้นที่ 69.99 ดอลลาร์สหรัฐ | เริ่มต้นที่ 24.95 ดอลลาร์สหรัฐ | ฟรี และโอเพ่นซอร์ส |
วิธีการกู้คืนไฟล์ที่ถูกลบจาก USB โดยไม่ต้องใช้ซอฟต์แวร์

หากคุณคุ้นเคยกับการดำเนินการบรรทัดคำสั่ง คุณสามารถกู้คืนไฟล์ที่ถูกลบจากไดรฟ์ USB ได้โดยใช้คำสั่งง่ายๆ วิธีนี้มีประสิทธิภาพเป็นพิเศษในการดึงข้อมูลจากไดรฟ์ USB ที่เสียหาย ทำตามคำแนะนำทีละขั้นตอนด้านล่างเพื่อใช้ยูทิลิตีตัวพร้อมรับคำสั่งบน Windows ด้วยการรันคำสั่งเฉพาะ คุณสามารถเริ่มต้นการสแกนไดรฟ์ USB และอาจกู้คืนไฟล์ที่สูญหายได้
2. เปิดตัวพร้อมรับคำสั่ง โดยกดปุ่ม Windows + R พิมพ์ "cmd" แล้วกด Enter
3. ในหน้าต่างตัวพร้อมรับคำสั่ง พิมพ์คำสั่งต่อไปนี้: chkdsk X: /f (แทนที่ X ด้วยอักษรระบุไดรฟ์ที่กำหนดให้กับไดรฟ์ USB)
4. กด Enter เพื่อดำเนินการคำสั่ง
5. คำสั่งจะสแกน และพยายามกู้คืนข้อมูลที่สูญหายในไดรฟ์ USB
6. หลังจากกระบวนการเสร็จสิ้น ให้ตรวจสอบไดรฟ์ USB เพื่อหาไฟล์ที่กู้คืน
Windows ได้เปิดตัวฟีเจอร์คืนค่าเวอร์ชันก่อนหน้า เพื่อช่วยผู้ใช้งานในการกู้คืนไฟล์ที่ถูกลบ ดังนั้น หากคุณเปิดใช้งานฟีเจอร์ "ประวัติไฟล์" หรือสร้างจุดคืนค่าระบบบนคอมพิวเตอร์ของคุณ คุณสามารถเข้าถึงไฟล์เวอร์ชันก่อนหน้าได้อย่างอิสระ และกู้คืนจากไดรฟ์ USB โดยไม่ต้องใช้ซอฟต์แวร์บุคคลที่ 3
2. คลิกขวาที่ไดรฟ์ USB แล้วเลือก "ฟีเจอร์"
3. ในหน้าต่างฟีเจอร์ ไปที่แท็บ "เวอร์ชันก่อนหน้า"
4. เลือกโฟลเดอร์เวอร์ชันก่อนหน้าที่มีไฟล์ที่ถูกลบ
5. คลิกที่ปุ่ม "กู้คืน" เพื่อกู้คืนไฟล์ไปยังตำแหน่งเดิมบนไดรฟ์ USB


บางครั้ง สำเนาชั่วคราวของไฟล์จะถูกสร้างขึ้น และจัดเก็บไว้ในไดรฟ์ USB ไฟล์ชั่วคราวเหล่านี้อาจให้โอกาสในการกู้คืนไฟล์ที่ถูกลบจาก USB โดยไม่ต้องใช้ซอฟต์แวร์ ด้วยการค้นหาไฟล์ที่มีนามสกุลเฉพาะ คุณสามารถระบุสำเนาชั่วคราว และอาจกู้คืนข้อมูลที่ถูกลบได้
2. เปิดไดรฟ์ USB ใน File Explorer (Windows) หรือ Finder (Mac)
3. ค้นหาไฟล์ที่มีนามสกุลเช่น ".TMP" หรือ ".Bak" บนไดรฟ์ USB
4. ไฟล์ชั่วคราวเหล่านี้มักมีชื่อคล้ายกับไฟล์ที่ถูกลบ
5. เลือกไฟล์ใดๆ ที่ตรงกับเกณฑ์ และเปลี่ยนชื่อโดยลบนามสกุล ".TMP" หรือ ".Bak"
6. พยายามเปิดไฟล์ที่เปลี่ยนชื่อโดยใช้แอปพลิเคชันที่เกี่ยวข้อง (เช่น เอกสาร Word ที่มีนามสกุล ".docx" สามารถเปิดได้ด้วย Microsoft Word) หากไฟล์ที่เปลี่ยนชื่อเปิดได้สำเร็จ แสดงว่าคุณอาจกู้คืนไฟล์ที่ถูกลบไปแล้วได้
ให้หยุดใช้ไดรฟ์ USB ทันทีหลังจากข้อมูลสูญหายเพื่อหลีกเลี่ยงการเขียนทับไฟล์ที่ถูกลบ
ปรึกษาบริการกู้คืนข้อมูลระดับมืออาชีพหากวิธีการข้างต้นทั้งหมดล้มเหลว
ขั้นตอนที่ 1: ค้นคว้า และรวบรวมรายการ
ขั้นตอนที่ 2: ประเมินความเชี่ยวชาญ และประสบการณ์
ขั้นตอนที่ 3: ตรวจสอบสิ่งอำนวยความสะดวกในห้องคลีนรูม
ขั้นตอนที่ 4: คำนึงถึงความปลอดภัย และการรักษาความลับ
ขั้นตอนที่ 5: สอบถามเกี่ยวกับขั้นตอนการกู้คืน
ขั้นตอนที่ 6: ขอใบเสนอราคา และเวลาดำเนินการ
ขั้นตอนที่ 7: ตรวจสอบอัตราความสำเร็จในการกู้คืนข้อมูล
ขั้นตอนที่ 8: พิจารณาการสนับสนุนลูกค้า และบริการหลังการกู้คืน
ขั้นตอนที่ 9: ตัดสินใจอย่างมีข้อมูล
เวลานาน และมีราคาแพง บริการเหล่านี้จำเป็นต้องมีการวิเคราะห์อย่างละเอียด อาจใช้เวลาหลายวันหรือหลายสัปดาห์ในการดึงข้อมูลของคุณ นอกจากนี้
เครื่องมือพิเศษ และความเชี่ยวชาญยังส่งผลให้ต้นทุนสูงขึ้นอีกด้วย พิจารณาความสำคัญของข้อมูล และชั่งน้ำหนักปัจจัยด้านต้นทุน และเวลาก่อนที่จะเลือก
เพื่อรับความช่วยเหลือจากผู้เชี่ยวชาญ
ปกป้องข้อมูลอันมีค่าของคุณ:
มาตรการป้องกันเพื่อหลีกเลี่ยงการสูญเสียข้อมูล USB อีกครั้ง
สำรองข้อมูลของคุณเป็นประจำ
1 ในวิธีที่มีประสิทธิภาพที่สุดในการป้องกันข้อมูลสูญหายคือ การสร้างการสำรองข้อมูลแฟลชไดรฟ์ของคุณเป็นประจำ ด้วยการคัดลอกไฟล์ของคุณไปยังสื่อบันทึกข้อมูลอื่นเป็นประจำ เช่น คอมพิวเตอร์ ฮาร์ดไดรฟ์แบบพกพา หรือที่เก็บข้อมูลบนคลาวด์ คุณสามารถมั่นใจได้ว่าแม้ว่าอุปกรณ์ USB ของคุณจะไม่สามารถเข้าถึงได้หรือเสียหาย แต่คุณยังคงมีสำเนาข้อมูลสำคัญของคุณ
ถอดออกอย่างปลอดภัย
ฝึกถอดแฟลชไดรฟ์ USB ของคุณออกจากคอมพิวเตอร์หรืออุปกรณ์อย่างปลอดภัยเสมอ ใช้ตัวเลือก "ถอดฮาร์ดแวร์อย่างปลอดภัย" หรือ "Eject" ที่ได้รับจากระบบปฏิบัติการเพื่อให้แน่ใจว่า การถ่ายโอนข้อมูลทั้งหมดเสร็จสมบูรณ์ และไดรฟ์พร้อมสำหรับการถอดอย่างปลอดภัย ซึ่งช่วยป้องกันข้อมูลเสียหายหรือสูญหายที่อาจเกิดขึ้นเมื่อไดรฟ์ถูกตัดการเชื่อมต่อกะทันหัน
ป้องกันความเสียหายทางกายภาพ
แฟลชไดรฟ์ USB มีขนาดกะทัดรัด และพกพาสะดวก แต่ก็อาจเปราะบางได้เช่นกัน เพื่อหลีกเลี่ยงความเสียหายทางกายภาพที่อาจนำไปสู่การสูญหายของข้อมูล ให้จัดการไดรฟ์ USB ของคุณด้วยความระมัดระวัง หลีกเลี่ยงการวางไว้ในอุณหภูมิ ความชื้น หรือแรงกระแทกที่รุนแรง ใช้เคสหรือฝาครอบป้องกันเพื่อป้องกันไดรฟ์จากอันตรายที่อาจเกิดขึ้น
สแกนหามัลแวร์
ก่อนที่จะถ่ายโอนไฟล์ไปยังแท่ง USB ของคุณ ควรสแกนไฟล์ด้วยซอฟต์แวร์ป้องกันไวรัสที่เชื่อถือได้จนเป็นนิสัย ไฟล์ที่ติดมัลแวร์อาจทำให้ข้อมูลในไดรฟ์เสียหาย และทำให้ความปลอดภัยของอุปกรณ์อื่นๆ ที่เชื่อมต่ออยู่ลดลง อัปเดตซอฟต์แวร์ป้องกันไวรัสของคุณเป็นประจำเพื่อให้แน่ใจว่า มีการป้องกันที่เหมาะสมที่สุด
หลีกเลี่ยงการโอเวอร์โหลดไดรฟ์
แฟลชไดรฟ์ USB มีความจุที่จำกัด หลีกเลี่ยงการโหลดไฟล์ในไดรฟ์มากเกินไป และตรวจสอบให้แน่ใจว่า มีพื้นที่ว่างเพียงพอ พื้นที่จัดเก็บข้อมูลไม่เพียงพออาจทำให้ข้อมูลเสียหายหรือสูญหายได้ พิจารณาใช้ไดรฟ์ความจุขนาดใหญ่ขึ้นหรือถ่ายโอนไฟล์เก่าไปยังโซลูชันการจัดเก็บข้อมูลอื่นเพื่อเพิ่มพื้นที่ว่าง
อัปเดตเฟิร์มแวร์ และไดรเวอร์อยู่เสมอ
ผู้ผลิตมักจะปล่อยอัปเดตเฟิร์มแวร์สำหรับแฟลชไดรฟ์ USB เพื่อเพิ่มประสิทธิภาพและแก้ไขช่องโหว่ที่อาจเกิดขึ้น ตรวจสอบเว็บไซต์ของผู้ผลิตเพื่อดูข้อมูลอัปเดต และตรวจดูให้แน่ใจว่า เฟิร์มแวร์ และไดรเวอร์ของไดรฟ์ของคุณเป็นเวอร์ชันล่าสุด วิธีนี้สามารถช่วยป้องกันปัญหาความเข้ากันได้ และปรับปรุงความน่าเชื่อถือโดยรวมของไดรฟ์
ปัญหา และการแก้ไข USB ทั่วไปอื่นๆ

คำถามที่พบบ่อยเกี่ยวกับการกู้คืนข้อมูลแฟลชไดรฟ์
-
ข้อมูลบน USB สามารถกู้คืนได้หรือไม่?ใช่ ข้อมูลในแฟลชไดรฟ์ USB มักจะสามารถกู้คืนได้ เมื่อไฟล์ถูกลบหรือสูญหายจากไดรฟ์ USB ไฟล์จะไม่ถูกลบออกจากอุปกรณ์ทันที แต่พื้นที่ที่พวกเขาครอบครองจะถูกทำเครื่องหมายว่าว่างสำหรับข้อมูลใหม่ จนกว่าจะมีการเขียนข้อมูลใหม่ในพื้นที่นั้น ไฟล์ที่ถูกลบสามารถกู้คืนได้โดยใช้ซอฟต์แวร์กู้คืนข้อมูล
-
ฉันจะกู้คืนข้อมูลจาก USB ได้ฟรีได้อย่างไร?คุณสามารถกู้คืนไฟล์จาก USB ของคุณได้ฟรีด้วย Wondershare Recoverit เวอร์ชันฟรี:
1. ดาวน์โหลด และติดตั้ง Recoverit การกู้คืนข้อมูลฟรี
2. เปิดโปรแกรม และเลือกไดรฟ์ USB ของคุณด้วยไฟล์ที่สูญหาย
3. คลิกสแกนเพื่อเริ่มค้นหาข้อมูลที่สูญหาย
4. ดูตัวอย่างไฟล์ที่สแกน และเลือกไฟล์ที่คุณต้องการกู้คืน
5. คลิกปุ่มกู้คืน และเลือกเส้นทางเพื่อบันทึกไฟล์ที่กู้คืน -
เป็นไปได้หรือไม่ที่จะกู้คืนข้อมูลจากไดรฟ์ USB ที่เสียหายทางกายภาพ?ในกรณีที่เกิดความเสียหายทางกายภาพเล็กน้อยกับไดรฟ์ USB โดยที่ส่วนประกอบภายในยังคงสภาพเดิม มักจะสามารถกู้คืนข้อมูลโดยใช้ซอฟต์แวร์กู้คืนข้อมูลเช่น Wondershare Recoverit เครื่องมือซอฟต์แวร์เหล่านี้สามารถสแกนไดรฟ์ และพยายามกู้คืนไฟล์ที่สูญหาย อย่างไรก็ตาม หากไดรฟ์ USB ได้รับความเสียหายทางกายภาพอย่างรุนแรงซึ่งส่งผลต่อส่วนประกอบภายใน เช่น แผงวงจรที่เสียหายหรือชิปจัดเก็บข้อมูลที่เสียหาย ซอฟต์แวร์กู้คืนข้อมูลอาจไม่เพียงพอ ในกรณีเช่นนี้ แนะนำให้ขอความช่วยเหลือจากบริการกู้คืนข้อมูลแบบมืออาชีพ บริการเหล่านี้มีอุปกรณ์ และความเชี่ยวชาญพิเศษในการจัดการกับสถานการณ์ความเสียหายทางกายภาพที่ซับซ้อน
-
ฉันสามารถกู้คืนไฟล์จากแฟลชไดรฟ์ USB ที่ฟอร์แมตแล้วได้หรือไม่?ใช่ คุณสามารถกู้คืนไฟล์จากไดรฟ์ USB ที่ฟอร์แมตแล้วได้โดยใช้ Wondershare Recoverit
1. ดาวน์โหลด และติดตั้ง Wondershare Recoverit
2. เชื่อมต่อไดรฟ์ USB ที่ฟอร์แมตแล้วเข้ากับคอมพิวเตอร์ของคุณ
3. เปิดซอฟต์แวร์ และเลือกไดรฟ์ USB ที่ฟอร์แมตแล้วจากรายการอุปกรณ์จัดเก็บข้อมูล
4. คลิกปุ่มสแกนเพื่อเริ่มการค้นหาไฟล์ที่สูญหาย
5. ดูตัวอย่างไฟล์ที่พบ และเลือกไฟล์ที่คุณต้องการกู้คืน
6. คลิกปุ่มกู้คืนเพื่อบันทึกไฟล์ที่เลือกไปยังตำแหน่งที่คุณต้องการ -
มีเครื่องมือฟรีสำหรับการกู้คืนแฟลชไดรฟ์หรือไม่?ใช่ มีเครื่องมือการกู้คืนข้อมูลฟรีสำหรับการกู้คืนแฟลชไดรฟ์ USB นี่คือเครื่องมือการกู้คืน USB ฟรีที่ดีที่สุด 10 อันดับ:
1. Recoverit การกู้คืนข้อมูลฟรี
2. Photorec
3. TestDisk
4. FreeUndelete
5. การกู้คืนไฟล์ Puran
6. Recuva
7. UndeleteMyFiles Pro
8. การกู้คืนไฟล์ Windows
9. การกู้คืนข้อมูล iBeesoft ฟรี
10. การกู้คืนข้อมูลที่ชาญฉลาด -
วิธีการกู้คืนไฟล์จากแฟลชไดรฟ์ที่เสียหาย?หากต้องการกู้คืนไฟล์จากแฟลชไดรฟ์ที่เสียหาย คุณสามารถทำตามขั้นตอนเหล่านี้:
1. ดาวน์โหลด และติดตั้ง Wondershare Recoverit
2. เชื่อมต่อแฟลชไดรฟ์ที่เสียหายเข้ากับคอมพิวเตอร์ของคุณ
3. เปิด Recoverit และเลือกแฟลชไดรฟ์ที่เสียหายเป็นเป้าหมาย
4. สแกนแฟลชไดรฟ์เพื่อหาไฟล์ที่สามารถกู้คืนได้
5. ดูตัวอย่าง และเลือกไฟล์ที่คุณต้องการกู้คืน
6. คลิกปุ่มกู้คืนเพื่อกู้คืนไฟล์ไปยังตำแหน่งที่ปลอดภัย
สิ่งสำคัญที่ควรทราบคือ ในบางกรณีของความเสียหายร้ายแรง ซอฟต์แวร์กู้คืนข้อมูลอาจไม่สามารถกู้คืนไฟล์ทั้งหมดได้ ในกรณีนี้ ขอแนะนำให้ปรึกษาบริการกู้คืนข้อมูลระดับมืออาชีพเพื่อเพิ่มโอกาสในการกู้คืนข้อมูลให้สำเร็จ -
ฉันจะกู้คืนไฟล์ที่ถูกลบอย่างถาวรจากไดรฟ์ USB ของฉันได้อย่างไร?หากต้องการกู้คืนไฟล์ที่ถูกลบอย่างถาวรจากไดรฟ์ USB คุณสามารถลองทำตามขั้นตอนต่อไปนี้:
1. หยุดใช้ไดรฟ์ USB ทันทีเพื่อป้องกันการเขียนทับข้อมูลเพิ่มเติม
2. ดาวน์โหลด และติดตั้งซอฟต์แวร์กู้คืนข้อมูลที่เชื่อถือได้เช่น Wondershare Recoverit
3. เชื่อมต่อไดรฟ์ USB เข้ากับคอมพิวเตอร์ของคุณ
4. เรียกใช้ Recoverit และเลือกไดรฟ์ USB เป็นตำแหน่งเป้าหมายสำหรับการกู้คืน
5. เริ่มกระบวนการสแกนเพื่อค้นหาไฟล์ที่ถูกลบอย่างถาวร
6. เมื่อการสแกนเสร็จสิ้น ดูตัวอย่างไฟล์ที่พบ และเลือกไฟล์ที่คุณต้องการกู้คืน
7. คลิกปุ่มกู้คืนเพื่อกู้คืนไฟล์ที่เลือกไปยังตำแหน่งที่ปลอดภัย -
ฉันควรทำอย่างไรหากคอมพิวเตอร์ของฉันไม่รู้จักแฟลชไดรฟ์?หากคอมพิวเตอร์ของคุณไม่รู้จักแฟลชไดรฟ์ของคุณ ให้ลองเชื่อมต่อกับพอร์ต USB อื่นหรือคอมพิวเตอร์เครื่องอื่นเพื่อขจัดปัญหาการเชื่อมต่อ หากยังคงใช้งานไม่ได้ อาจบ่งบอกถึงปัญหาในตัวแฟลชไดรฟ์ และคุณอาจต้องปรึกษาบริการกู้คืนข้อมูลระดับมืออาชีพ
-
การกู้คืนข้อมูลแฟลชไดรฟ์ USB ใช้เวลานานเท่าใด?เวลาที่ต้องใช้ในการกู้คืนข้อมูลแฟลชไดรฟ์ USB อาจแตกต่างกันไปขึ้นอยู่กับปัจจัยต่างๆ เช่น ขนาดของไดรฟ์ ขอบเขตของการสูญเสียข้อมูล และประสิทธิภาพของกระบวนการกู้คืน ในบางกรณีอาจเสร็จสิ้นได้ภายในไม่กี่นาที ในขณะที่การกู้คืนที่ซับซ้อนมากขึ้นอาจใช้เวลาหลายชั่วโมงหรือหลายวัน สิ่งสำคัญคือ ต้องอดทนในระหว่างกระบวนการกู้คืนเพื่อเพิ่มโอกาสในการดึงข้อมูลให้สำเร็จ
-
ไฟล์ที่ถูกลบจากไดรฟ์ USB จะไปอยู่ที่ไหน?เมื่อคุณลบไฟล์ออกจากไดรฟ์ USB ไฟล์จะไม่ไปที่ถังขยะหรือ Trash เหมือนกับที่ทำบนฮาร์ดไดรฟ์ภายในของคอมพิวเตอร์ แต่ระบบไฟล์จะทำเครื่องหมายพื้นที่ว่างที่ไฟล์ที่ถูกลบว่า พร้อมสำหรับการนำกลับมาใช้ใหม่ จนกว่าจะมีการเขียนข้อมูลใหม่ไปยังเซกเตอร์เหล่านั้น ไฟล์ที่ถูกลบจะยังคงไม่เสียหายทางกายภาพในไดรฟ์ USB อย่างไรก็ตาม พวกเขาไม่สามารถเข้าถึงระบบปฏิบัติการได้ ซึ่งหมายความว่า ด้วยความช่วยเหลือของซอฟต์แวร์กู้คืนข้อมูล มักจะสามารถกู้คืนไฟล์ที่ถูกลบจากไดรฟ์ USB ก่อนที่จะถูกเขียนทับด้วยข้อมูลใหม่ สิ่งสำคัญคือ ต้องหลีกเลี่ยงการใช้ไดรฟ์ USB หรือบันทึกไฟล์ใหม่ลงในไดรฟ์หลังจากลบออก เพื่อเพิ่มโอกาสในการกู้คืนไฟล์ได้สำเร็จ





















