วิธีการใช้งาน Wondershare Recoverit
-
เริ่ม
-
แนะนำสั้นๆ
-
ดาวน์โหลด / อัปเดต / ถอนการติดตั้ง
-
ลงทะเบียน และกู้คืนข้อมูล
-
-
การกู้คืนข้อมูล
-
กู้คืนจากคอมพิวเตอร์
-
กู้คืนจากถังขยะที่ว่างเปล่า
-
กู้คืนจากอุปกรณ์แบบพกพา
-
กู้คืนจากดิสก์อิมเมจ
-
-
การกู้คืนคอมพิวเตอร์ล้มเหลว
-
NAS และ Linux
-
การกู้คืนข้อมูล NAS
-
การกู้คืนข้อมูล Linux
-
-
การกู้คืนขั้นสูง
-
การซ่อมแซมวิดีโอที่เสียหาย
แนะนำสั้นๆ
สำหรับพวกเราส่วนใหญ่ การสูญเสียข้อมูลเป็นเรื่องปกติ Recoverit การกู้คืนข้อมูลโดยผู้เชี่ยวชาญสำหรับพีซีสามารถกู้คืนไฟล์ได้มากกว่า 1,000 ประเภท และรูปแบบจากแหล่งจัดเก็บข้อมูลต่างๆ รวมถึงฮาร์ดไดรฟ์คอมพิวเตอร์ Windows, เดสก์ท็อป, ถังขยะที่ว่างเปล่า, อุปกรณ์จัดเก็บข้อมูลแบบพกพา, อุปกรณ์ NAS และ Linux และแม้แต่คอมพิวเตอร์ที่เสียหาย และ BitLocker ไดรฟ์ที่เข้ารหัส
นอกจากนี้ ตัวเลือก การกู้คืนที่ปรับปรุงแล้ว มีไว้เพื่อการกู้คืนวิดีโอที่สูญหายโดยเฉพาะ รวมถึงวิดีโอ 4K / 8K ขนาดใหญ่ที่ซ่อนไว้อย่างล้ำลึก เทคโนโลยีที่ได้รับการจดสิทธิบัตรสำหรับการกู้คืนวิดีโอสามารถสแกน รวบรวม และจับคู่ส่วนย่อยของวิดีโอได้โดยอัตโนมัติ เพื่อให้แน่ใจว่า ไฟล์วิดีโอของคุณจะได้รับการกู้คืนอย่างสมบูรณ์ และสามารถเล่นได้
Wondershare Recoverit ยังมีเครื่องมือ ซ่อมแซมวิดีโอ ที่สามารถแก้ไขวิดีโอที่เสียหายได้ในสถานการณ์ต่างๆ
ฟีเจอร์โดยรวม
Recoverit ได้รับการยอมรับอย่างดีในหมู่ผู้ใช้งานมากกว่า 5,000,000 รายทั่วโลก มาดูภาพรวมของซอฟต์แวร์ และทำความเข้าใจว่า ทำไมผู้ใช้งาน G2 ถึงได้รับการยอมรับว่า เป็น “ผู้นำด้านการกู้คืนข้อมูล”
- กู้คืนข้อมูล และไฟล์มากกว่า 1,000 ประเภท และรูปแบบ รวมถึงเอกสาร รูปภาพ ไฟล์เสียง วิดีโอ อีเมล และอื่นๆ อีกมากมาย

- กู้คืนข้อมูลจากอุปกรณ์จัดเก็บข้อมูลกว่า 2,000 รายการ เช่น SSD, HDD, ฮาร์ดดิสก์แบบพกพา, แฟลชไดรฟ์ USB, การ์ด SD, การ์ด CF, อุปกรณ์ Linux,เซิร์ฟเวอร์ NAS, กล้องดิจิตอล, โดรน, กล้องแอคชัน, กล้องวิดีโอ, เครื่องบันทึกเสียง, เครื่องเล่นเพลง ฯลฯ
- รองรับสถานการณ์การสูญหายของข้อมูลมากกว่า 500 รายการ เช่น การลบโดยไม่ตั้งใจ การจัดรูปแบบ การโจมตีของไวรัส ระบบล่ม ดิสก์เสียหาย การทำงานที่ไม่เหมาะสม ฯลฯ

- รองรับการกู้คืนไฟล์เดียว หลายไฟล์ และโฟลเดอร์
- รองรับการสแกนดิสก์ทั้งหมดหรือเส้นทางไฟล์เฉพาะ
- รองรับการกู้คืนข้อมูลจากดิสก์อิมเมจ
- กู้คืนข้อมูลจากอุปกรณ์ NAS ผ่านการเชื่อมต่อระยะไกล ไม่จำเป็นต้องดึงฮาร์ดไดรฟ์ออก
- การสแกนเชิงลึก ชาญฉลาด และรวดเร็วสำหรับข้อมูลที่สูญหายทั้งหมด
- มีตัวอย่าง และภาพขนาดย่อก่อนการกู้คืน

- หากไฟล์ภาพถ่าย และเอกสารที่สแกนเสียหาย Recoverit จะซ่อมแซมโดยอัตโนมัติในระหว่างกระบวนการแสดงตัวอย่าง
- ตัวเลือกการค้นหา และการกรองที่ยอดเยี่ยมเพื่อระบุข้อมูลที่สูญหาย
- ออกแบบแถบความคืบหน้าในการสแกนเพื่อให้ทราบเวลาที่เหลือในการสแกน จำนวนไฟล์ที่พบ และเซกเตอร์ของฮาร์ดไดรฟ์ที่ถูกสแกน
- ซ่อมแซมวิดีโอที่เสียหาย เสียหาย หรือเสียหายทุกประเภทที่ไม่สามารถเข้าถึงได้ รวมถึงรูปแบบ <MOV, MP4, M2TS, MKV, MTS, 3GP, AVI, FLV, MXF, KLV, INSV, M4V, WMV, MPEG, ASF

- อินเทอร์เฟซที่ใช้งานง่าย และกระบวนการกู้คืนที่ตรงไปตรงมา
- รองรับหน้าจอคอมพิวเตอร์ที่มีความละเอียดต่างกัน (100 %, 125 %, 150 %)
- ทำงานบน Windows 11/ 10 / 8.1 / 8 / 7 / Vista, Windows เซิร์ฟเวอร์ 2022 / 2019 / 2016 / 2012 / 2008 / 2003 และ Mac macOS X 10.10 – macOS 13 Ventura
- เข้ากันได้กับระบบไฟล์เกือบทั้งหมดเช่น NTFS, FAT32, FAT16, exFAT, ReFS, APFS, APFS ที่เข้ารหัส, HFS +, HFS ที่เข้ารหัส, HFSX, RAW, RAID, EXT2, EXT3, EXT4, BTRFS, JFS ฯลฯ
วิธีดาวน์โหลด / ติดตั้ง / อัปเดต Wondershare Recoverit สำหรับ Windows
การดาวน์โหลด และติดตั้ง Recoverit สำหรับ Windows นั้นง่าย และสะดวก รับขั้นตอนง่ายๆ ที่นี่
1ความต้องการของระบบ
หากคุณต้องการติดตั้ง และเรียกใช้ Wondershare Recoverit สำหรับ Windows ข้อกำหนดขั้นต่ำที่จำเป็นมีดังนี้:
- ระบบปฏิบัติการ: Windows 1110 / 8.1 / 8 / 7 / Vista, Windows เซิร์ฟเวอร์ 2022 / 2019 / 2016 / 2012 / 2008 / 2003
- RAM: ขั้นต่ำ 2 GB (แนะนำ 4 GB)
- CPU: 1Ghz หรือสูงกว่า (32 บิตหรือ 64 บิต)
- พื้นที่ฮาร์ดดิสก์: พื้นที่ขั้นต่ำ 56MB สำหรับการติดตั้ง
หากต้องการดูรายละเอียดเพิ่มเติม กรุณาไปที่: https://recoverit.wondershare.com/tech-spec/
2ดาวน์โหลด Wondershare Recoverit สำหรับ Windows
Recoverit มาในเวอร์ชัน Windows และ Mac ตามความต้องการของคุณ เลือกเวอร์ชันที่ถูกต้องแล้วคลิกปุ่มด้านล่างเพื่อดาวน์โหลดซอฟต์แวร์
3ติดตั้ง Wondershare Recoverit สำหรับ Windows
- ขั้นตอนที่ 1 ดับเบิลคลิกไฟล์ “recoverit_setup_full4134.exe” ในโฟลเดอร์ที่ดาวน์โหลด
- ขั้นตอนที่ 2 คลิก “ติดตั้ง กล่องโต้ตอบจะปรากฏขึ้นเพื่อขอการยืนยันการติดตั้ง คุณยังสามารถคลิก “ปรับแต่งการติดตั้ง” เพื่อเลือกภาษา และปลายทางที่คุณต้องการ
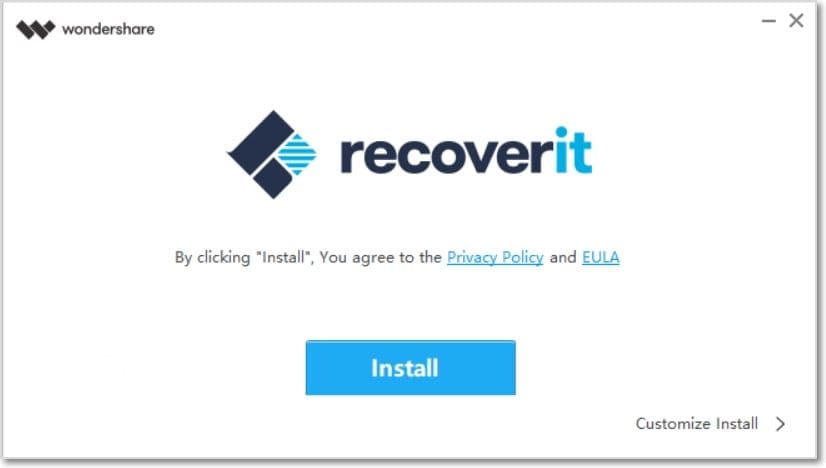
- ขั้นตอนที่ 3 คลิก “เริ่มตอนนี้ รอสักครู่ บทสนทนาตอนจบจะปรากฏขึ้น เริ่มกระบวนการกู้คืนโดยใช้ Recoverit บนคอมพิวเตอร์ Windows ของคุณในเวลาไม่นาน
บันทึก: หากต้องการเปิดตัว Recoverit กู้คืนข้อมูล เพียงดับเบิลคลิกที่ไอคอน "Wondershare Recoverit" บนเดสก์ท็อป
4อัปเดต Wondershare Recoverit สำหรับ Windows
สำหรับผู้ใช้งานทุกคนที่ซื้อ Recoverit จำเป็น, มาตรฐาน หรือ พรีเมียมจะมีการอัปเดตฟรีในช่วงระยะเวลาที่แผนใช้งานได้ ด้วยการเชื่อมต่ออินเทอร์เน็ตที่ใช้งานได้ Recoverit จึงสามารถอัปเดตได้โดยอัตโนมัติ ถ้าไม่คุณสามารถทำตามขั้นตอนด้านล่างได้
- ขั้นตอนที่ 1 เปิดตัว Wondershare Recoverit สำหรับ Windows
- ขั้นตอนที่ 2 คลิกปุ่ม เมนู ที่มุมขวาบน จากนั้น เลือก “ตรวจสอบการอัปเดต” จากเมนูแบบเลื่อนลง

- ขั้นตอนที่ 3 ยืนยันการอัปเดตเป็นเวอร์ชันล่าสุด

1. ลงทะเบียน Wondershare Recoverit สำหรับ Windows
Recoverit การกู้คืนข้อมูลสำหรับ Windows ช่วยให้คุณสามารถสแกน และดูตัวอย่างข้อมูลที่จัดเก็บไว้ในคอมพิวเตอร์หรืออุปกรณ์จัดเก็บข้อมูลของคุณได้ฟรี แต่ถ้าคุณต้องการกู้คืน และบันทึกไฟล์ที่สูญหายหรือถูกลบ กรุณาลงทะเบียน และอัปเกรด Recoverit ก่อน
สมมติว่า คุณเป็นผู้ใช้งานผลิตภัณฑ์ Wondershare เช่น Filmora และ PDFelement อยู่แล้ว ในกรณีดังกล่าว คุณสามารถเข้าสู่ระบบ Recoverit ได้โดยตรงด้วย Wondershare ID

หากคุณเป็นผู้ใช้งานใหม่ ให้ทำตามขั้นตอนด้านล่างเพื่อลงทะเบียน Wondershare ID
ขั้นตอนที่ 1 คลิก เข้าสู่ระบบ > สร้างบัญชี เพื่อไปที่หน้าลงทะเบียน

ขั้นตอนที่ 2 กรอกอีเมล รหัสผ่าน และชื่อของคุณ หลังจากนั้น คลิก “สร้างบัญชี” เพื่อเสร็จสิ้นขั้นตอนการลงทะเบียน
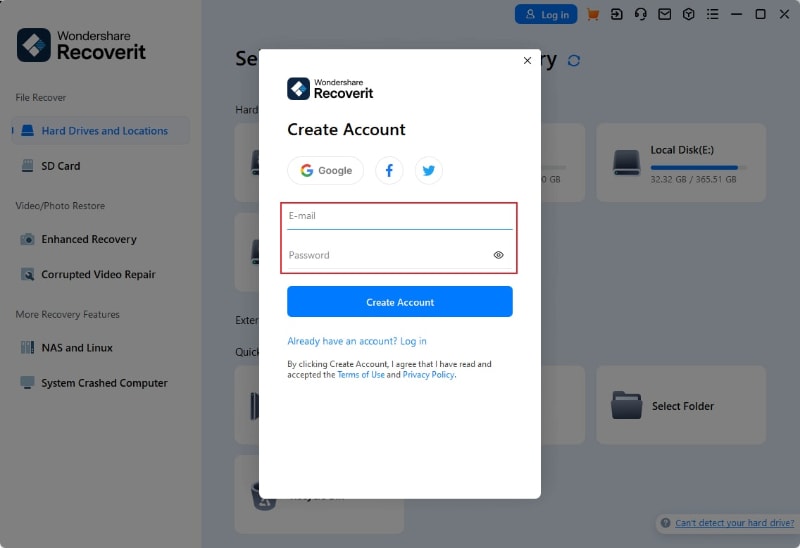
2. ซื้อ Wondershare Recoverit สำหรับ Windows
Recoverit การกู้คืนข้อมูลมีร้านค้าออนไลน์อย่างเป็นทางการสำหรับคุณแต่ละคน: https://recoverit.wondershare.com/th/buy/store.html คุณสามารถไปที่หน้านี้จากซอฟต์แวร์ได้หลายวิธี
วิธีที่ 1 ทันทีที่คุณลงทะเบียน Wondershare ID หน้าต่างต่อไปนี้จะปรากฏขึ้น คุณสามารถคลิกปุ่ม "ซื้อ" เพื่อไปที่หน้าร้านได้
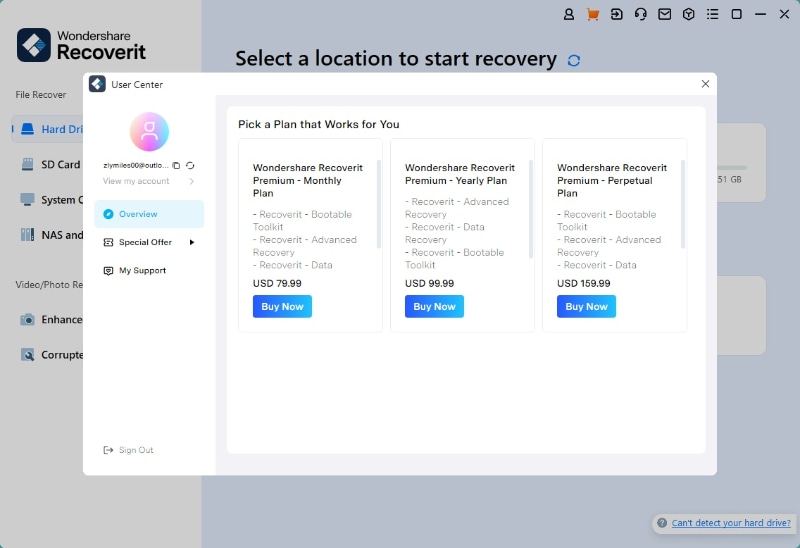
วิธีที่ 2 หากคุณยังไม่ได้ลงชื่อเข้าใช้บัญชี Recoverit คุณสามารถคลิกไอคอน รถเข็น ที่มุมขวาบนเพื่อดูราคา และแผน

วิธีที่ 3 เมื่อคุณสแกน และพบไฟล์ที่ต้องการแล้ว คุณจะคลิกปุ่ม “กู้คืน” เพื่อบันทึกไฟล์ไว้ในตำแหน่งที่ปลอดภัย อย่างไรก็ตาม หากคุณยังไม่ได้ซื้อใบอนุญาต หน้าต่างต่อไปนี้จะปรากฏขึ้น คุณสามารถเลือกแผนตามความต้องการของคุณแล้วคลิกปุ่ม “ซื้อ" เพื่อตรวจสอบรายละเอียด

กู้คืนไฟล์จากคอมพิวเตอร์ Windows
แม้ว่า Recoverit ได้อัปเดตอินเทอร์เฟซแล้ว แต่กระบวนการกู้คืนก็ยังคงเหมือนเดิม หากต้องการกู้คืนข้อมูลบนคอมพิวเตอร์ กรุณาปฏิบัติตาม 3 ขั้นตอนเหล่านี้:
- เลือกสถานที่
- สแกนตำแหน่ง
- ดูตัวอย่าง และกู้คืน
ขั้นตอนที่ 1เลือกตำแหน่ง
ในการกู้คืนข้อมูลบนคอมพิวเตอร์ จำเป็นต้องเลือกตำแหน่งที่คุณสูญเสียข้อมูล
หลังจากเปิดตัวโปรแกรมนี้ อินเทอร์เฟซเริ่มต้นจะแสดง 'ฮาร์ดไดรฟ์ และตำแหน่ง' ทางด้านซ้าย ที่นี่ กรุณาเลือกฮาร์ดดิสก์ภายใต้แท็บ "ฮาร์ดดิสก์ไดรฟ์" หรือเดสก์ท็อปภายใต้แท็บ "เข้าถึงด่วน"
คลิก "เริ่ม" เพื่อเริ่มการสแกนในตำแหน่งที่เลือก

หากต้องการเริ่มสแกนหาไฟล์ที่สูญหายอย่างรวดเร็ว ให้เริ่มต้นด้วยการค้นหาไดรฟ์หรือโฟลเดอร์ที่ไฟล์สูญหาย คลิกขวาที่ไดรฟ์หรือโฟลเดอร์แล้วเลือกตัวเลือกเพื่อสแกนหาไฟล์ที่ถูกลบด้วย Recoverit นี่จะเป็นการเปิด Recoverit โดยอัตโนมัติ และเริ่มสแกนตำแหน่งที่เลือกในส่วนฮาร์ดไดรฟ์ และตำแหน่ง

ขั้นตอนที่ 2สแกนตำแหน่ง
Recoverit จะเริ่มการสแกนรอบด้านโดยอัตโนมัติ ในเวอร์ชันก่อน การสแกนจะใช้เวลาสักครู่ บางครั้งอาจต้องใช้เวลา 2 - 3 ชั่วโมงหากมีไฟล์ขนาดใหญ่จำนวนมาก อย่างไรก็ตาม Recoverit ได้เร่งกระบวนการสแกนอย่างมาก และจะช่วยคุณประหยัดเวลาในการกู้คืนอย่างแน่นอน
ในขณะเดียวกัน คุณสามารถดูผลลัพธ์การสแกนแบบเรียลไทม์บนอินเทอร์เฟซ ทำให้คุณสามารถตรวจสอบผลลัพธ์ได้ตลอดเวลา

ในระหว่างขั้นตอนการสแกน คุณยังสามารถระบุไฟล์หรือหยุดการสแกนเพื่อความสะดวกของคุณได้
หากคุณกำลังมองหาวิดีโอที่สูญหายหรือถูกลบ คุณสามารถคลิกที่ตัวเลือก "การกู้คืนวิดีโอขั้นสูง" ซึ่งอยู่ที่มุมล่างซ้ายของอินเทอร์เฟซ เพียงคลิกที่ภาพเพื่อทำการสแกนแบบละเอียดเพื่อค้นหาวิดีโอขนาดใหญ่ คุณสามารถเรียนรู้เพิ่มเติมเกี่ยวกับฟีเจอร์การกู้คืนวิดีโอขั้นสูงได้ในภายหลังในบทช่วยสอนนี้
1ระบุไฟล์ระหว่างการสแกน
ในระหว่างการสแกน คุณสามารถสลับระหว่างวิธีต่างๆ ในการกรอง เลือก และระบุไฟล์ที่คุณต้องการกู้คืนได้ วิธีการคือ "ประเภทไฟล์" "เวลา" "ขนาดไฟล์" และ "ไฟล์ทั้งหมด" ตามลำดับ หลังจากที่คุณตั้งค่าตัวกรองแล้ว โปรแกรมจะโหลดผลการค้นหาที่ตรงกับที่คุณต้องการ

นอกจากนี้ คุณยังสามารถค้นหาคำหลักได้โดยตรงในช่องด้านขวาบน จากนั้น Recoverit จะจดจำไฟล์ทั้งหมดที่เกี่ยวข้องกับคำหลัก

- ประเภทไฟล์: กรองผลลัพธ์สำหรับไฟล์บางประเภท เช่น รูปภาพ ไฟล์หลายประเภท หรือดูไฟล์ทุกประเภท
- เวลา: ซึ่งจะช่วยให้คุณสามารถกรองไฟล์ตามวันที่แก้ไขหรือสร้างเฉพาะได้ คุณสามารถสลับฟีเจอร์เพื่อแสดงหรือซ่อนไฟล์ระบบได้
- ขนาดไฟล์: หากต้องการดูไฟล์ทั้งหมดโดยไม่คำนึงถึงขนาดหรือไฟล์ที่มีขนาดเฉพาะ (เช่น 100 - 500 MB)
- ไฟล์ทั้งหมด: เมื่อคลิกที่นี่ คุณจะสามารถดูไฟล์ทั้งหมดหรือดูเฉพาะไฟล์ที่ถูกลบเท่านั้น
2หยุดชั่วคราวหรือหยุดการสแกน
แม้ว่า Recoverit จะเริ่มสแกนตำแหน่งที่เลือกสำหรับข้อมูลที่สูญหาย คุณสามารถหยุดชั่วคราวหรือหยุดได้ตลอดเวลา คุณสามารถระงับการสแกนชั่วคราวได้โดยคลิกปุ่มหยุดชั่วคราว และข้อความ "กำลังสแกนหยุดชั่วคราว" จะแสดงบนแถบความคืบหน้า คุณสามารถดำเนินการต่อได้หลังจากคลิกปุ่มเล่น
และข้อความ "กำลังสแกนหยุดชั่วคราว" จะแสดงบนแถบความคืบหน้า คุณสามารถดำเนินการต่อได้หลังจากคลิกปุ่มเล่น
หากคุณพบสิ่งที่คุณต้องการ คุณสามารถหยุดกระบวนการเมื่อใดก็ได้โดยคลิกที่ปุ่มหยุด
3บันทึกผลการสแกน
หากคุณมีเวลาไม่มากในการกู้คืนไฟล์ทั้งหมดที่พบในระหว่างการสแกน เพียงคลิกปุ่ม เพื่อบันทึกผลการสแกนเพื่อใช้งานในอนาคต เมื่อคุณพร้อมที่จะดำเนินการต่อ ให้เปิด Recoverit และเข้าถึงความคืบหน้าที่บันทึกไว้ จากนั้น คุณสามารถเลือกไฟล์ที่ต้องการ และกู้คืนข้อมูลที่สูญหายได้อย่างง่ายดาย
เพื่อบันทึกผลการสแกนเพื่อใช้งานในอนาคต เมื่อคุณพร้อมที่จะดำเนินการต่อ ให้เปิด Recoverit และเข้าถึงความคืบหน้าที่บันทึกไว้ จากนั้น คุณสามารถเลือกไฟล์ที่ต้องการ และกู้คืนข้อมูลที่สูญหายได้อย่างง่ายดาย

ขั้นตอนที่ 3 ดูตัวอย่าง และกู้คืนไฟล์
Recoverit อนุญาตให้ผู้ใช้งานดูตัวอย่างไฟล์ที่กู้คืนได้ก่อนที่จะดำเนินการขั้นตอนการกู้คืน หากคุณเป็นผู้ใช้งานระดับพรีเมียม คุณสามารถดูตัวอย่างไฟล์ได้ไม่จำกัด หากคุณใช้งานเวอร์ชันฟรี คุณยังคงสามารถดูตัวอย่างได้ 10 วินาที
คุณสามารถเลือกไฟล์เป้าหมาย และคลิกปุ่ม "กู้คืน" เพื่อดึงไฟล์ของคุณ
1 ดูตัวอย่างไฟล์หลังการสแกน
ในฐานะผู้ใช้งาน Recoverit คุณสามารถดูตัวอย่างข้อมูลได้โดยคลิกที่ไฟล์
นอกจากนี้ หน้าต่างแสดงตัวอย่างจะปรากฏขึ้นหลังจากคลิกปุ่ม "แสดงตัวอย่าง" หรือดับเบิลคลิกที่ไฟล์
นอกจากนี้ เมื่อคุณคลิกที่ไฟล์ ข้อมูลบางอย่างเกี่ยวกับไฟล์จะปรากฏขึ้น รวมถึงชื่อไฟล์ ขนาดไฟล์ เส้นทางของไฟล์ และวันที่แก้ไข
Recoverit ให้การแสดงตัวอย่างรูปภาพบนอินเทอร์เฟซแบบกว้าง อินเทอร์เฟซยังแสดงรูปภาพอื่นที่คล้ายกันเพื่อเป็นข้อมูลอ้างอิงที่ด้านล่าง นอกจากนี้ ยังให้ตัวเลือกแก่เราในการดูภาพแบบเต็มหน้าจอ ซูมเข้า ซูมออก หรือหมุนภาพ

Recoverit รองรับการแสดงตัวอย่างไฟล์ทั่วไปเกือบทุกประเภท รวมถึงรูปภาพ, วิดีโอ, ไฟล์เสียง, อีเมล Outlook, เอกสาร และอื่นๆ อีกมากมาย
- ดูตัวอย่างภาพถ่าย
- ดูตัวอย่างวิดีโอ
- ดูตัวอย่างไฟล์เสียง
- ดูตัวอย่างไฟล์ PowerPoint
- ดูตัวอย่างไฟล์ Word
- ดูตัวอย่างไฟล์ Excel
- ดูตัวอย่างไฟล์ PDF







หากคุณไม่สามารถดูตัวอย่างไฟล์ได้ เรามีเคล็ดลับในตัวสำหรับคุณ ติดตามพวกเขา และแก้ไขปัญหา คุณสามารถรับรายละเอียดที่แน่นอนได้ที่หน้า: ดูตัวอย่างไฟล์ด้วย Recoverit
2 กู้คืนไฟล์จากคอมพิวเตอร์ Windows
หลังจากตรวจสอบไฟล์ และยืนยันว่า เป็นสิ่งที่คุณต้องการ คุณสามารถนำไฟล์ทั้งหมดกลับมาได้โดยใช้ Recoverit
เพียงคลิกปุ่ม "กู้คืน" เพื่อกู้คืนข้อมูลที่สูญหาย และเลือกเส้นทางเพื่อบันทึกไฟล์ที่กู้คืน
กรุณาอย่าบันทึกไฟล์ลงในฮาร์ดดิสก์ที่คุณได้ลบหรือสูญหายข้อมูล

บันทึก: ขั้นตอนนี้มีไว้เพื่อการกู้คืนข้อมูลจากฮาร์ดไดรฟ์ภายในของคอมพิวเตอร์ Windows หากคุณต้องการดึงข้อมูลจากถังขยะ อุปกรณ์ปบบพกพา หรือคอมพิวเตอร์ที่เสียหาย กรุณาอ่านเพิ่มเติมอีกเล็กน้อย
วิดีโอสอนเกี่ยวกับการกู้คืนข้อมูลคอมพิวเตอร์ Windows
กู้คืนไฟล์จากถังขยะที่ว่างเปล่า
แต่ละครั้งที่ไฟล์ถูกลบออกจากคอมพิวเตอร์ของคุณโดยเลือกตัวเลือก "ลบ" ไฟล์เหล่านั้นจะไปที่ถังขยะ ไฟล์ที่สูญหายอาจมาจากแหล่งต่างๆ ของคอมพิวเตอร์ของคุณ รวมถึงฮาร์ดไดรฟ์ภายใน พาร์ติชัน เซกเตอร์ และแม้แต่อุปกรณ์ภายนอก
ในการกู้คืนข้อมูลที่ถูกลบหรือล้างข้อมูลอย่างถาวรจากถังขยะ การสแกนคอมพิวเตอร์ทั้งหมดนั้นไม่สมเหตุสมผล จะทำให้ใช้เวลาสแกนนานมาก
มีโหมดการสแกน 2 โหมดสำหรับการกู้คืนถังขยะเพื่อประหยัดเวลาการสแกน ได้แก่ การสแกนแบบทั่วถึง และการสแกนเชิงลึก เมื่อคุณไม่พบสิ่งใดจากการสแกนรอบด้าน คุณสามารถเปลี่ยนเป็นโหมดการสแกนเชิงลึกได้ การสแกนเชิงลึกจะค้นหาข้อมูลที่สูญหายของคุณอย่างลึกซึ้ง
ขั้นตอนที่ 1 เลือกถังขยะ
หากต้องการคืนค่าถังขยะ กู้คืนรายการที่ว่างจากถังขยะ หรือดึงไฟล์ที่ถูกลบอย่างถาวรบนคอมพิวเตอร์ คุณควรเลือกถังขยะภายใต้ 'การเข้าถึงด่วน' เป็นตำแหน่งเป้าหมาย

ขั้นตอนที่ 2 สแกนถังขยะ
ตามที่กล่าวไว้ก่อนหน้านี้ มีโหมดสแกน 2 โหมดในการสแกน และกู้คืนไฟล์จากถังขยะ
ในระหว่างการสแกน คุณสามารถกรองไฟล์จากหมวดหมู่ประเภทไฟล์บนแถบด้านซ้ายได้ ในทำนองเดียวกัน คุณสามารถเลือกหยุดชั่วคราวหรือหยุดกระบวนการสแกนได้ตลอดเวลา
1 สแกนรอบด้าน
มันจะเริ่มการสแกนรอบด้านโดยอัตโนมัติเพื่อค้นหาไฟล์จากถังขยะ โดยปกติแล้ว การสแกนจะสามารถตอบสนองความต้องการข้อมูลที่สูญหายของคุณได้

2 สแกนเชิงลึก
หลังจากการสแกนแบบทั่วๆ ไป หากคุณยังคงไม่ได้ผลลัพธ์ที่ต้องการ คุณสามารถเปลี่ยนไปใช้โหมดการสแกนแบบลึกเพื่อดึงข้อมูลที่สูญหายเพิ่มเติมจากถังขยะ

ในระหว่างการสแกน คุณสามารถกรองไฟล์จากหมวดหมู่ประเภทไฟล์บนแถบด้านซ้ายได้ ในทำนองเดียวกัน คุณสามารถเลือกหยุดชั่วคราวหรือหยุดกระบวนการสแกนได้ตลอดเวลา
เพียงปล่อยให้แอปพลิเคชันสแกนไฟล์ และอย่าปิดระหว่างนั้นเพื่อให้ได้ผลลัพธ์ที่ดีขึ้น เมื่อการสแกนเสร็จสิ้น คุณสามารถดูตัวอย่างไฟล์ของคุณได้
ขั้นตอนที่ 3 ดูตัวอย่าง และกู้คืนข้อมูลของคุณ
1 เลือกไฟล์
คุณสามารถกรองไฟล์ที่คุณต้องการได้โดยใช้งาน 'มุมมองรายการ' 'มุมมองรายละเอียด' หรือ 'มุมมองไอคอน' หลังจากที่คุณตั้งค่าตัวกรองแล้ว โปรแกรมจะโหลดผลการค้นหาที่ตรงกับสิ่งที่คุณกำลังมองหา จากนั้น คุณสามารถเลือกไฟล์ที่คุณต้องการกู้คืน
![]()
2 ดูตัวอย่างข้อมูล
ก่อนการกู้คืน จะดีกว่าหากคุณใช้ประโยชน์จากฟีเจอร์แสดงตัวอย่างเพื่อยืนยันว่า ไฟล์เป็นสิ่งที่คุณต้องการหรือไม่
- ภาพขนาดย่อ
- ดับเบิลคลิกที่ไฟล์
- คลิกที่ปุ่ม "ดูตัวอย่าง"
3 กู้คืน และบันทึกไฟล์
สุดท้ายคุณสามารถเลือกไฟล์เป้าหมาย และคลิกที่ปุ่ม 'กู้คืน' เพื่อดึงข้อมูลของคุณจากถังขยะ
กรุณาอย่าบันทึกข้อมูลที่กู้คืนไว้ในตำแหน่งเดียวกันเพื่อหลีกเลี่ยงการเขียนทับข้อมูล

กู้คืนข้อมูลจากอุปกรณ์แบบพกพา
หากข้อมูลของคุณสูญหายจากอุปกรณ์แบบพกพาบนคอมพิวเตอร์ Windows Recoverit 12 ยังสามารถช่วยคุณกู้คืนได้อีกด้วย อุปกรณ์ภายนอกอาจเป็นฮาร์ดไดรฟ์แบบพกพา, การ์ดหน่วยความจำ, การ์ด SD, กล้องดิจิตอล, กล้องโดรน, แฟลชไดรฟ์ USB, เครื่องเล่นเพลง, เครื่องบันทึกเสียง และอื่นๆ
ขั้นตอนที่ 1 เชื่อมต่ออุปกรณ์แบบพกพา
ก่อนที่จะเริ่มต้น Recoverit คุณต้องเชื่อมต่ออุปกรณ์แบบพกพาเข้ากับคอมพิวเตอร์ของคุณ อาจเป็นกล้องถ่ายรูป, โทรศัพท์มือถือ, แฟลชไดรฟ์ USB, การ์ด SD ฯลฯ ตรวจสอบให้แน่ใจว่า สามารถจดจำหรือตรวจพบได้
ขั้นตอนที่ 2 เลือกอุปกรณ์ภายนอก
หากต้องการกู้คืนไฟล์ที่สูญหายหรือถูกลบจากสื่อบันทึกข้อมูลแบบถอดได้ กรุณาเลือกอุปกรณ์เป็นตำแหน่งเป้าหมาย จากนั้นกดปุ่ม "เริ่ม" เพื่อทำต่อ
แม้ว่าพาร์ติชันบนอุปกรณ์จะสูญหาย คุณยังคงสามารถใช้ Recoverit เพื่อกู้คืนข้อมูลที่สูญหายได้

ขั้นตอนที่ 3 สแกนอุปกรณ์แบบพกพา
การสแกนแบบรอบด้านจะเริ่มขึ้นบนสื่อบันทึกข้อมูลแบบพกพา รอสักครู่เพื่อเสร็จสิ้นการสแกน ในระหว่างกระบวนการ คุณสามารถค้นหาไฟล์เป้าหมาย และมีตัวเลือกในการหยุดชั่วคราวหรือหยุดมัน

ขั้นตอนที่ 4 ดูตัวอย่าง และกู้คืนไฟล์
เมื่อการสแกนเสร็จสิ้น คุณสามารถดูตัวอย่างไฟล์ได้โดยไม่มีขีดจำกัด หากคุณใช้เวอร์ชันฟรี คุณยังคงสามารถดูตัวอย่างวิดีโอได้นานถึง 10 วินาทีหรือหน้าแรกของเอกสารจากผลการสแกน หากต้องการนำไฟล์กลับมาคลิก "กู้คืน" และบันทึกลงในตำแหน่งที่ปลอดภัยอื่น

กู้คืนจากดิสก์อิมเมจ (Windows)
ไฟล์ที่มีข้อมูล และโครงสร้างของสื่อจัดเก็บข้อมูลทั้งหมด (เช่น SSD หรือฮาร์ดไดรฟ์) หรือโวลุ่มดิสก์เรียกว่า ดิสก์อิมเมจ คุณสามารถนำเข้าหรือสร้างดิสก์อิมเมจของอุปกรณ์จัดเก็บข้อมูลต่างๆ ด้วย Recoverit ช่วยให้คุณได้รับข้อมูลกลับจากดิสก์ที่เก่าหรือดิสก์ที่มีเซกเตอร์เสียจำนวนมาก
ขั้นตอนที่ 1 เลือก "ดิสก์อิมเมจ"
เปิด Recoverit คลิกที่ “ฮาร์ดไดรฟ์ และตำแหน่ง” ในเมนูด้านซ้าย และเลือก “ดิสก์อิมเมจ” ใต้แท็บ “การเข้าถึงด่วน

ขั้นตอนที่ 2 นำเข้าที่มีอยู่ / สร้างไฟล์ดิสก์อิมเมจใหม่เพื่อสแกน
กรณีที่ 1: นำเข้าไฟล์ที่มีอยู่
Recoverit จะขอให้คุณนำเข้าไฟล์ดิสก์อิมเมจที่มีอยู่ ในการดำเนินการนี้ ให้แตะปุ่มสีน้ำเงิน “นำเข้าไฟล์ดิสก์อิมเมจที่มีอยู่”

ถึงเวลาที่ต้องเลือกไฟล์ดิสก์อิมเมจที่มีอยู่เพื่อนำเข้าสู่ Recoverit จากนั้น คลิกปุ่ม “เปิด”

เมื่อคุณเลือกไฟล์ดิสก์อิมเมจ และนำเข้าสู่ Recoverit ซอฟต์แวร์จะตรวจสอบว่า ไฟล์ที่คุณนำเข้านั้นถูกต้องหรือไม่

หากไฟล์ถูกต้อง Recoverit จะเริ่มการนำเข้าโดยอัตโนมัติ และคุณจะสามารถดูรายละเอียดของไฟล์ดิสก์อิมเมจที่นำเข้าได้
ตอนนี้ ให้แตะที่ “สแกน” แล้ว Recoverit จะเริ่มสแกนไฟล์ดิสก์อิมเมจที่คุณนำเข้ามา เมื่อเสร็จแล้วไปที่ “ขั้นตอนที่ 3”
หากไม่มีไฟล์ดิสก์อิมเมจในคอมพิวเตอร์ของคุณอยู่แล้ว และคุณตั้งตารอที่จะสร้างไฟล์ใหม่ คุณไม่ควรพลาดที่จะอ่าน "กรณีที่ 2" ด้านล่างนี้
กรณีที่ 2: สร้างดิสก์อิมเมจใหม่
คุณไม่มีไฟล์ดิสก์อิมเมจที่มีอยู่ในคอมพิวเตอร์ของคุณหรือไม่? Recoverit จะช่วยให้คุณสามารถ สร้างดิสก์อิมเมจใหม่ สำหรับสิ่งนี้ ให้แตะที่ “สร้างไฟล์ดิสก์อิมเมจใหม่” ดังที่แสดงในภาพด้านล่าง

เลือกพาร์ติชัน (หรือดิสก์) เฉพาะเพื่อสร้างไฟล์ดิสก์อิมเมจ และเลือกเส้นทางเฉพาะเพื่อบันทึก ตอนนี้ คลิก “สร้าง” เพื่อเริ่มกระบวนการ
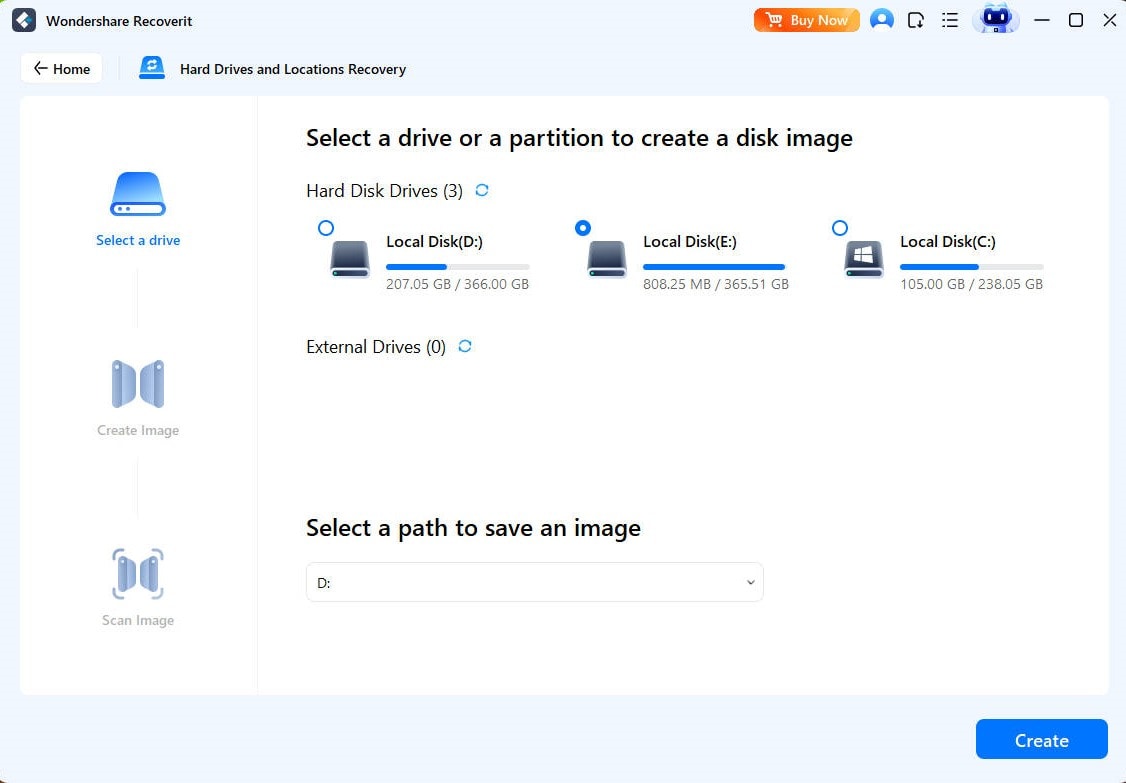
ตอนนี้ การสร้างดิสก์อิมเมจจะเริ่มต้นโดยอัตโนมัติ สิ่งที่คุณต้องทำคือ รอจนกว่ากระบวนการจะเสร็จสิ้น
 คุณจะเห็นการแจ้งเตือนบนหน้าจอทันทีที่ Recoverit เสร็จสิ้นกระบวนการสร้างดิสก์อิมเมจ ข้อมูลเกี่ยวกับการสร้างภาพก็จะแสดงเช่นกัน ดังที่แสดงด้านล่าง
คุณจะเห็นการแจ้งเตือนบนหน้าจอทันทีที่ Recoverit เสร็จสิ้นกระบวนการสร้างดิสก์อิมเมจ ข้อมูลเกี่ยวกับการสร้างภาพก็จะแสดงเช่นกัน ดังที่แสดงด้านล่าง 
ตอนนี้ ให้คลิกปุ่ม “สแกน” จากนั้น Recoverit จะเริ่มสแกนไฟล์ดิสก์อิมเมจที่นำเข้า
ขั้นตอนที่ 3 ดูตัวอย่าง และกู้คืนไฟล์
เมื่อกระบวนการสแกนเริ่มต้นขึ้น คุณสามารถติดตามความคืบหน้าได้จากด้านล่างของหน้าจอ ดังที่แสดงด้านล่าง

อย่าลืมดูตัวอย่างไฟล์ก่อนที่จะกู้คืน โดยกดปุ่ม “ดูตัวอย่าง
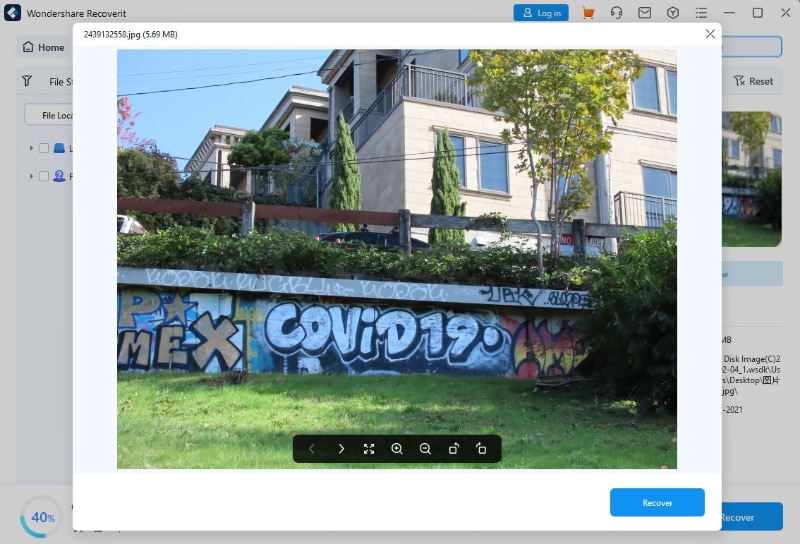
Recoverit จะขอให้คุณเลือกเส้นทางเฉพาะ คราวนี้ บนระบบของคุณเพื่อบันทึกข้อมูลที่กู้คืนจากดิสก์อิมเมจ กรุณาจำไว้ว่า เส้นทางที่คุณเลือกจะต้องแตกต่างจากเส้นทางก่อนหน้า (ซึ่งข้อมูลสูญหายหรือถูกลบ)

การทำตามขั้นตอนข้างต้นจะช่วยให้คุณได้รับข้อมูลที่สูญหายกลับคืนมาได้ทันที
กู้คืนข้อมูลจากคอมพิวเตอร์ที่เสียหาย
หากระบบของคุณเสียหายหรือหยุดทำงานด้วยวิธีที่เหมาะสม คุณสามารถรับ Recoverit เพื่อกู้คืนข้อมูลที่สูญหายหรือไม่สามารถเข้าถึงได้กลับคืนมา ดาวน์โหลด และติดตั้ง Recoverit บนคอมพิวเตอร์ที่ใช้งานได้ เตรียมไดรฟ์ USB เปล่า และเชื่อมต่อกับคอมพิวเตอร์
ใน Recoverit คุณสามารถเลือก "ระบบคอมพิวเตอร์ขัดข้อง" ทางด้านซ้ายของอินเทอร์เฟซ จากนั้น คลิกที่ปุ่ม "เริ่ม" เพื่อเปิดการกู้คืน

ขั้นตอนที่ 1 การเตรียมการสำหรับการกู้คืนความเสียหาย
- คอมพิวเตอร์ที่ทำงานอีกเครื่องหนึ่ง
- ไดรฟ์ USB เปล่า
- เชื่อมต่ออุปกรณ์เข้ากับคอมพิวเตอร์
ขั้นตอนที่ 2 สร้างสื่อที่สามารถบูตได้
ในการกู้คืนข้อมูลจากคอมพิวเตอร์ที่ไม่สามารถบูตได้ คุณจะต้องสร้างสื่อที่สามารถบูตได้เพื่อเริ่มต้นระบบก่อน ตอนนี้ เรามาดูวิธีสร้างไดรฟ์ที่สามารถบูตได้
1 สร้างไดรฟ์ที่สามารถบูตได้
หากคุณไม่สามารถเปิดคอมพิวเตอร์ Windows ได้ คุณสามารถใช้ Recoverit เพื่อสร้างสื่อที่สามารถบูตได้และกู้คืนข้อมูล
ตรวจสอบให้แน่ใจว่า ไดรฟ์ USB เปล่าเชื่อมต่อกับคอมพิวเตอร์ที่ใช้งานได้ และสามารถจดจำได้ เลือกไดรฟ์เพื่อสร้างสื่อที่สามารถบูตได้ จากนั้น คลิก "สร้าง" เพื่อเริ่มต้น

ในการสร้างไดรฟ์ที่สามารถบูตได้ มี 2 กระบวนการที่ต้องดำเนินการ:
- การฟอร์แมตไดรฟ์ USB
- การสร้างไดรฟ์ที่สามารถบูตได้

เมื่อคุณเลือกสร้างไดรฟ์ USB ที่สามารถบูตได้ ข้อความแจ้งเตือนเกี่ยวกับการฟอร์แมตแฟลชไดรฟ์ USB จะปรากฏขึ้น ดังนั้น คุณต้องตรวจสอบให้แน่ใจว่า คุณได้สำรองข้อมูลสำคัญของคุณก่อนที่จะฟอร์แมตสื่อ

หลังจากที่ทั้ง 2 กระบวนการเสร็จสิ้น ไดรฟ์ที่สามารถบูตได้ซึ่งใช้ในการบูตเครื่องคอมพิวเตอร์ที่เสียหายจะถูกสร้างขึ้น
2 บูตคอมพิวเตอร์ที่เสียหายจากไดรฟ์ USB
หลังจากสร้างแฟลชไดรฟ์ USB ที่สามารถบูตได้ ให้ทำตามขั้นตอนด้านล่าง

- เชื่อมต่อแฟลชไดรฟ์ USB เข้ากับคอมพิวเตอร์ของคุณ
- ปรับ BIOS ให้บูตจากไดรฟ์ USB: รีสตาร์ทคอมพิวเตอร์ที่เสียหาย และกดปุ่มเข้า BIOS เมื่อหน้าจอแรกปรากฏขึ้น (คีย์อาจแตกต่างกันไปในแต่ละระบบ)
- ทุกระบบมีตัวเลือก BIOS (ระบบอินพุตเอาต์พุตพื้นฐาน) ที่ผู้ใช้งานสามารถเข้าถึงได้ ด้วยวิธีนี้ พวกเขาสามารถปรับแต่งการตั้งค่า BIOS และตั้งค่าไดรฟ์ USB ที่เชื่อมต่อเป็นแหล่งหลักสำหรับการบูตได้ คุณสามารถเข้าถึงตัวเลือก BIOS ได้โดยการกดปุ่มรายการ BIOS เมื่อระบบเปิดอยู่ คุณสามารถดู 2 หน้าเพื่อเรียนรู้วิธีตั้งค่าคอมพิวเตอร์ให้บูตจากไดรฟ์ USB และ วิธีตั้งค่าคอมพิวเตอร์ให้บูตจาก CD ROM
ขั้นตอนที่ 3 กู้คืนข้อมูลจากคอมพิวเตอร์ที่เสียหาย
หลังจากทำตามขั้นตอนข้างต้นแล้ว คุณจะพบว่า คอมพิวเตอร์ที่เสียหายสามารถบูตได้ในขณะนี้ คุณสามารถเลือกคัดลอกฮาร์ดดิสก์ หรือกู้คืนข้อมูลได้ตามที่คุณต้องการ

คัดลอกฮาร์ดดิสก์
- เลือกสำเนาฮาร์ดดิสก์ จากนั้น คุณสามารถเลือกไดเรกทอรีคัดลอกได้
- เชื่อมต่อฮาร์ดไดรฟ์ที่ดีเข้ากับคอมพิวเตอร์ที่เสียหาย
- เลือกฮาร์ดไดรฟ์ที่คุณเพิ่งเชื่อมต่อแล้วคลิกปุ่ม "คัดลอก" จากนั้น หน้าจอจะแสดงขั้นตอนการคัดลอกข้อมูลจากคอมพิวเตอร์ที่เสียหายไปยังฮาร์ดไดรฟ์
- เมื่อกระบวนการคัดลอกเสร็จสิ้น ข้อความ "คัดลอกข้อมูลเสร็จสมบูรณ์" จะปรากฏขึ้น
การกู้คืนข้อมูล
- หลังจากเลือกกู้คืนข้อมูลแล้ว คุณสามารถเลือกดิสก์เพื่อเริ่มการสแกนได้
- เชื่อมต่อฮาร์ดไดรฟ์ที่ดีเข้ากับคอมพิวเตอร์ที่เสียหาย
- เมื่อกระบวนการสแกนสิ้นสุดลง คุณสามารถเลือกสถานที่เพื่อบันทึกข้อมูลที่กู้คืนได้ คุณสามารถเลือกฮาร์ดไดรฟ์ที่คุณเชื่อมต่อกับคอมพิวเตอร์ที่เสียหาย และคลิกปุ่ม "กู้คืน" จากนั้น Recoverit จะเริ่มกู้คืนข้อมูลจากคอมพิวเตอร์ที่เสียหายไปยังฮาร์ดไดรฟ์
- เพื่อการฟื้นฟูความสำเร็จ จะแสดงข้อความ "ขอแสดงความยินดี! การกู้คืนไฟล์เสร็จสมบูรณ์!"
หมายเหตุ:
คุณสามารถดูตัวอย่างข้อมูลประเภท และรูปแบบต่างๆ ได้ เช่น รูปภาพ วิดีโอ เสียง เอกสาร และอื่นๆ อีกมากมาย
หลังจากกู้คืนข้อมูลแล้ว กรุณาบันทึกลงในตำแหน่งที่ปลอดภัยอื่น เช่น ฮาร์ดไดรฟ์แบบพกพาหรืออุปกรณ์แบบถอดได้
กู้คืนข้อมูลจากเซิร์ฟเวอร์ NAS (Windows)
คุณกังวลเกี่ยวกับการกู้คืนข้อมูลสำคัญของคุณที่สูญหายเนื่องจากการลบโดยไม่ตั้งใจ การโจมตีของไวรัส ฮาร์ดแวร์ขัดข้อง หรือเซิร์ฟเวอร์ร้อนเกินไปหรือไม่? ไม่ต้องมองไปไกลกว่าฟีเจอร์ “Wondershare Recoverit NAS การกู้คืน” โดยไม่ต้องถอดปลั๊กดิสก์ออกจาก NAS ช่วยให้คุณสามารถกู้คืนข้อมูลที่สูญหายกลับมาจากอุปกรณ์จัดเก็บข้อมูล NAS ที่เสียหายหรือล้มเหลวทางตรรกะที่หลากหลาย รวมถึง Synology, Western Digital, QNAP, ASUSTOR, Thecus, Seagate BlackArmor และอื่นๆ อีกมากมาย
ขั้นตอนที่ 1 เลือกโหมด “การกู้คืน NAS”
ดาวน์โหลด และติดตั้ง Wondershare Recoverit บนคอมพิวเตอร์ของคุณ จากนั้น เปิดโปรแกรม ค้นหาตัวเลือก “NAS และ Linux” ในแถบด้านซ้าย แล้วคลิกที่ตัวเลือกนั้น ตอนนี้ กดปุ่ม “NAS Recovery การทำเช่นนี้จะทำให้ Recoverit สามารถค้นหาอุปกรณ์จัดเก็บข้อมูล NAS ที่คุณสูญเสียข้อมูลได้

ขั้นตอนที่ 2 เชื่อมต่ออุปกรณ์ NAS
เมื่อ Recoverit เสร็จสิ้นกระบวนการค้นหา คุณจะเห็นอุปกรณ์ NAS ที่ตรวจพบได้ภายใต้ “เซิร์ฟเวอร์ NAS” บนหน้าจอของคุณ ดังที่แสดงด้านล่าง

ตอนนี้ มองหาอุปกรณ์ที่คุณสูญเสียข้อมูล และคลิกที่อุปกรณ์เพื่อก้าวไปข้างหน้า

ถึงเวลาให้ข้อมูลที่ต้องการ เมื่อเสร็จแล้ว Recoverit จะพัฒนาการเชื่อมต่อระยะไกลทันทีหลังจากที่คุณกดปุ่ม “เชื่อมต่อ

เมื่อสร้างการเชื่อมต่อแล้ว โปรแกรมจะเริ่มการสแกนอัตโนมัติเพื่อค้นหาข้อมูลที่สูญหายหรือถูกลบในอุปกรณ์ NAS ที่เลือก
ขั้นตอนที่ 3 กู้คืน และบันทึกไฟล์
ทันทีที่การสแกนเสร็จสิ้น ซอฟต์แวร์นี้จะช่วยให้คุณสามารถดูตัวอย่างไฟล์ที่คุณต้องการกลับบนคอมพิวเตอร์ของคุณได้ ความคืบหน้าการสแกนจะแสดงที่แถบด้านล่าง ที่น่าสนใจคือ คุณสามารถหยุดกระบวนการสแกนเมื่อใดก็ได้เมื่อคุณพบไฟล์ที่ต้องการกู้คืนแล้ว

เมื่อคุณดูตัวอย่างไฟล์แล้ว ให้กดปุ่ม “กู้คืน” เพื่อเริ่มกระบวนการกู้คืน

หลังจากคลิกปุ่ม "กู้คืน" คุณจะถูกขอให้เลือกเส้นทางที่คุณต้องการบันทึกไฟล์ที่กู้คืน ตรวจสอบให้แน่ใจว่า ได้เลือกเส้นทางอื่นจากเส้นทางที่ข้อมูลของคุณถูกลบหรือสูญหาย

กู้คืนข้อมูลจากคอมพิวเตอร์ Linux (Windows)
คุณสูญเสียหรือลบข้อมูลที่ละเอียดอ่อนบางอย่างบนคอมพิวเตอร์ Linux โดยไม่ได้ตั้งใจหรือไม่? ไม่ต้องกังวล! Wondershare Recoverit ทำให้การกู้คืนข้อมูล Linux เป็นเรื่องง่าย และไม่ยุ่งยาก ช่วยให้คุณสแกน และกู้คืนไฟล์ Linux OS ที่สูญหายหรือถูกลบได้อย่างปลอดภัย ให้การสนับสนุนระบบไฟล์ Ext4 ที่ยอดเยี่ยม คุณสามารถนำข้อมูลของคุณกลับมาได้ใน 3 ขั้นตอนง่ายๆ
ขั้นตอนที่ 1 เลือก “การกู้คืน Linux”
ดาวน์โหลด และติดตั้ง Wondershare Recoverit บนพีซีของคุณ เปิดโปรแกรม และแตะที่ตัวเลือก “NAS และ Linux คุณจะเห็นมันทางด้านซ้ายของอินเทอร์เฟซหลัก ตอนนี้ กดปุ่ม “Linux การกู้คืน” เพื่อดำเนินการต่อ

ขั้นตอนที่ 2 เชื่อมต่อคอมพิวเตอร์ Linux
คุณจะเห็นหน้าต่างใหม่ปรากฏขึ้นบนหน้าจอของคุณ ดังที่แสดงด้านล่าง ใส่ข้อมูลที่ต้องการเพื่อพัฒนาการเชื่อมต่อระยะไกล เมื่อเสร็จแล้ว ให้คลิกที่ปุ่มสีฟ้า “เชื่อมต่อ

รอให้การเชื่อมต่อเกิดขึ้น เมื่อการเชื่อมต่อสำเร็จ Recoverit จะทำการสแกนอัตโนมัติเพื่อค้นหาไฟล์ที่สูญหายในคอมพิวเตอร์ Linux
ขั้นตอนที่ 3 ดูตัวอย่าง และกู้คืนไฟล์ที่ถูกลบ / สูญหาย
กระบวนการสแกนใช้เวลาพอสมควร ขึ้นอยู่กับปริมาณข้อมูลที่กำลังสแกน ความคืบหน้าการสแกนจะแสดงที่แถบด้านล่าง สิ่งที่ดีที่สุดเกี่ยวกับการใช้ Recoverit คือคุณสามารถหยุดการสแกนได้ตลอดเวลาทันทีที่คุณพบไฟล์ที่คุณต้องการกู้คืน

เมื่อการสแกนเสร็จสิ้น Recoverit จะให้คุณดูตัวอย่างไฟล์เพื่อให้แน่ใจว่า เป็นไฟล์ที่คุณต้องการกู้คืน ตอนนี้ ให้คลิกปุ่ม “กู้คืน” เพื่อบันทึกไฟล์บนคอมพิวเตอร์ Linux ของคุณ

ซอฟต์แวร์จะขอให้คุณเลือกเส้นทางที่ต้องการเพื่อบันทึกไฟล์ที่กู้คืนบนคอมพิวเตอร์ Windows ของคุณ กดปุ่ม "กู้คืน" เพื่อรับข้อมูลที่กู้คืน ตรวจสอบให้แน่ใจว่า คุณเลือกเส้นทางอื่นในเวลานี้นอกเหนือจากการที่ที่คุณทำข้อมูลหาย

การกู้คืนขั้นสูง: รับภาพถ่าย / วิดีโอที่สูญหายหรือเสียหายกลับคืนมาอย่างเชี่ยวชาญ
“การกู้คืนที่ปรับปรุงแล้ว” ทำการสแกนเชิงลึก และรวดเร็วเพื่อค้นหารูปภาพและวิดีโอที่สูญหายจากอุปกรณ์ทั้งหมด รวมถึงแต่ไม่จำกัดเพียงการ์ด SD, DJI, Canon, GoPro, Seagate และ Sony
วิดีโอ HD จะถูกจัดเก็บไว้ในส่วนต่างๆ ในกล้องหรืออุปกรณ์จัดเก็บข้อมูลอื่นๆ เนื่องจากมีขนาดใหญ่กว่า คุณอาจรู้สึกหงุดหงิดเมื่อกู้คืนวิดีโอที่กระจัดกระจายโดยใช้เครื่องมือการกู้คืนวิดีโอแบบเดิม
ฟีเจอร์ Recoverit การกู้คืนขั้นสูงจะสแกน รวบรวม และจับคู่ส่วนต่างๆ ของวิดีโอโดยอัตโนมัติเพื่อให้แน่ใจว่า คุณจะกู้คืนวิดีโอที่สมบูรณ์ได้ ด้วยฟีเจอร์นี้ คุณสามารถกู้คืนวิดีโอ HD, Ultra HD, 4K และ 8K ได้อย่างมีประสิทธิภาพ และประสิทธิผล
ขั้นตอนที่ 1 เลือกตัวเลือก “การกู้คืนขั้นสูง”
ดาวน์โหลด Wondershare Recoverit และเปิดโปรแกรมบนคอมพิวเตอร์หรือแล็ปท็อปของคุณ เมื่อเสร็จแล้ว ไปที่ตัวเลือก “การกู้คืนขั้นสูง คุณจะพบมันทางด้านซ้ายของหน้าต่างหลักดังที่แสดงด้านล่าง

ที่นี่คุณจะพบรายการไดรฟ์แบบพกพา และฮาร์ดไดรฟ์ เลือกสิ่งที่คุณต้องการกู้คืนรูปภาพหรือวิดีโอที่สูญหายหรือเสียหาย
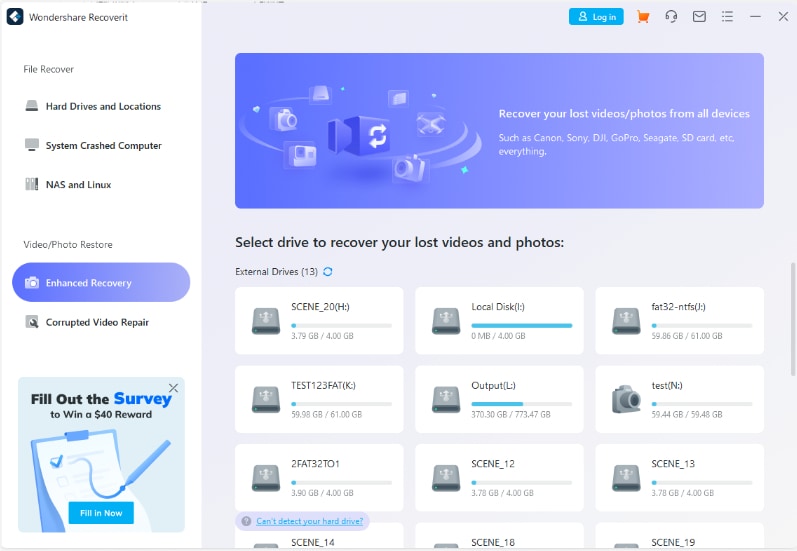
ทันทีที่คุณเข้าสู่ไดรฟ์ที่ต้องการ Recoverit จะขอให้คุณเลือกรูปแบบของภาพถ่ายหรือวิดีโอที่คุณต้องการกลับ
- ตามค่าเริ่มต้น ระบบจะตรวจสอบ 2 รูปแบบแรก ได้แก่ MP4 และ MOV
- หากคุณเลือกรูปแบบไฟล์เพิ่มเติม Recoverit จะใช้เวลาในการสแกนอุปกรณ์จัดเก็บข้อมูลมากขึ้น
เมื่อคุณเลือกรูปแบบที่ถูกต้องแล้ว ให้กดปุ่ม “เริ่ม” เพื่อดำเนินการต่อ

ขั้นตอนที่ 2 สแกนวิดีโอ / ภาพถ่ายอย่างรวดเร็ว และละเอียด
หลังจากที่คุณกดปุ่ม “เริ่ม” แล้ว Recoverit จะเริ่มดำเนินการ “สแกนเร็ว” และ “สแกนลึก” พร้อมกัน และคุณจะเห็นความคืบหน้าที่ด้านล่างของหน้าต่าง ดังที่แสดงด้านล่าง .
ไฟล์ทั้งหมดจะถูกสแกนโดยการสแกนเร็ว ซึ่งจะเรนเดอร์เฉพาะไฟล์ต้นฉบับ เช่น ส่วนย่อยของวิดีโอ ในทางตรงกันข้าม การสแกนลึกจะใช้เวลามากกว่าเนื่องจากจะค้นหาส่วนต่างๆ ของวิดีโอ และจับคู่ส่วนต่างๆ เพื่อให้แน่ใจว่า วิดีโอทั้งหมดจะได้รับการกู้คืน คุณสามารถหยุดกระบวนการสแกนได้ตลอดเวลา (เมื่อคุณพบสิ่งที่ต้องการแล้ว) ก่อนที่จะเสร็จสิ้น

เมื่อกระบวนการสแกนเสร็จสิ้น จะเป็นการดีกว่าเสมอที่จะแสดงตัวอย่างภาพถ่ายหรือวิดีโอของคุณก่อนจึงจะกู้คืนได้ ช่วยให้มั่นใจได้ว่า คุณจะกู้คืนสิ่งที่คุณต้องการจริงๆ นี่คือจุดที่คุณลักษณะ "การกู้คืนขั้นสูง" ของ Wondershare Recoverit มีประโยชน์
ขั้นตอนที่ 3 ดูตัวอย่าง และกู้คืนวิดีโอ / ภาพถ่าย
ขั้นตอนนี้ช่วยให้คุณสามารถดูตัวอย่างวิดีโอหรือภาพถ่ายที่กู้คืนได้ทันทีที่ Recoverit เสร็จสิ้นกระบวนการสแกน วางเคอร์เซอร์บนภาพขนาดย่อแล้วกดปุ่ม “ดูตัวอย่าง”  คุณจะสามารถดูวิดีโอ / ภาพถ่ายที่คุณต้องการกู้คืน
คุณจะสามารถดูวิดีโอ / ภาพถ่ายที่คุณต้องการกู้คืน
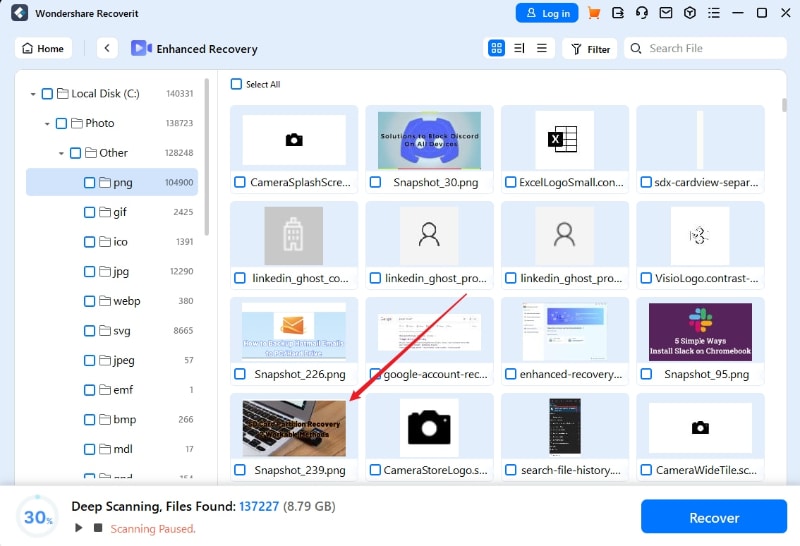
คุณสามารถดูตัวอย่างภาพถ่ายได้ไม่จำกัดก่อนที่จะกู้คืน ในขณะที่การดูตัวอย่างวิดีโอจะถูกจำกัดไว้ที่ 30 วินาที หากคุณใช้เวอร์ชันฟรี

เมื่อคุณแน่ใจว่า คุณได้ดูตัวอย่างภาพถ่าย / วิดีโอที่ถูกต้องแล้ว ก็ถึงเวลากดปุ่ม “กู้คืน” การทำเช่นนี้จะเปิดหน้าต่างใหม่บนหน้าจอของคุณ ซึ่งคุณสามารถเลือกตำแหน่งที่จะบันทึกรูปภาพ / วิดีโอที่กู้คืนไว้ในแล็ปท็อปหรือคอมพิวเตอร์ของคุณ
บันทึก: เราขอแนะนำให้คุณเลือกเส้นทางอื่นเพื่อบันทึกข้อมูลที่กู้คืนบนอุปกรณ์ของคุณเปรียบเทียบกับตำแหน่งที่สูญหาย
ขอให้โชคดีกับการกู้คืนของคุณ!
ซ่อมแซมวิดีโอที่เสียหายใน Windows
วิดีโออาจเสียหายเนื่องจากตรรกะ พื้นที่เก็บข้อมูล แอปพลิเคชัน หรือปัญหาอื่นๆ ที่เกี่ยวข้อง เพื่อแก้ไขไฟล์วิดีโอที่เสียหาย Recoverit 11 เสนอคุณสมบัติการซ่อมแซมวิดีโอเพิ่มเติม เครื่องมือนี้สามารถแก้ไขไฟล์วิดีโอได้เกือบทุกไฟล์ โดยไม่คำนึงถึงขนาดไฟล์ และปัญหาของไฟล์
เพียงเปิดซอฟต์แวร์ที่เป็นมิตรต่อผู้ใช้งาน เลือกตัวเลือก "การซ่อมแซมวิดีโอที่เสียหาย" บนแดชบอร์ดด้านซ้าย

ขั้นตอนที่ 1 เพิ่มวิดีโอที่เสียหาย
ขั้นแรก คุณสามารถคลิกที่ปุ่ม "เพิ่มวิดีโอ" จากหน้าแรกเพื่อเปิดหน้าต่างเบราว์เซอร์ได้ หลังจากนี้ คุณก็สามารถเรียกดูตำแหน่งที่เก็บวิดีโอที่เสียหาย และโหลดลงในซอฟต์แวร์ได้

ขั้นตอนที่ 2ซ่อมแซมวิดีโอที่เสียหาย
รอสักครู่เนื่องจาก "การซ่อมแซมวิดีโอที่เสียหาย" จะแก้ไขวิดีโอที่โหลด คุณสามารถดูความคืบหน้าได้จากตัวบ่งชี้บนหน้าจอ และเพียงรอให้กระบวนการเสร็จสิ้น

1 ดูตัวอย่างวิดีโอที่ได้รับการซ่อมแซม
หลังจากกระบวนการซ่อมแซมเสร็จสิ้น คลิกปุ่ม "ดูตัวอย่าง" เพื่อดูวิดีโอทั้งหมดบนอินเทอร์เฟซ

2 การซ่อมแซมขั้นสูง - เพิ่มวิดีโอตัวอย่าง
หากวิดีโอได้รับความเสียหายอย่างรุนแรงหรือการสแกนแบบมาตรฐานไม่สามารถให้ผลลัพธ์ตามที่คาดหวังได้ คุณสามารถคลิกที่ตัวเลือก "การซ่อมแซมขั้นสูง" แทนได้

1 เพิ่มวิดีโอตัวอย่าง
ตามหลักการแล้ว วิดีโอตัวอย่างคือไฟล์วิดีโอที่ถูกต้องซึ่งควรมีรูปแบบเดียวกับไฟล์วิดีโอที่เสียหาย และต้องถ่ายด้วยอุปกรณ์เดียวกันด้วย

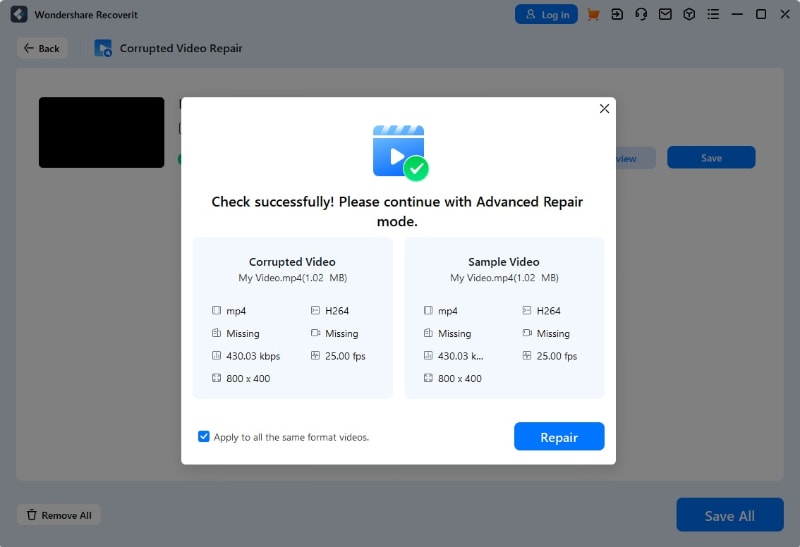
2 ซ่อมแซมวิดีโอที่เสียหาย
เมื่อวิดีโอตัวอย่างได้รับการจับคู่เรียบร้อยแล้ว เพียงคลิกที่ปุ่ม "ซ่อมแซม" เพื่อเริ่มกระบวนการซ่อมแซมวิดีโอ

ขั้นตอนที่ 3ดูตัวอย่าง และบันทึกวิดีโอที่ซ่อมแซมแล้ว
เมื่อกระบวนการซ่อมแซมเสร็จสิ้น คุณก็สามารถบันทึกวิดีโอที่ซ่อมแซมในตำแหน่งที่คุณต้องการได้ หน้าต่างเบราว์เซอร์จะเปิดขึ้น เพื่อให้คุณไปยังตำแหน่งที่ต้องการเพื่อบันทึกวิดีโอ (หรือเพิ่มโฟลเดอร์ใหม่)



