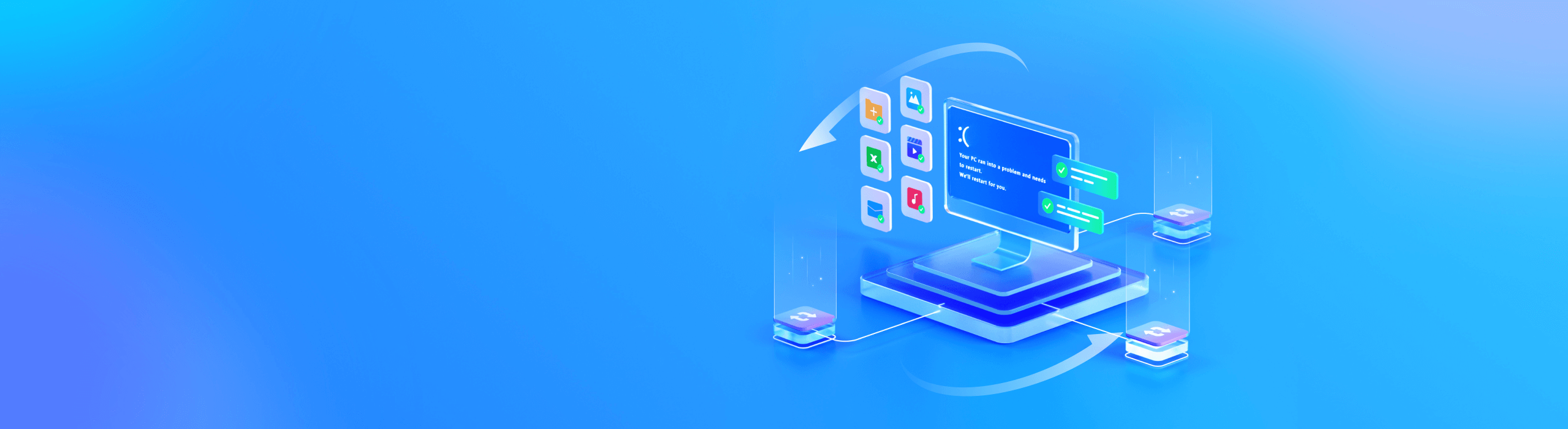
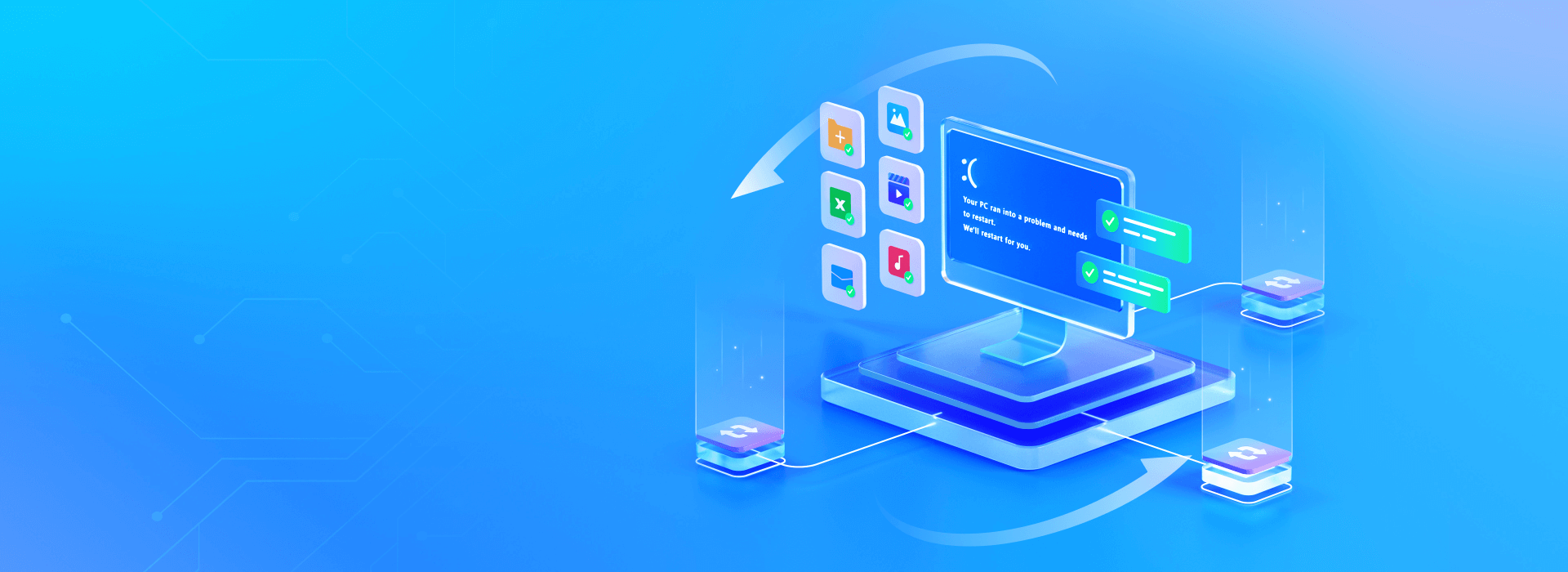
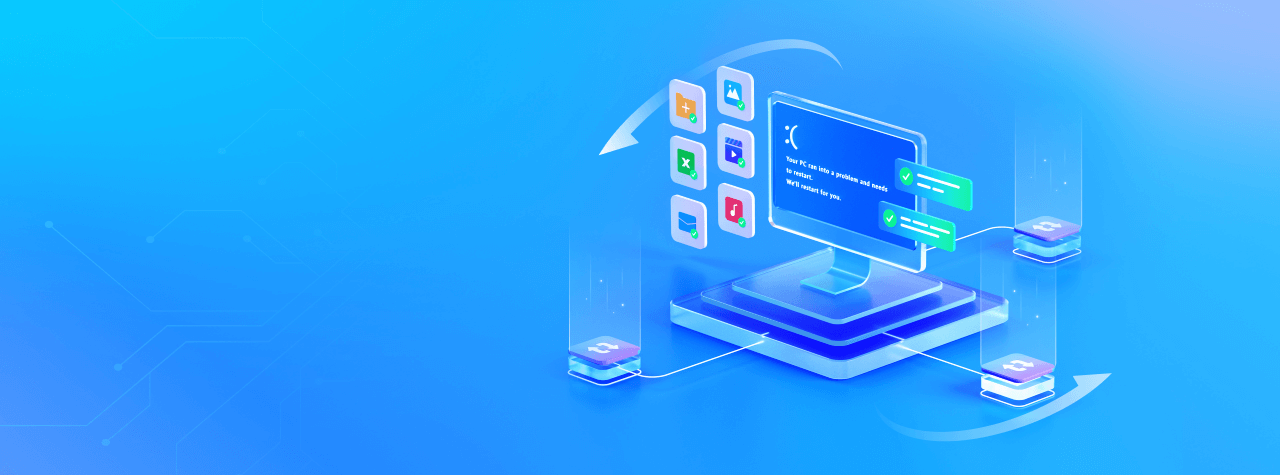
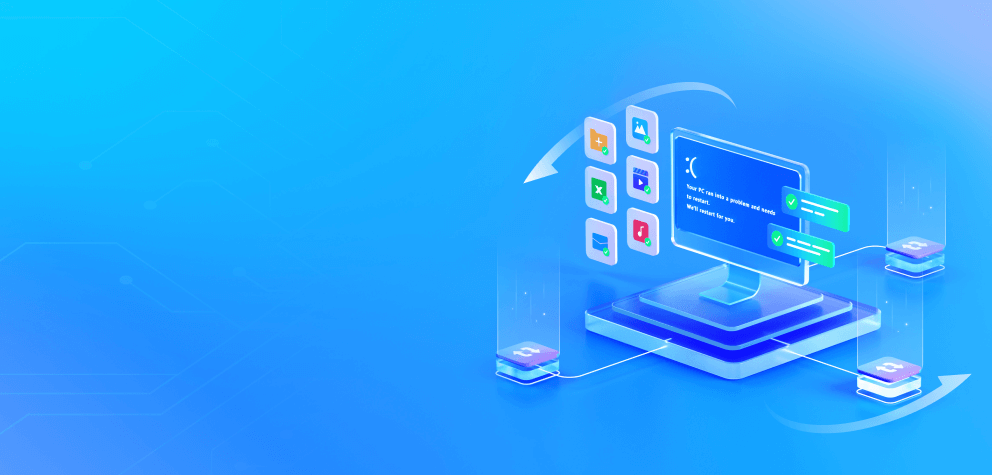
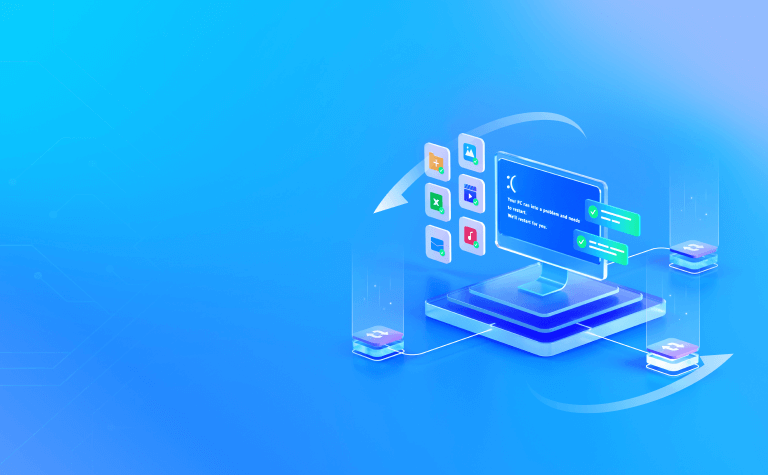
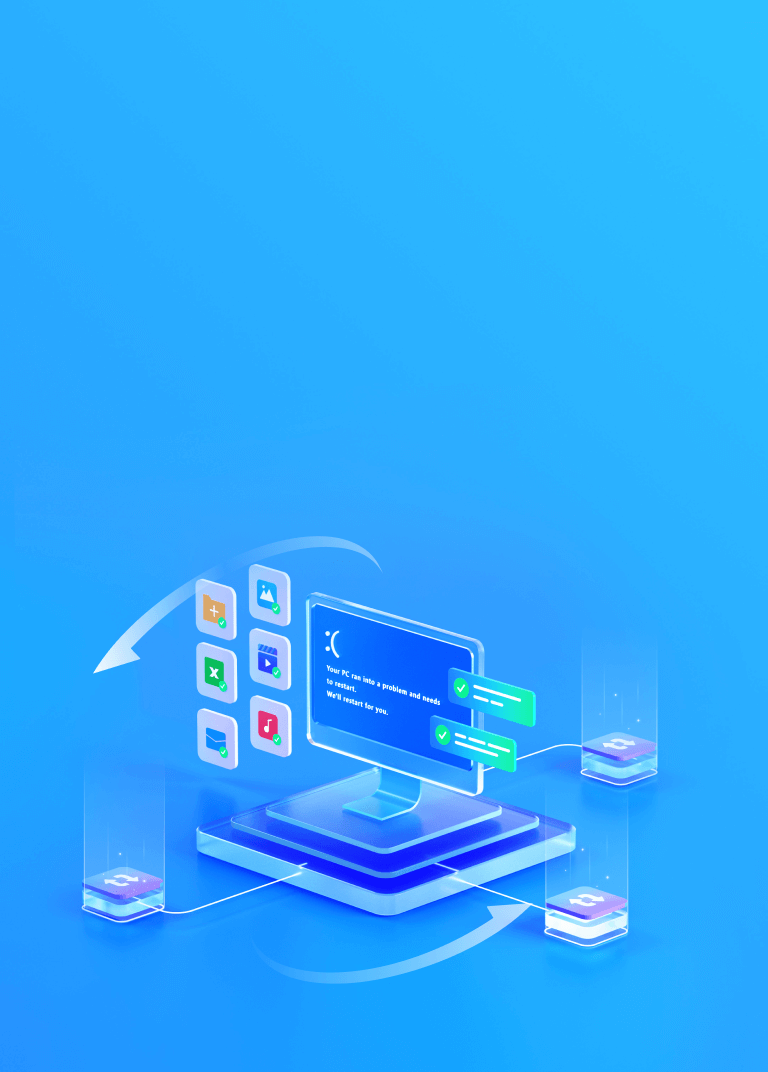
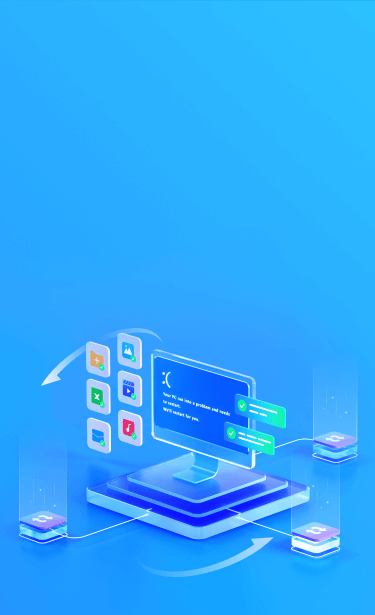
ระบบ Windows
การกู้คืน
กู้คืนไฟล์สำคัญจากระบบที่ขัดข้องคอมพิวเตอร์ Windows
ระบบปฏิบัติการ Windows คืออะไร?

ระบบปฏิบัติการ Microsoft Windows คือตระกูลระบบปฏิบัติการที่ออกแบบมาสำหรับคอมพิวเตอร์ส่วนบุคคล แล็ปท็อป แท็บเล็ต และอุปกรณ์อื่นๆ ได้รับการพัฒนา และดูแลรักษาโดยบริษัท ไมโครซอฟต์ และเป็นระบบปฏิบัติการที่ใช้กันอย่างแพร่หลายทั่วโลก
ระบบ Windows มีอินเทอร์เฟซผู้ใช้งานแบบกราฟิก (GUI) ยูทิลิตี้ระบบ และแพลตฟอร์มสำหรับการรันแอปพลิเคชันซอฟต์แวร์ต่างๆ ระบบ Windows เวอร์ชันยอดนิยมบางเวอร์ชัน ได้แก่ Windows XP, Windows 7, Windows 8 และ Windows 10 และเวอร์ชั่นล่าสุดคือ Windows 11 เปิดตัวในปี 2021
ตรวจสอบประวัติเวอร์ชันของ Microsoft Windows

ทริกเกอร์ที่เป็นไปได้สำหรับการขัดข้องของระบบ Windows
ระบบ Windows อาจหยุดทำงานด้วยสาเหตุหลายประการ การระบุอาการของการขัดข้องของระบบ Windows สามารถช่วย
ระบุสาเหตุที่เป็นไปได้ และอำนวยความสะดวกในการกู้คืนไฟล์สำคัญจากระบบที่ขัดข้อง
ความขัดแย้งของไดรเวอร์
ระบบล่มอาจเกิดขึ้นเมื่อไดรเวอร์ตั้งแต่ 2 ตัวขึ้นไปขัดแย้งกัน ซึ่งมักเกิดขึ้นเมื่อติดตั้งไดรเวอร์ที่เข้ากันไม่ได้หรือล้าสมัย
ไฟล์ระบบที่เสียหาย
ข้อขัดข้องอาจเกิดจากไฟล์ระบบที่สำคัญเสียหายหรือสูญหาย อาจเกิดจากการถูกไวรัสโจมตี ฮาร์ดไดรฟ์เสียหาย หรือการลบข้อมูลโดยไม่ตั้งใจ
ความล้มเหลวของฮาร์ดแวร์
ส่วนประกอบฮาร์ดแวร์ที่ผิดพลาด เช่น RAM, CPU หรือฮาร์ดไดรฟ์ อาจทำให้ระบบล่มได้ ซึ่งอาจเกิดจากการเสื่อมสภาพของฮาร์ดแวร์ ความร้อนสูงเกินไป หรือการใช้งานที่ไม่เหมาะสม
ความขัดแย้งของซอฟต์แวร์
ข้อขัดข้องอาจเกิดขึ้นเมื่อโปรแกรมซอฟต์แวร์ตั้งแต่ 2 โปรแกรมขึ้นไปขัดแย้งกัน โดยทั่วไป สิ่งนี้จะปรากฏเป็นโปรแกรมเฉพาะที่ทำงานไม่ถูกต้องหรือทำให้เกิดข้อผิดพลาดของระบบระหว่างการทำงาน
ทรัพยากรระบบไม่เพียงพอ
ระบบล่มอาจเกิดขึ้นเมื่อทรัพยากรระบบ (เช่น หน่วยความจำ, การใช้งาน CPU ฯลฯ) หมดลง ซึ่งมักเกิดขึ้นเมื่อรันโปรแกรมขนาดใหญ่หรือหลายโปรแกรมพร้อมกัน
การโจมตีของไวรัสหรือมัลแวร์
ไวรัสหรือมัลแวร์สามารถสร้างความเสียหายโดยการสร้างความเสียหายให้กับไฟล์ระบบ การเปลี่ยนแปลงการตั้งค่าระบบ หรือใช้งานทรัพยากรระบบจนหมด ซึ่งท้ายที่สุดส่งผลให้เกิดการล่ม และจำเป็นต้องมีมาตรการที่เหมาะสมเพื่อป้องกันข้อมูลสูญหาย และกู้คืนฟังก์ชันการทำงาน
ปัญหาการอัปเดตระบบ
บางครั้งการอัปเดตระบบ Windows อาจทำให้เกิดปัญหาใหม่ที่ทำให้เกิดข้อขัดข้องได้ อาจเนื่องมาจากปัญหาเกี่ยวกับแพ็กเกจการอัปเดตหรือปัญหาที่เกิดขึ้นระหว่างกระบวนการอัปเดต
ข้อผิดพลาดของระบบปฏิบัติการ
แม้ว่าจะพบไม่บ่อยนัก แต่อาจมีข้อผิดพลาดภายในระบบปฏิบัติการ Windows เองซึ่งนำไปสู่การล่ม ในกรณีเช่นนี้ ผู้ใช้งานมักจะต้องรอให้ Microsoft ออกแพทช์เพื่อแก้ไขปัญหา
อาการ และวิธีแก้ปัญหาระบบ Windows ขัดข้อง 8 อันดับแรก
สรุปอาการระบบ Windows ขัดข้อง 8 อันดับแรก เช่น การรีบูตโดยไม่คาดคิด และจอฟ้า
มรณะ และนำเสนอโซลูชันที่มีประสิทธิภาพเพื่อป้องกันข้อมูลสูญหาย และปรับปรุงความเสถียรของระบบ

บันทึก:
1. รีสตาร์ทคอมพิวเตอร์ของคุณ: ในบางกรณี การรีสตาร์ทง่ายๆ สามารถแก้ไขปัญหาได้ กดปุ่มเปิด / ปิดค้างไว้เพื่อบังคับปิดเครื่อง รอสักครู่ จากนั้น เปิดคอมพิวเตอร์อีกครั้ง
2. ดำเนินการคืนค่าระบบ: หากไม่มีขั้นตอนข้างต้นสามารถแก้ไขปัญหาได้ ให้ลองทำการคืนค่าระบบเพื่อเปลี่ยนระบบของคุณกลับเป็นสถานะก่อนหน้าก่อนที่ BSOD จะเกิดขึ้น
3. ติดตั้ง Windows ใหม่: หากทำอย่างอื่นไม่ได้ผล ให้พิจารณาติดตั้ง Windows ใหม่ นี่ควรเป็นทางเลือกสุดท้าย เพราะมันจะลบไฟล์ และการตั้งค่าทั้งหมดของคุณ สำรองข้อมูลสำคัญของคุณก่อนดำเนินการตามขั้นตอนนี้
4. ขอความช่วยเหลือจากผู้เชี่ยวชาญ: หากคุณไม่สามารถแก้ไขปัญหาได้ด้วยตัวเอง ให้ลองปรึกษาช่างเทคนิคมืออาชีพหรือติดต่อผู้ผลิตคอมพิวเตอร์ของคุณเพื่อขอความช่วยเหลือ
เครื่องมือการกู้คืนระบบ Windows ที่ได้รับการจดสิทธิบัตรช่วยลดการสูญเสียข้อมูล
อีเมล ฯลฯ โดยมีคำยืนยันว่า "ไม่ได้รับข้อมูล ไม่มีค่าใช้จ่าย" นอกจากนี้ คุณสามารถดูตัวอย่างไฟล์ที่พบเพื่ออำนวยความสะดวกในการกู้คืนที่แม่นยำ
กู้คืนไฟล์สำคัญทั้งหมดจากระบบคอมพิวเตอร์ Windows ที่เสียหาย

วีดีโอ
MP4, MOV, AVI, FLV, M4V, WMV, MXF, AVI, MKV, MPEG, MPEG4, MPG, MTS, AVCHD, BRAW, R3D ฯลฯ

รูปถ่าย
JPEG, JPG, PNG, PSD, RAW, RGB,3FR, ABM, AFX, ANI, ARW, BIZ, BLD, BLEND, BMP, CAD ฯลฯ

เสียง
MP3, AAC, FLAC, OGG, WAV, WMA, AA3, AAC, AC3, ACC, AFC, AIF, AIFC, AIFF, AM, AMR, APE ฯลฯ

เอกสาร
DOC, DOCX, RTF, DOT, DOTX, DOTM, ODT, WordML, XLS, XLSX, XLTX, PPT, PPTX, PPSX, PDF, PDF / A ฯลฯ

แฟ้มเก็บถาวร
7Z, ACE, ALZ, ARC, ARJ, BZ, BZIP, CAB, DBS, DEB, GZ, JAR, KRYPTER, LZA, LZH, MSI, PF, PKG, PUP, RAR ฯลฯ

อีเมล
BKL, BKS, BMS, DBX, DCI, EDB, EML, EMLX, MAIL, MBX, MSG, NSF, OEB, PAB, PST, WAB ฯลฯ

Recoverit เป็นเครื่องมือการกู้คืนคอมพิวเตอร์ที่เสียหายที่เชื่อถือได้ซึ่งสามารถเรียกค้นไฟล์ทุกประเภทที่จัดเก็บไว้ในคอมพิวเตอร์ที่เสียหายได้ ตรวจสอบข้อมูลจำเพาะด้านเทคนิคทั้งหมด >>
วิธี Recoverit ช่วยเหลือระบบ Windows ที่ล้มเหลวใน 3 ขั้นตอน?
พีซีที่ใช้งานได้ และไดรฟ์ USB เปล่า เครื่องมือการกู้คืนข้อมูลคอมพิวเตอร์ Recoverit จะสร้าง USB ที่สามารถบูตได้
สำหรับคอมพิวเตอร์ที่เสียหาย และกู้คืนไฟล์ทั้งหมดได้อย่างง่ายดายเพียง 3 ขั้นตอนง่ายๆ
ขั้นตอนที่ 1 สร้างแฟลชไดรฟ์ USB ที่สามารถบูตได้
ติดตั้งเครื่องมือการกู้คืนคอมพิวเตอร์ Recoverit Windows บนคอมพิวเตอร์ที่ใช้งานได้ของคุณ เปิด Recoverit และเลือกฟังก์ชันการกู้คืนระบบคอมพิวเตอร์ล้มเหลว จากนั้น คลิกเริ่ม ทำตามคำแนะนำบนหน้าจอเพื่อสร้างไดรฟ์ USB ที่สามารถบูตได้
ขั้นตอนที่ 2 บูตคอมพิวเตอร์ที่เสียหายโดยใช้งาน USB ที่สามารถบูตได้
เชื่อมต่อไดรฟ์ USB ที่สามารถบูตได้เข้ากับคอมพิวเตอร์ที่เสียหาย รีสตาร์ทคอมพิวเตอร์ กดปุ่มเข้า BIOS เมื่อหน้าจอเริ่มต้นปรากฏขึ้น และกำหนดค่า BIOS ให้บูตจากไดรฟ์ USB ดูคำแนะนำโดยละเอียดเกี่ยวกับ วิธีตั้งค่าคอมพิวเตอร์ให้บูตจาก USB
ขั้นตอนที่ 3 กู้คืนไฟล์สำคัญจากคอมพิวเตอร์ที่เสียหาย
หลังจากที่คอมพิวเตอร์ที่เสียหายสามารถบูตได้ คุณสามารถเลือกฟังก์ชันคัดลอกฮาร์ดดิสก์ หรือกู้คืนข้อมูล เพื่อเชื่อมต่อฮาร์ดไดรฟ์ใหม่ และคัดลอกไฟล์เป้าหมายจากคอมพิวเตอร์ที่เสียหายได้ คุณสามารถดูตัวอย่างไฟล์ที่กู้คืนได้ เช่น วิดีโอ รูปภาพ เอกสาร เสียง ฯลฯ
ดูสิ่งที่ผู้ใช้งานของเราถามบ่อยๆ เกี่ยวกับการกู้คืนระบบ Windows
-
ข้อผิดพลาดจอฟ้ามรณะเหมือนกันหรือไม่? ประเภทหลักของมันคืออะไร?รหัสข้อผิดพลาดจอฟ้ามรณะอาจแตกต่างกันไปขึ้นอยู่กับเวอร์ชันของ Windows ที่ใช้งาน และสามารถแบ่งออกเป็นหลายประเภท เช่น:
1. จอฟ้า Bccode 50
2. รหัสสถานที่ 16393 จอฟ้า
3. หยุดข้อผิดพลาด 0x000000F4
4. ข้อผิดพลาดจอฟ้า 0x000000D1
5. 1033 ข้อผิดพลาดจอฟ้า
6. 0x0000007B ข้อผิดพลาดจอฟ้า
7. 0x0000000A ข้อผิดพลาดจอฟ้า
8. รหัสจอฟ้า 124
9. หยุด 0x0000003B จอฟ้า
10. Bccode 9F จอฟ้า
11. 0x0000001E จอฟ้า
12. Bad Pool Caller 0x00000C2 จอฟ้า -
ข้อกำหนดในการสร้าง USB ที่สามารถบูตได้มีอะไรบ้าง?กรุณาเลือกไดรฟ์ USB ที่มีหน่วยความจำมากกว่า 4GB และปิดซอฟต์แวร์ความปลอดภัยทั้งหมด ข้อมูลทั้งหมดบนดิสก์ที่เลือกจะถูกลบก่อนที่จะสร้างไดรฟ์มีเดียที่สามารถบูตได้พร้อมเครื่องมือการกู้คืนข้อมูลคอมพิวเตอร์ Recoverit
-
Recoverit สามารถกู้คืนอะไรได้อีกนอกเหนือจากการกู้คืนไฟล์จากระบบคอมพิวเตอร์ที่เสียหาย?Recoverit ไม่ได้เป็นเพียงเครื่องมือการกู้คืนคอมพิวเตอร์ที่ระบบขัดข้อง แต่เป็นผู้เชี่ยวชาญด้านการกู้คืนข้อมูลที่ครอบคลุม นอกจากการกู้คืนข้อมูลจากคอมพิวเตอร์ที่เสียหายแล้ว Recoverit ยังสามารถช่วยเหลือรูปแบบไฟล์ที่ถูกลบหรือสูญหายได้มากกว่า 1,000 รูปแบบจากอุปกรณ์จัดเก็บข้อมูลมากกว่า 2,000 รายการ รวมถึงฮาร์ดไดรฟ์ และตำแหน่ง, เซิร์ฟเวอร์ NAS และระบบ Linux
ดูเคล็ดลับ และเทคนิคที่เรานำเสนอ


























