有時用戶需要更改他們的啟動驅動器,但是,並不是每個人都知道如何完成這個過程。雖然更改引導設備的最常見方法是通過電腦的固件,但重要的是要知道這不是唯一的方法。運行某些安裝、診斷和救回工具可能需要更改引導驅動器。在這篇文章中,我將在幾分鐘內解釋更改引導設備所需的一切。
- 第 1 部分:更改 Windows 10 中的啟動驅動器
- 第 2 部分:何時要更改 Windows 10 中的啟動驅動器?
- 第 3 部分:如何在 Windows 10 中更改啟動驅動器?
第 1 部分:更改Windows 10中的啟動驅動器
啟動驅動器是一種用於啟動電腦的存儲設備,即使不需要操作系統。引導驅動器是安裝了操作系統的驅動器,但可以在必要時進行更改。引導驅動器可以是硬盤驅動器、固態驅動器、光驅(CD/DVD)、可移動存儲介質(閃存驅動器、SD 卡),甚至是過去的軟盤。
根據你希望啟動驅動器的用途,防病毒和安全程序的足夠存儲容量為 1 GB,安裝 Windows 需要 8 GB,如果你需要救回信息,可能需要很多 GB。
第 2 部分:何時要更改Windows10中的啟動驅動器?
如前所述,通常啟動驅動器是安裝了操作系統的驅動器,因為最常見的是用戶習慣於享受 Windows 和所需的應用程序;但是,有時需要更改引導驅動器順序,因此你的 UEFI 或 BIOS 將尋找另一個設備來啟動電腦。下面我將描述為什麼需要在 Windows 10 中更改啟動驅動器的一些原因。
格式化磁碟後安裝 Windows:如果要將 Windows 安裝到重新格式化的磁碟上,唯一的方法是通過可引導驅動器,因為磁碟是空的並且沒有操作系統,因此你將無法使用任何程序,甚至不是安裝程序。然後,Windows 必須以“可啟動”方式安裝,這意味著你必須有一個存儲有 Windows 安裝程序的驅動器,並選擇它作為啟動驅動器以激活安裝。
使用救回驅動器:你可以將驅動器指定為救回驅動器,這是使用 Windows 工具完成的過程。即使電腦沒有啟動,此設備也能夠排除故障或重置系統。這意味著使用救回驅動器啟動電腦即可使用它。
使用可啟動的防病毒軟體:有時會過濾影響你操作系統的病毒和惡意軟體,這意味著在最壞的情況下你將無法使用 Windows 和應用程序。有可啟動的防病毒軟體,作為一種預防措施,許多用戶將其存儲在驅動器上,這樣他們就可以在沒有 Windows 的情況下使用該防病毒軟體,從而能夠在不干擾的情況下對抗惡意軟體。
使用數據銷毀軟體:這種類型的軟體可以存儲起來與你的啟動驅動器一起使用。這些應用程序用於從你的電腦中永久刪除信息,因為即使你清空垃圾桶,檔案也不會被完全刪除。如果你想清除任何帶有病毒或可疑檔案的痕跡,借助此軟體,你可以確保將其從磁碟中完全刪除。
第 3 部分:如何在Windows10中更改啟動驅動器?
在嘗試更改啟動驅動器之前,如果你在啟動時遇到問題,例如拒絕訪問,我將推薦兩種方法來修復它們。
方法 1. 使用 Diskpart 修復 Windows 10 / 8 / 7 中的 UEFI 啟動錯誤:
你可以通過 CMD 使用 diskpart 命令來嘗試修復引導錯誤。請注意,此過程僅適用於 UEFI,如果你使用 BIOS 啟動,則無法執行此操作。如果你確保系統使用 UEFI 啟動,則必須執行以下步驟:
第 1 步:打開選項

你必須從帶有 Windows 安裝包的磁碟或 USB 啟動。然後在第一個窗口中單擊“下一步”,在此單擊“修復你的電腦”。
第二步:打開CMD

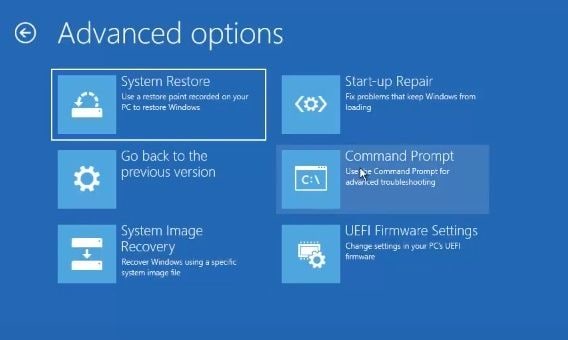
單擊“疑難解答”並在“高級選項”中選擇“命令提示符”。
第 3 步:鍵入命令

輸入這些命令(寫完每個命令後按回車):
- 磁碟部分
- 列出磁碟
- 選擇磁碟 0
- 列表卷
如你所見,CMD 將列出你的磁碟捲。你必須確認哪個是 UEFI 卷,通常是“標籤”列中帶有“系統重置”或“啟動”字樣的捲。在這種情況下,是“第 1 卷”。
第 4 步:鍵入修復命令並完成過程

現在輸入這些命令:
- 選擇第 1 卷(請記住,數字 1 是因為 UEFI 卷是第 1 卷)。
- 分配字母=V:(如果看到“Ltr”欄,可以將“V”改成與其他卷不同的另一個字母,然後你可以確認哪些字母不能使用,在這種情況下,你不能使用F 、C、E 或 D)
- 出口
- V:(你分配的同一個字母)
- MD\efi\微軟\開機\
- cd / d V:\efi\microsoft\boot\
- 引導記錄/修復引導
- bcdboot c:\windows /l en-us /s V: /f all(“us”用於本地化,在本例中為美國;你可以根據你所在的國家/地區更改這些字母,例如,“GB”用於本地化UK 或“fr”代表法國,如果你對自己的國家/地區字母有疑問,可以查看 ISO 3166 1 Alpha 2 字母國家/地區代碼中的官方列表)。
- 出口
此過程應更正引導錯誤,如果不是這種情況,你可以按照下一個方法進行操作。
方法 2. 使用自動修復修復 Windows 10 / 8 / 7 UEFI:
有一個工具可以幫助你修復啟動問題。與方法 1 一樣,這僅適用於 UEFI。請按照以下步驟執行此任務:
第 1 步:打開選項
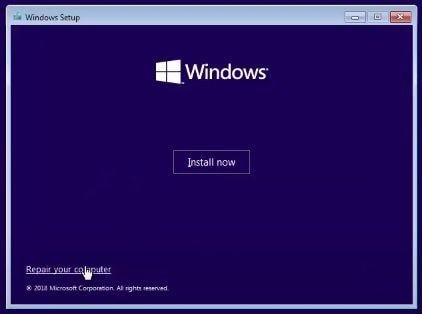
你必須從帶有 Windows 安裝包的磁碟或 USB 啟動。然後在第一個窗口中單擊“下一步”,在此單擊“修復你的電腦”。
第 2 步:打開啟動修復

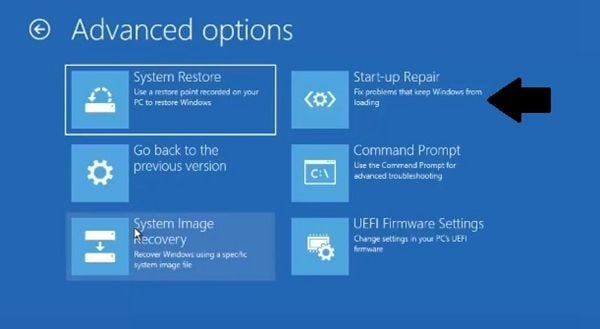
單擊“疑難解答”,然後在“高級選項”中單擊“啟動修復”。Windows 將盡一切努力嘗試修復啟動問題。
方法 3. 通過系統配置更改 Windows 10 中的啟動順序:
你可以通過系統配置更改啟動驅動器順序,你必須轉到 BIOS 設置或 UEFI 固件,要訪問,你只需按功能鍵(F1、F2、F3...)、ESC 或 DEL。現在你已經進入,只需按照以下步驟操作:
第 1 步:轉到“啟動”菜單
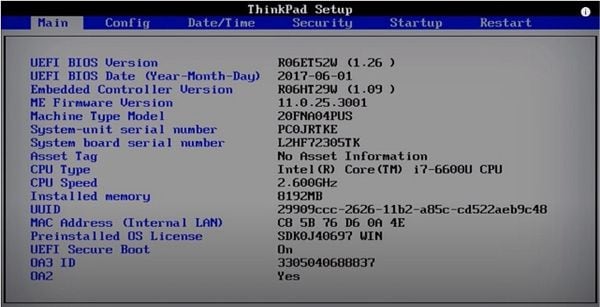
使用箭頭鍵,轉到“啟動”(或在某些情況下“啟動”)。
第 2 步:選擇“啟動”

按“Enter”打開“啟動”子菜單。
第 3 步:更改引導順序
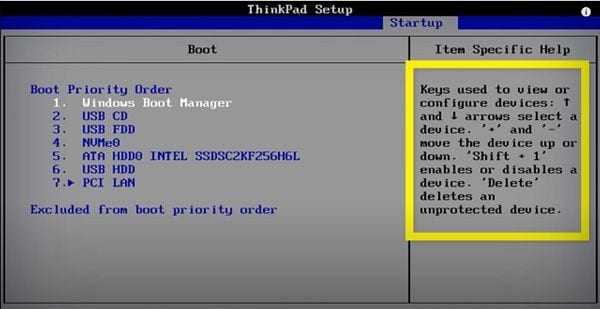
使用箭頭鍵導航以選擇磁碟或驅動器。按“+”鍵向上移動設備,按“-”鍵向下移動設備。
第 4 步:保存更改並確認

完成訂購引導設備後,按“F10”鍵保存你的配置。然後選擇“是”並按“Enter”確認該過程並退出。現在你的電腦將使用你選擇的設備啟動。
方法 4. 通過高級選項更改 Windows 10 中的啟動順序:
如果你無法通過密鑰訪問 UEFI 固件,還有另一種方法。你可以通過高級選項進入 UEFI 固件,只需執行以下操作:
第一步:進入設置

單擊 Windows 菜單中的齒輪圖標打開設置。
第 2 步:打開更新和安全選項

在 Windows 設置窗口中單擊“更新和安全”。
第 3 步:重新啟動你的 PC

在此窗口中,單擊左側列表中的“救回”,然後單擊“立即重新啟動”。你的 PC 將立即重新啟動。
步驟 4:單擊選項以打開 UEFI 固件設置



現在單擊“疑難解答”,然後單擊“高級選項”,最後選擇“UEFI 固件設置”。
救回你的數據
如果你出於某種原因更改了啟動驅動器以安裝 Windows 或刪除一些帶有惡意軟體的信息,你應該記住,你必須進行備份,但是,有時可能會忘記備份,或者我們根本不考慮它。無論出於何種原因,總會有解決方案,這是Wondershare Recoverit,可靠、專業且安全的軟體,即使在格式化磁碟後,也能幫助你拯救檔案。你可以在點擊文章底部下載並使用它,只需單擊幾下即可,如下所示:
步驟 1:選擇要掃描的驅動器

安裝並打開軟體後,選擇已刪除數據所在的驅動器
第 2 步:選擇要救回/還原的檔案

現在你要做的就是選擇要救回/救回的一個或多個檔案夾,然後單擊“救回”。
結論
在 Windows 中更改啟動驅動器為你提供了許多優勢,可以執行一些確定的和必要的過程,以便你的電腦可以繼續運行,儘管許多應用程序可能會在不使用操作系統的情況下受到限制,但使用可啟動程序就足以修復並有益於你的 PC。除此之外,如果你的信息被病毒刪除或重新格式化驅動器後,你還可以求助於Wondershare Recoverit。
<div class="text-center"><a href="https://download.wondershare.tw/recoverit_64bit_full8182.exe" rel="nofollow" class="btn_donwWin"><strong>下載軟體 | Win</strong></a> <a href="https://download.wondershare.tw/recoverit_full8185.zip" rel="nofollow" class="btn_donwMac"><strong>下載軟體 | Mac</strong></a></div>

Quintela
staff Editor
一般評分4.5(105人已參加)