Jan 31, 2023 • 分類: Windows 計算機解決方案 • 成熟的解決方案
為什麼我的USB無法識別?自己的USB内還有很多重要檔案,怎樣才能修復損壞的USB閃存盤?接下來,我將從五個方面為大家介紹下USB數據復原方法並推薦使用數據救援軟體。
- 檢查USB端口
- 更新設備驅動程序
- 更改電源管理設置
- 更新Windows系統
- 格式化USB驅動器
當你將USB驅動器連接到Windows電腦時,你可能會誤以為USB無法顯示,並出現“無法識別USB設備”的錯誤。為什麼以及如何修復USB驅動器在Windows中不起作用?在此上,你可以了解導致USB驅動器無法識別的原因,並學習如何使用萬興復原專家USB數據復原軟體訪問該驅動器並取回數據。
一、為什麼Windows無法識別USB
Windows無法檢測到你的閃存驅動器可能有很多原因。當用戶面臨USB驅動器無法顯示的問題時,大多數人認為他們的驅動器已損壞。但是,這只是最壞的情況。
你的電腦硬件或Windows本身可能存在問題,這可能會導致未檢測到閃存驅動器錯誤。例如,如果你的USB端口已用盡,外部驅動器上存在分區問題,使用了錯誤的檔案系統,或者Windows中存在驅動程序問題,則不會顯示USB驅動器。
- 未知設備,描述符請求失敗,錯誤代碼為43
- 連接到此電腦的設備之一發生了故障,Windows無法識別它。要獲得解決此問題的幫助,請單擊此消息
- 驅動器未成功加載
- 你連接到此電腦的設備出現故障,並且Windows無法識別它
- USB設備無法識別Windows 10/7
- 未知的驅動器,端口重置失敗
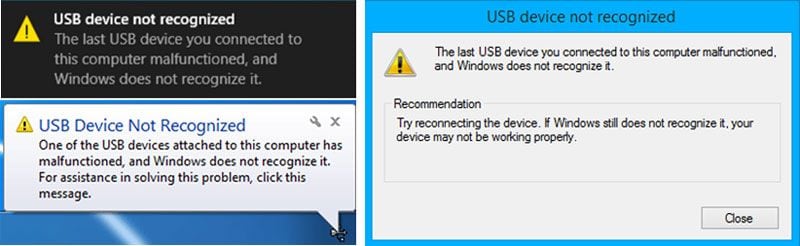
二、如何解決USB在Windows中不起作用
要使電腦無法識別Windows中的USB錯誤,必須首先確定問題的原因。你可以嘗試以下解決方案:
解決該錯誤的最先方法是重新啟動PC並將其重新連接到PC。其次,你應該將USB驅動器插入另一台電腦,如果仍然再次發生錯誤,則表明驅動器已損壞,需要維修。最後,如果你將許多USB設備連接到同一台電腦,應該嘗試拔出其他UBS設備並檢查,如果驅動器無法工作,則可以按照以下解決方案來修復無法識別USB的窗口。
1.檢查你的USB端口
如果你的USB端口無法正常工作,則Windows不會檢測到你的USB閃存驅動器。要檢查你的USB端口,
- 導航到“開始”>“控制面板”>“硬件和聲音”>“設備管理器”>“通用串行總線”
- 點擊卸載
- 單擊掃描以查找硬件更改
如果在執行這些步驟後Windows仍然無法識別你的設備,則你的USB端口有問題。
2.更新你的設備驅動程序
如果你的設備驅動程序已過時,則Windows電腦將無法識別USB。要手動更新驅動程序,請按照下列步驟操作:
對於Windows 7:
- 導航到“開始”>“控制面板”>“硬件和聲音”>“設備管理器”>“通用串行總線”
- 檢查是否有任何設備列為“未知設備”

- 如果是,請右鍵單擊“未知設備”>“屬性”>“驅動程序”
- 單擊更新驅動程序

對於Windows 10:
- 轉到“設置”,然後單擊“更新和安全性”。
- 通過單擊Windows Update並單擊“檢查更新”按鈕。
你可以獲取更具體的步驟來更新Windows 10上的驅動器。這些步驟將更新你的設備驅動程序。如果你的錯誤是由於驅動程序過時導致的,則可以修復此錯誤。
3.更改電源管理設置
Windows 10中的電源管理設置還可能導致閃存驅動器未顯示問題。為了解決這個問題,
- 導航到“開始”>“控制面板”>“硬件和聲音”>“設備管理器”>“通用串行總線”

- 雙擊你看到的第一個“ USB Root Hub”
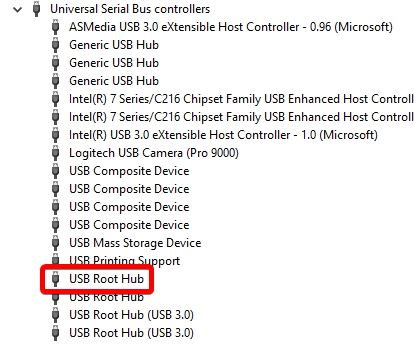
- 導航到電源管理選項卡

- 取消選中“允許此電腦關閉設備以節省電源”選項。單擊確定。
- 請為你的通用串行總線控制器列表中的每個USB Root Hub設備重複上述步驟。

這將解決可能導致Windows無法識別閃存驅動器的電源管理問題。
4.更新Windows系統
要在Windows 7上更新Windows系統,將有助於電腦識別USB設備,請按照下列步驟操作:
- 轉到“控制面板”>“系統和安全性”;

- 接下來,用戶需要確保選擇了“檢查更新”選項;

- Windows系統將被更新。

- 然後,用戶需要重新啟動系統並連接閃存驅動器,以確保問題已解決。
這將解決USB根集線器的問題,希望Windows能夠識別你的閃存驅動器。
5.格式化你的USB驅動器
如果你嘗試了上述所有方法,但沒有任何效果,則表明USB驅動器可能有故障。你需要格式化USB驅動器才能使其重新工作。要格式化USB驅動器,
- 導航到Windows磁盤管理工具
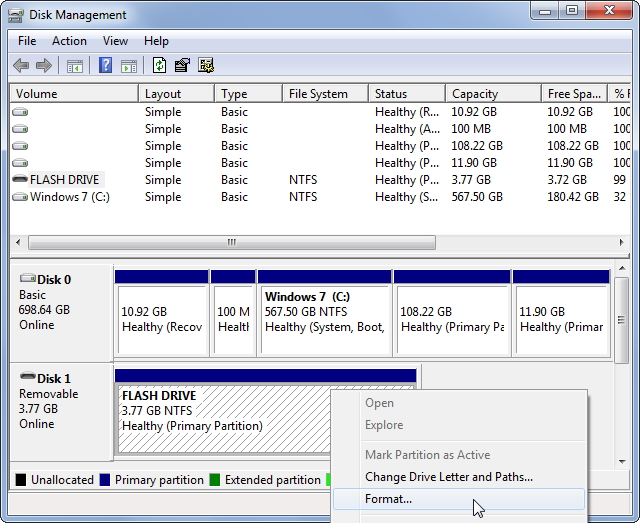
- 右鍵單擊所有磁盤列表上的USB設備,然後單擊格式

重要提示:格式化將清除USB驅動器中的所有數據。在嘗試格式化USB設備之前,請確保還原和備份數據。如果無法訪問USB驅動器數據和備份數據檔案,仍然可以按照以下解決方案還原數據:
三、修復無法識別USB設備的視頻教程
Wondershare Recoverit的最新視頻
查看更多>四、USB數據救援方法
修復USB設備故障並無法在Windows中識別錯誤後,如果上述解決方案可以幫助你並且可以正常工作,則可以獲取USB驅動器數據復原程序來幫助你訪問驅動器並取回數據。Wondershare Recoverit數據救援軟體可以幫助你從USB閃存驅動器中復原數據,即使設備已損壞,損壞或格式化。該軟體可以訪問驅動器並復原數據。
五、如何復原USB驅動器中的數據
步驟1.啟動萬興復原專家USB閃存驅動器復原程序,選擇要在軟體上檢測到的USB驅動器以開始使用。

步驟2. USB復原軟體將開始掃描設備,這將需要一段時間來搜索丟失的數據。

步驟3.最後,你可以檢查所有復原的數據和檔案。預覽復原的照片,視頻,音頻,Word,Excel,PPT和PDF檔案。選擇你的USB檔案,然後單擊“復原”按鈕,將其保存到安全設備路徑。

總結:
Windows無法識別USB設備的原因其實有很多,有的是由於電腦硬件,有的是因爲Windows或閃存驅動器本身存在問題。如果你想格式化驅動器,那麽請確保確内部數據已經備份,否則不建議你直接格式化,可以使用數據救援軟體Wondershare Recoverit將重要數據復原出來,然後再進行格式化處理。

Quintela
staff Editor
一般評分4.5(105人已參加)