現在,大家手機裏的照片越來越多,雖然手機也可以存儲,但是如果手機内部受損則可能導致所有的圖片檔案全部丟失。因此,我們需要將部分照片存儲在PC電腦裏,那麽如何將iphone手機照片備份到Mac電腦上呢?今天將介紹幾種方法供大家參考。
生活中,大多數人為了空出更多的存儲空間而選擇導出照片,或者是出於安全原因進行手機照片備份。今天介紹四種不同的方法可以幫大家從iPhone手機導出照片,具體適合哪種方法,這需要結合手機型號和Apple帳戶來判斷,例如iCloud和iTunes。
相機膠卷照片,照片庫和照片流之間的差異
iPhone設備通常會保存以三種不同模式/功能拍攝的照片,即相機膠卷,照片流和照片庫。這三個模式之間的差異如下。
相機膠卷通常會顯示物理存儲在設備上的所有照片。一方面,Photo Stream是一種僅在iCloud上可用的功能,與相機膠卷不同。它僅保存或保存存儲在iCloud帳戶中的所有圖片,無需同步即可在iPad上顯示iPhone照片。
iCloud Photo Library與iCloud管理器密切配合,確保在iCloud在線平台上保護所有圖片和視頻。Photo Library和其他兩個功能之間的區別在於Photo Library會自動存儲每個圖像和視頻。如果編輯照片,編輯後的照片會自動更新。
- 第1部分:有選擇地將照片從iPhone導出到PC或Mac
- 第2部分:如何將照片從相機膠卷導出到PC
- 第3部分:如何將照片從照片流導出到PC
- 第4部分:如何將照片從照片庫導出到PC
第1部分:有選擇地將照片從iPhone導出到PC或Mac
Wondershare dr.fone是最佳的選擇,可以還原或備份所有珍貴的檔案。

- 單擊一下即可將整個iOS設備備份到電腦上。
- 允許預覽,還原並將備份中的任何項目導出到設備。
- 復原期間設備上沒有數據丟失。
- 運行iOS 9.3 / 8/7/6/5/4的支持iPhone SE / 6/6 Plus / 6s / 6s Plus / 5s / 5c / 5/4 / 4s
- 與Windows 10或Mac 10.11完全兼容。
如何有選擇地從iPhone導出照片
第1步:在桌面上下載安裝和啟動程序,點擊屏幕左下方的“更多工具”標籤。

第2步:打開“更多工具”選項卡後,使用USB線將iPhone設備連接到筆記本電腦,等待幾分鐘,讓手機與PC同步。單擊“iOS數據備份和還原”選項以啟動備份和還原過程。程序將自動掃描手機中存在的所有檔案並將其列出,如下面的屏幕截圖所示。

第3步:備份過程通常需要幾分鐘,可以在發生備份過程時查看備份過程。

第4步:備份過程結束後,可以選擇將檔案導出到PC或將檔案還原到設備。如果要還原檔案,請單擊“還原到設備”圖標。由於主要原因是導出照片,只需點擊“導出到PC”選項並等待導出過程執行。

第2部分:如何將照片從相機膠卷導出到PC
可以按照以下簡單步驟使用iPhone Image Capture從iPhone導出圖片。
第1步:首先要做的是使用原裝USB線將iPhone設備連接到PC。等待幾分鐘,因為iPhone和PC相互連接。

第2步:在Mac上運行Image Capture程序,它的界面如下面的截圖。

第3步:從左側的設備列表圖標中,選擇iPhone設備以打開設備,如下圖所示。打開後,就可以在右側查看圖像。在界面下方,可以看到“導入到”選項。從下拉列表中選擇Mac作為首選目標。完成後,從“相機膠卷”檔案夾中選擇圖片,也可以單擊“全部導入”按鈕選擇所有圖片並自動導入。

優點
- 由於不需要任何額外的程序來導出照片,因此簡單快捷。
缺點
- 如果沒有USB線,則無法導入照片。
第3部分:如何將照片從照片流導出到PC
可以使用iCloud輕鬆地從iPhone導出照片,以下是詳細的做法。
第1步:單擊“設置”>“iCloud”>“照片”並向右滑動照片流欄來打開照片流程序。

第2步:下載iCloud並將其安裝到Windows PC並啟動它。它的界面如下圖所示,在“照片”圖標旁邊,點擊“選項”標籤,然後選擇“應用”。

第3步:將打開一個選項列表,單擊“我的照片流”選項,然後單擊右側的“完成”圖標進行確認,所有圖像將被同步並自動導出到PC。

優點
- 圖片清晰度高
缺點
- 需要在PC上下載外部程序,以便從Photo Stream中導出所有照片。
第4部分:如何將照片從照片庫導出到PC
與之前的方法相比,此方法輕鬆地從iPhone導出照片,而無需購買或下載任何類型的程序。以下是如何在沒有程序的情況下從iphone導出圖片。
第1步:使用USB線將iPhone連接到PC,電腦將自動檢測到手機,可以在“設備”選項中查看它。

第2步:根據PC和iPhone設置,會彈出一個要求導出圖像的自動播放通知,點擊它。如果沒有,只需單擊設備即可打開它,能夠看到“導入圖片和視頻”選項。

第3步:單擊它以啟動檔案搜索過程。

第4步:搜索完成後,單擊“導入”按鈕以啟動檔案導入過程。

第5步:能夠看到檔案導入過程,如下所示。導入過程中經過的時間取決於要導入的檔案數量。

優點
不需要外部程序來導出照片。
缺點
- 無法專門選擇要導入的圖片類型。
以上四種方法展示了從iPhone導出照片到Mac或PC,下次要導出時可以根據需要獲取正確的信息類型。最後再推薦一種手機SD卡的照片備份到電腦的方法,具體方法如下:
如何用Wondershare Recoverit檔案救援援軟體復原照片
步驟1: 準備好需要備份的手機SD卡
確保SD卡已和電腦連接,在電腦上下載並打開救援軟體,選中外部設備。
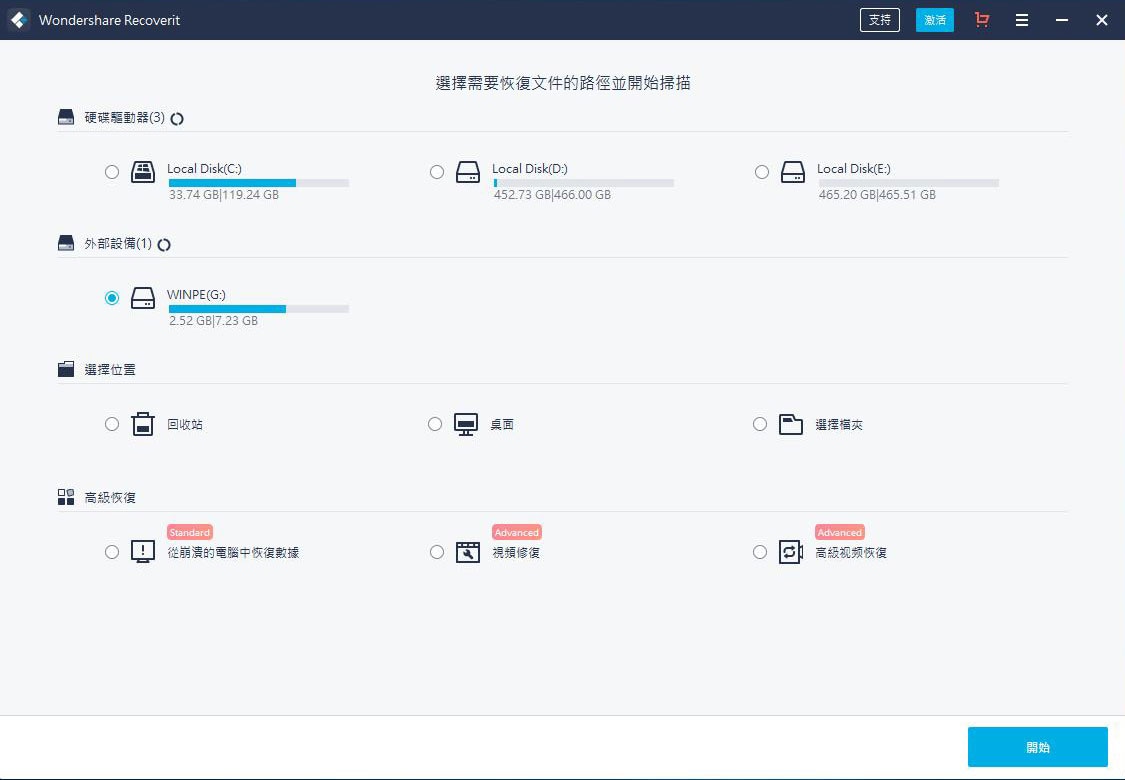
步驟2:掃描SD卡以查找丟失檔案
SD卡救援軟體程序將在窗口中顯示SD卡的驅動,可以選擇它並選擇“開始”以允許程序掃描記憶卡裏的檔案。如果用戶已經格式化了SD卡,則需要進行深度掃描。
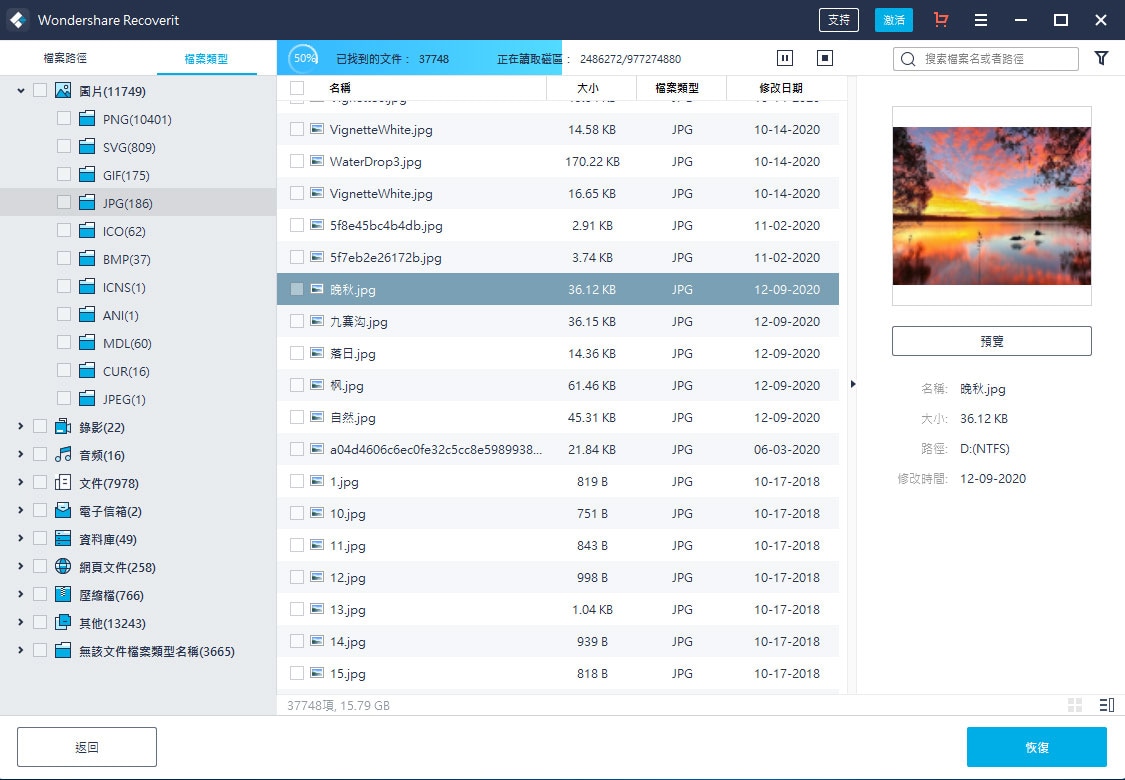
步驟3:救援SD卡檔案
軟體掃描結束後,在SD卡上找到的檔案將顯示在窗口的“樹視圖”和“檔案視圖”類別中。請查看檔案名或預覽照片/文檔,以檢查救援出來的檔案數量。最後,用戶可以標記檔案並選擇“救援”並將其保存到電腦。
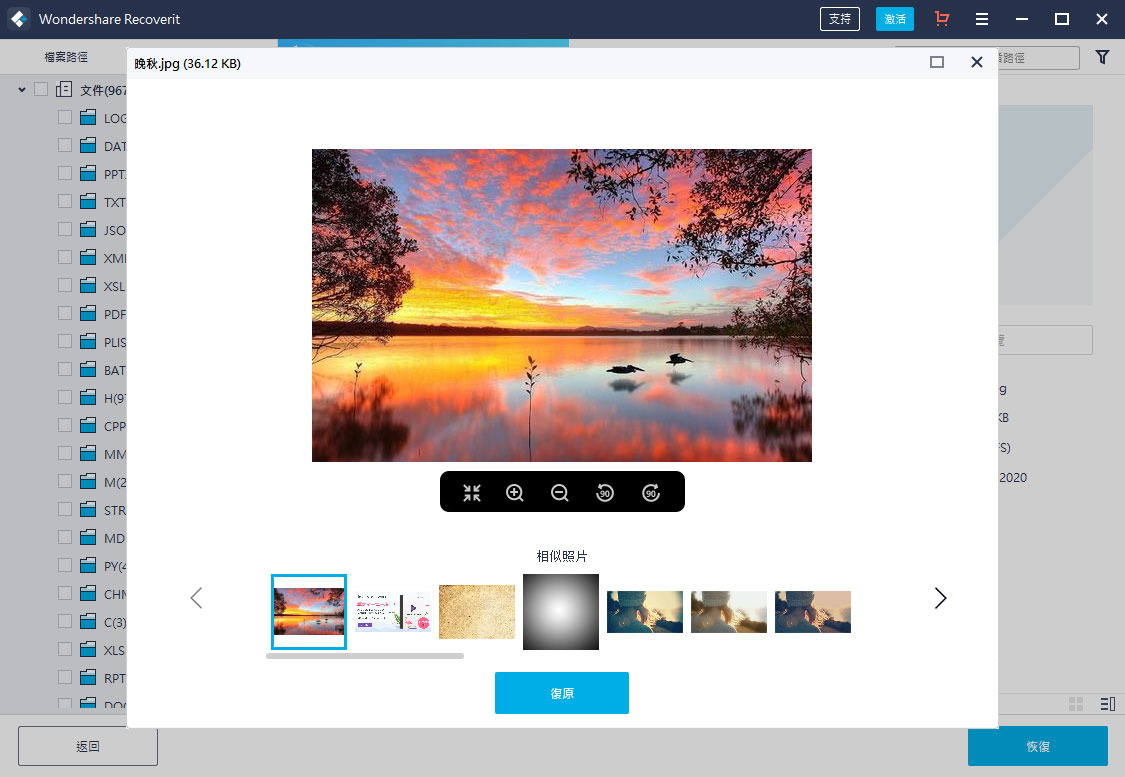
救援後請不要立即將救援的數據保存回SD卡,避免數據覆蓋。通過最後這種方法,也可以將照片備份到電腦上,儅圖片備份在電腦上之後,這部分數據就不容易再發生丟失或損壞的現象。希望大家結合自己的狀況來選擇適合自己的方法備份照片。

Quintela
staff Editor
一般評分4.5(105人已參加)