由於你的 Windows 系統中的各種原因,可能會出現“目錄名稱無效”錯誤。無論原因是什麼,此問題都會影響你對系統和數據的訪問。因此你需要修復此錯誤。修復此“目錄名稱無效”錯誤有多種方法,因此,請了解所有方法,然後修復你的系統。
第 1 部分:“目錄名稱無效”錯誤的概述
“目錄名稱無效”錯誤可能會限制你使用電腦上的驅動器和磁碟。這不是一個非常罕見的問題,可能由於多種原因而發生。大多數情況下,當你嘗試訪問 Windows 電腦上的檔案、文件、位置或任何內容時,就會彈出此錯誤。此問題主要與你的電腦的存儲設備有關。這些設備可以是 USB 驅動器、隨身碟、磁碟、HDD、SSD 等等。讓我們看看電腦中的任何磁碟或驅動器出現“目錄名稱無效”錯誤背後的可能原因。

- 嘗試通過損壞或毀壞的 USB 連接埠連接 USB 驅動器。
- 嘗試連接損壞或毀壞的 USB 驅動器。
- USB 驅動器或其上的任何分割區的格式不正確或不被支持。
- 過時或不正確的 USB 驅動器。
- 系統損壞或 Windows 暫時無法識別你的驅動器。
有很多其它問題可能導致此錯誤,但這些是你的系統中出現此類故障的最常見原因。
第 2 部分:如何修復 USB 錯誤“目錄名稱無效”?
修復此錯誤有多種方法。但是,如果要修復 USB 錯誤“目錄名稱無效”,首先你需要了解此問題。你需要知道此問題是否只是因為 USB 驅動器連接不當或其它原因。因此,你需要逐一嘗試以下方法。
修復方法 1:斷開 USB 設備
如果你在 Windows 10 上遇到“目錄名稱無效”錯誤,那麼你需要做的第一件事,也是最重要的事,就是斷開 USB 驅動器或任何已連接的 USB 設備。由於這個目錄名稱無效的錯誤可能只是一個臨時錯誤,其原因是連接不當,因此斷開並重新連接 USB 驅動器可能會修復此錯誤。
修復方法 2:使用另一個 USB 連接埠
此錯誤背後的原因之一也可能是你嘗試連接 USB 設備的 USB 連接埠損壞或毀壞。是的,你的系統的 USB 連接埠容易因灰塵、水漬等而損壞,也容易因惡意軟體攻擊而損壞。在這種情況下,如果你使用損壞或毀壞的 USB 連接埠,你可能會遇到很多錯誤,包括目錄名稱顯示無效的錯誤。
如果要嘗試解決此問題,你需要將 USB 設備插入系統的另一個 USB 連接埠。如果你的系統的任何 USB 連接埠都沒有響應,那麼你可以嘗試將你的 USB 驅動器連接到任何其它電腦。這樣做可能會解決此問題,如果沒有,則可能不是系統 USB 連接埠的問題。

修復方法 3:檢查並修復磁碟錯誤
出現“目錄名稱無效”錯誤的主要原因和常見原因之一可能是磁碟錯誤。這些磁碟錯誤可能是各種原因造成的,例如數據損壞、格式不正確、磁碟發熱、損壞等等。
為了檢查磁碟錯誤並修復它們,你需要使用其中一個工作的連接埠將驅動器連接到系統。在連接你的 USB 驅動器之後,你可以按照下面的步驟修復這些錯誤。
第 1 步。在 Windows 電腦的主界面上使用快捷鍵“Win+R”,這將打開一個“運行”搜索迷你視窗。在該搜索面板中,輸入“cmd”並按下 Enter。這將打開系統上的“命令提示字元”視窗。
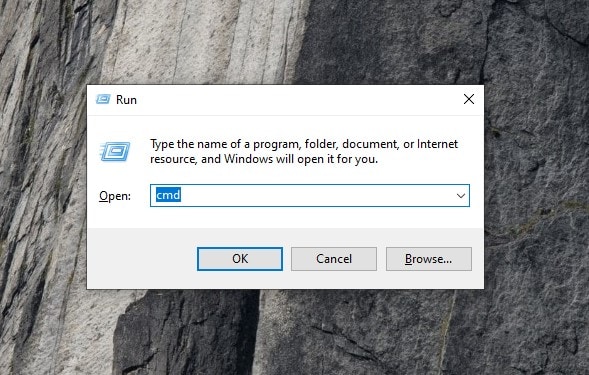
第 2 步。現在,在“命令提示字元”視窗中,你將看到一個命令列界面。你需要輸入命令才能繼續進行。你需要輸入“chkdsk #: /r /f”,然後點擊 Enter 以執行該命令。請記住,你需要將該命令中的“#”替換為你想要修復的驅動器的驅動器字母。(例如:如果顯示“目錄名稱無效”錯誤的驅動器的驅動器字母是“G”。那麼你需要輸入命令“chkdsk g: /r /f”。)
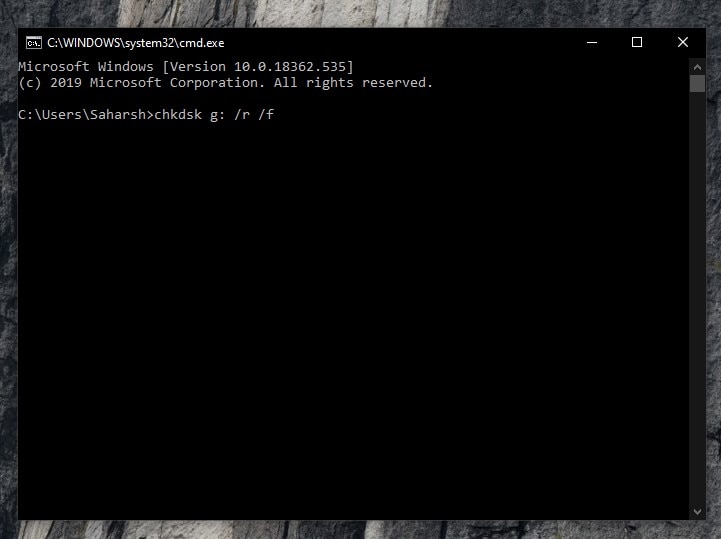
第 3 步。給出命令之後,你將在該視窗中看到此命令正在執行。CHKDSK 程式將搜索磁碟錯誤,如果發現任何錯誤,該程式將嘗試進行修復。在該命令 100% 完成之後。你可以退出“命令提示字元”視窗。
現在,嘗試訪問你的 USB 驅動器並查看該錯誤是否已經修復。
修復方法 4:更新磁碟驅動程式
USB 驅動程式可能已過時、損壞或錯誤,從而導致目錄名稱無效的問題。
在這種情況下,你需要安裝正確的驅動程式或更新過時的驅動程式。請按照以下步驟更新你的磁碟驅動程式。
第 1 步。如果要更新磁碟驅動程式,你首先需要將出現錯誤的 USB 驅動器連接到 Windows 系統。
第 2 步。在 Windows 電腦的主界面上,轉到任務欄上的搜索面板並搜索“設備管理器”。你會在結果中看到“設備管理器 – 控制面板”選項,點擊它以進入“設備管理器”視窗。
第 3 步。在“設備管理器”視窗中,查找“磁碟驅動器”選項。轉到“磁碟驅動器”,點擊它前面的“>”箭頭以展開更多選項。你將看到系統的磁碟和驅動器列表,包括出現“目錄名稱無效”錯誤的已連接驅動器。右鍵點擊你想要更新驅動程式的驅動器,然後從環境選單中選擇“更新驅動程式”選項。按照你看到的說明完成該過程。


在更新磁碟驅動程式之後,嘗試再次訪問你的磁碟,以檢查其是否仍然顯示“目錄名稱無效”錯誤。
第 3 部分:修復錯誤之後如何恢復丟失的數據?使用 Recoverit Data Recovery 工具
在正常情況下,修復此錯誤不會丟失數據。如果萬一由於需要格式化你的驅動器或驅動器中的某些其它故障,你最後丟失了數據,則你應當準備好恢復數據。丟失的數據可能包含你的重要檔案,如果你行動足夠快,你可以借助 Recoverit Data Recovery 工具將數據恢復。
Recoverit Data Recovery 工具是市場上使用率最高和最受歡迎的數據恢復工具之一。它對每個人來說都很容易使用,對專業人士也足夠強大,並且對於重要數據的恢復非常可靠。
Recoverit 之所以成為最佳工具,是因為它以市場上最實惠的價格提供了一套強大的功能。這麼多強大的功能可以滿足每一個人的恢復需求。讓我們看看在這種情況下可以幫助你恢復數據的一些功能。

Recoverit Data Recovery - 最好的檔案恢復軟體
- Recoverit 可以從各種存儲設備恢復丟失的數據,例如 HDD、SSD、軟磁碟、大容量存儲驅動器、USB 驅動器、隨身碟、SD 卡等等。
- Recoverit 工具支持各種作業系統,例如 Windows 和 Mac。
- 你可以使用 Recoverit 恢復 1,000 多種檔案類型。
- 通過“可引導恢復”功能,Recoverit 允許你從崩潰的系統中恢復數據。
用戶指南:
第 1 步。安裝和連接
在修復目錄名稱無效的錯誤之後,你需要在你的系統中安裝 Recoverit Data Recovery 工具,以從 USB 驅動器恢復丟失的數據。你還需要連接到電腦的 USB 驅動器。
第 2 步。選擇驅動器
在啟動該工具之後,你將看到的第一個視窗是“驅動器選擇”視窗。你將看到該視窗中列出了系統的所有存儲設備,包括在此期間連接的外部存儲設備。你將在“外部設備”部分找到你的 USB 驅動器。選擇你想要掃描恢復的 USB 驅動器,然後點擊位於該視窗底部的“開始”按鈕開始掃描。

第 3 步。配置掃描過程
一旦該工具開始掃描你選擇的驅動器以查找丟失的檔案,你將看到,一個新視窗中逐一列出了掃描到的所有檔案。在掃描期間,你可以執行各項任務:
- 你可以使用 Recoverit 工具的“暫停”和“恢復”功能。它允許你隨時暫停掃描過程,並在你方便時再次恢復掃描。
- 你可以配置掃描過程,以進行更具體和更精確的掃描。你可以通過左側面板上的“檔案類型”或“檔案路徑”選項選擇你想要掃描的檔案類型或檔案位置。
- 你可以過濾掃描結果,以獲得首選列表或查看掃描到的檔案。你可以使用右側面板上的“過濾器”選項應用名稱、大小、日期、類型等過濾器。
- 如果你在恢復過程中從列出的檔案中找到了你想要恢復的檔案,你只需開始這些檔案的恢復即可。或者你可以選擇讓掃描過程完成,然後開始恢復。

第 4 步。恢復
完成 USB 驅動器中丟失檔案的掃描過程之後,你將在該視窗中看到可恢復檔案的列表。你需要選擇你想要恢復的檔案。你可以按檔案名稱或大小搜索檔案,你也可以使用“預覽”功能預覽檔案。找到之後,選擇你想要恢復的所有檔案,然後點擊“恢復”按鈕。當該軟體詢問時,請在你的電腦上選擇一個安全位置,然後點擊“確定”以完成恢復過程。

位置的選擇標誌著你選擇的檔案在該位置上成功恢復。該過程完成之後,你可以轉到所選位置並訪問所有已恢復的檔案。
結論:
在你訪問 USB 或任何其它磁碟時,你的系統是否也顯示“目錄名稱無效”錯誤?你可以使用上述任何方法來修復你的驅動器。如果“目錄名稱無效”錯誤仍未修復,請務必在評論中告訴我們。

Quintela
staff Editor
一般評分4.5(105人已參加)