有時需要對硬碟進行分區,以便安裝多個操作系統,有效利用存儲。將系統檔案與用戶檔案分開,保持系統安全和受保護,或者備份操作系統的系統檔案。但是它也可能帶來一些問題,例如冗餘分區太多,重要數據丟失以及無法找到數據。為解決這些問題,有些用戶決定刪除Windows修復分區,但是有可能在刪除Windows修復分區期間丟失存儲在分區上的數據。
第1部分:前5個硬碟驅動器分區救援軟體
在管理硬碟驅動器分區時,一個小錯誤可能導致刪除或格式化分區。操作系統中包含的任何實用程序都無法檢索這些數據,但是這裡有一些優秀的軟件可以幫助檢索數據以及總分區。以下是最好的五個硬碟分區修復程序:
硬碟分區救援軟體
| 序號 | 名稱 | 價錢 | 操作系統支持 |
| 1 | Wondershare Recoverit | $ 39.95 | Win8.1 / 8/7 / Vista / 2000 / XP |
| 2 | 7-數據分區修復 | 39.95美元甚至更高 | Win7/8 / Vista / XP |
| 3 | Active @ partition修復 | 免費 | Win7/8 / XP / Vista / 2003/2008 / 2012 / WinPE |
| 4 | Stellar Phoenix Partition | $ 99 | Win7/8 / vista / xp |
| 5 | TestDisk,數據修復 | 開源 | Windows NT4 / 2000 / XP,2003 / Vista / 2008/7,Linux,Mac OSX |
1. Wondershare Recoverit- 最佳硬碟分區救援軟體
Wondershare Recoverit是排名第一的硬碟分區修復工具。它使用戶能夠從所有存儲設備中修復大約550種類型的檔案,例如硬碟驅動器,移動電話,數碼相機,iPod,MP3 / 4播放器等。它包括8種修復模式,其中之一是硬碟分區修復,以修復丟失或損壞的分區。
好處:
- 功能強大的用戶界面。
- 3個步驟修復刪除檔案。
- 它具有最多的檔案格式支持。
- 手機和MP3 / 4播放器中的檔案也可以修復。
缺點:
- 該軟件有點大。
如何修復硬碟上已刪除的分區數據
下載適用於Windows的硬碟驅動器分區修復工具,安裝並啟動它,然後按照簡單的步驟在不到時間內修復分區數據。如果使用的是Mac電腦,則可以下載mac版。
- 選擇一個位置
選擇刪除分區且數據丟失的硬碟驅動器,然後單擊“開始”繼續。
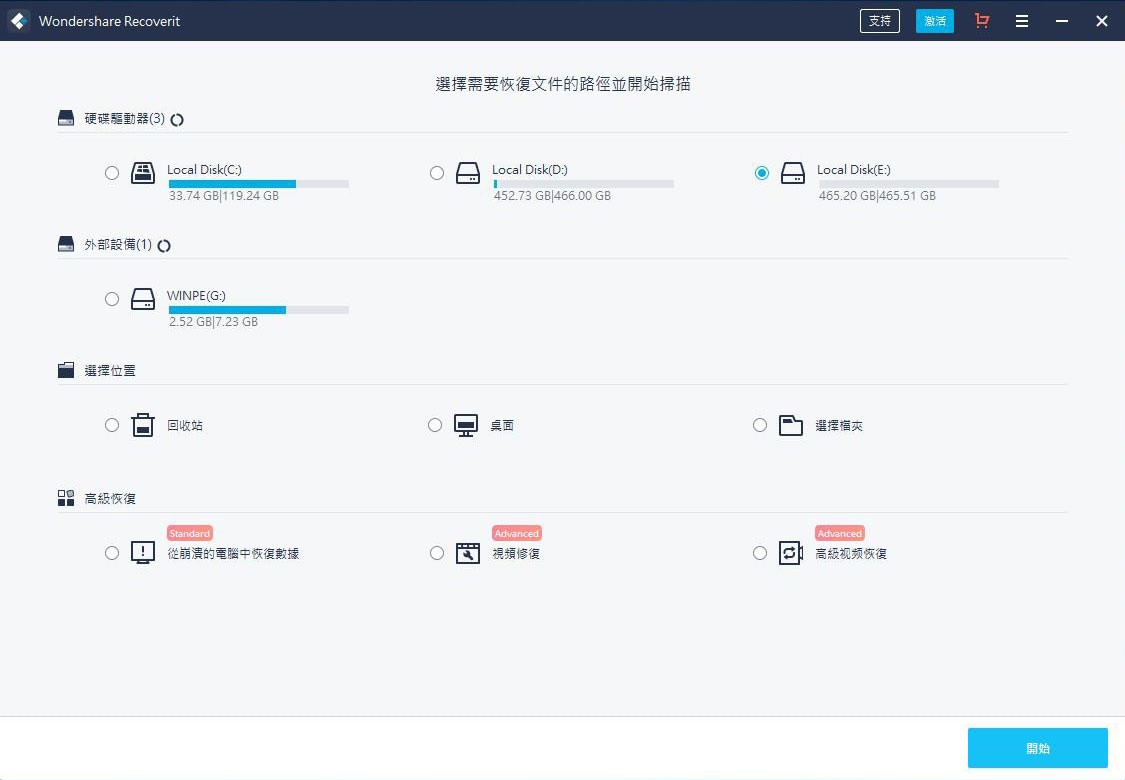
- 掃描已刪除的分區
將啟動快速掃描已刪除的分區以查找丟失的數據。如果沒有找到任何想要的東西,請轉到“全方位修復”。該模式可以在已刪除的分區上搜索更多丟失的數據。
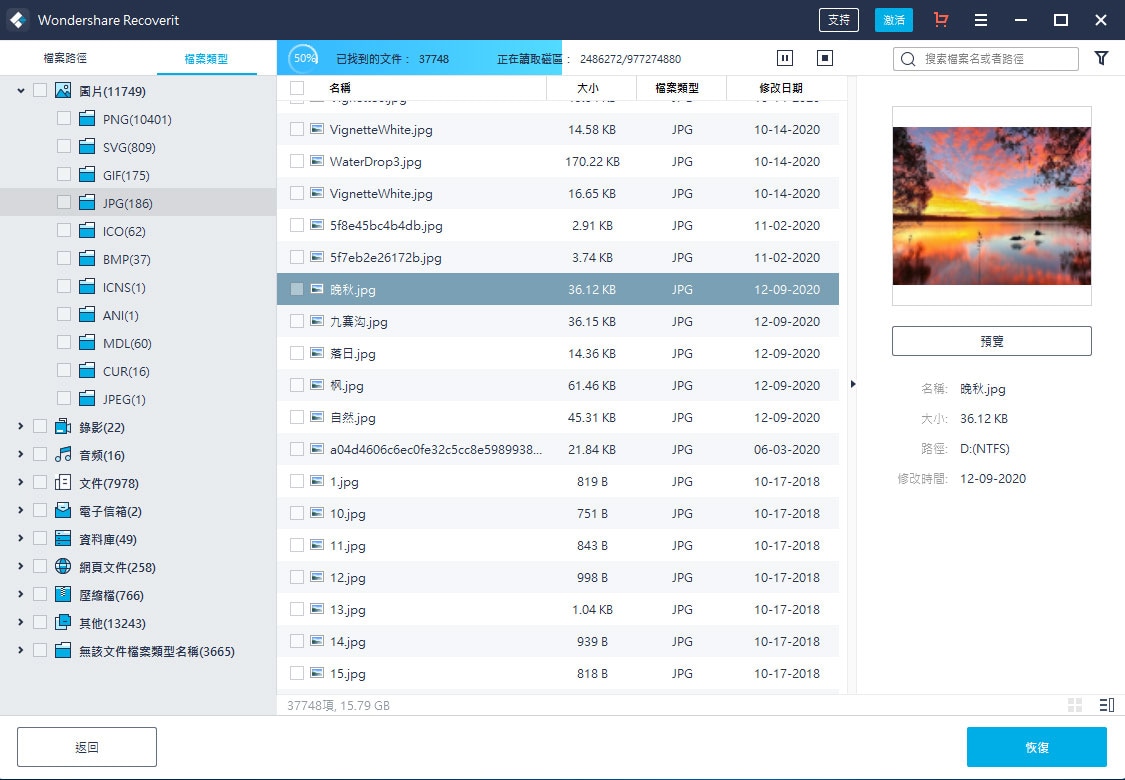
- 修復已刪除的分區
最後,可以預覽所有可修復的數據,選擇要修復的數據,單擊“修復”以從硬碟驅動器分區修復數據。
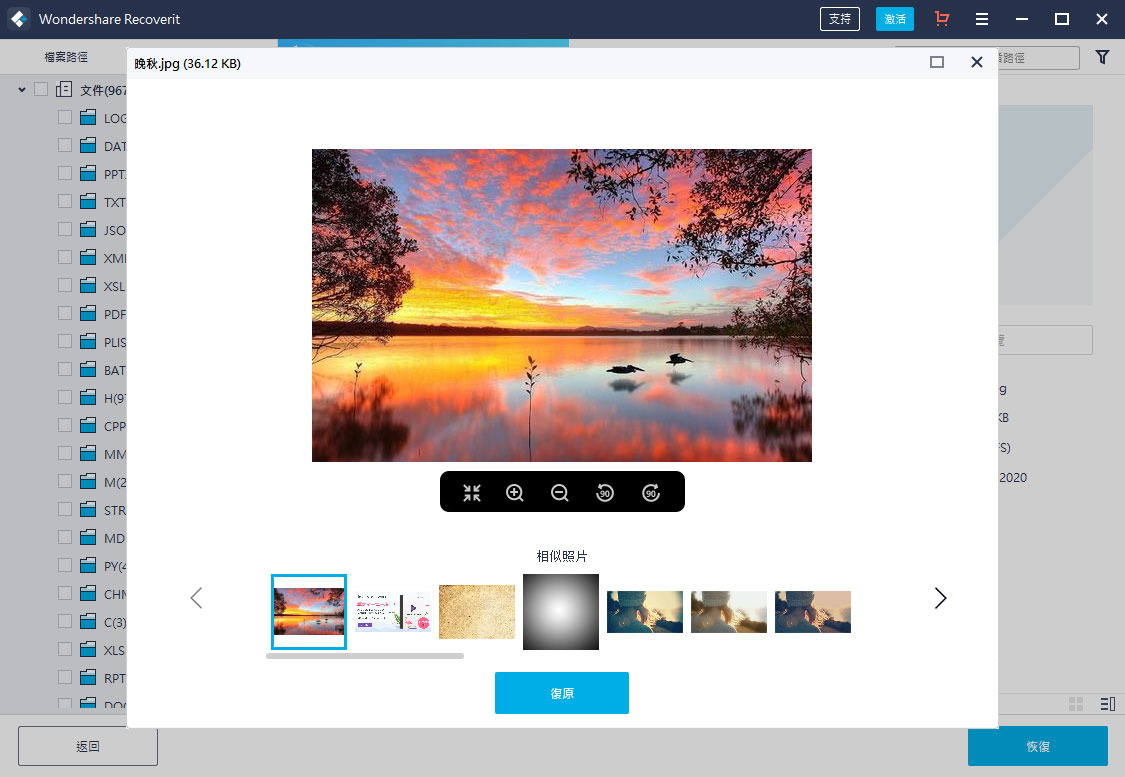
2. 7-數據分區修復:
7-數據分區修復旨在從損壞,丟失,刪除或格式化的分區修復數據,這些分區具有與意外刪除的原始結構完全相同的原始結構。此硬碟驅動器分區救援軟體還有助於從損壞的硬碟驅動器修復數據,重新分區磁盤或分區重新格式化的磁盤等。
主要特點:
- 該程序支持的檔案系統是NTFS,NTFS5,EXFAT,FAT32,FAT16和FAT12。
- 支持大部分存儲設備,如SATA HDD,SSD,USB硬碟驅動器,USB閃存驅動器,SCHI HDD,硬件Raid,Compact Flash卡,Memory Stick Pro,iPod和其他存儲設備。
- 支持Win8/7 / Vista / XP / Server Edition 2008。
- 支持眾多知名數字磁盤製造商,如Digital,Seagate,Transcend,Silicon Power,Fujitsu,Samsung,HP等。
- 支持SanDisk,索尼,東芝,三星,創見,金士頓,KingMax,日立,數據存儲卡。
- 支持按檔案名,類型,位置,擴展名,大小,創建日期等進行搜索。
好處:
- 使用逐步嚮導過程非常容易。
- 它能夠從各種分區修復數據,無論崩潰,損壞或丟失,格式化。
- 修復的檔案與其先前的位置放在相同的結構中。
缺點:
- 界面不友好。
- 用戶無法在修復前預覽檔案。
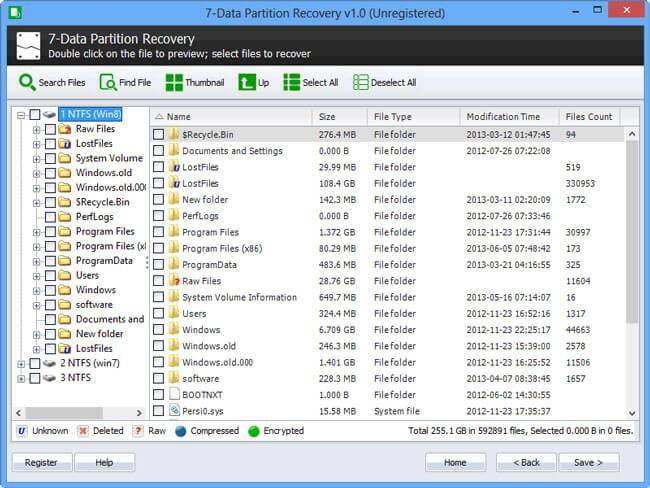
3. Active @ Partition修復:
Active @ partition 是硬碟分區修復工具,此實用程序有助於在DOS和Windows環境中修復已刪除和損壞的邏輯驅動器和分區。簡單的QuickScan功能可以修復最近刪除的分區和高級低級掃描功能修復分區,該分區很久以前就已刪除並重新格式化或重新分區。
主要特點:
- 支持的檔案系統:exFAT,Ext2 / Ext3 / Ext4。
- QuickScan檢測已刪除但未重新格式化的分區。
- SuperScan檢測損壞和重新格式化的分區。
- 在數據丟失的情況下備份或修復分區。
- 可以修復VMWare,原始或壓縮磁盤數據
好處:
- 它不僅可以從所有類型的分區中修復數據,還可以按扇區備份數據。
- 免費。
缺點:
- 有時修復重新格式化的分區會出現問題。
- 只能修復非系統分區。
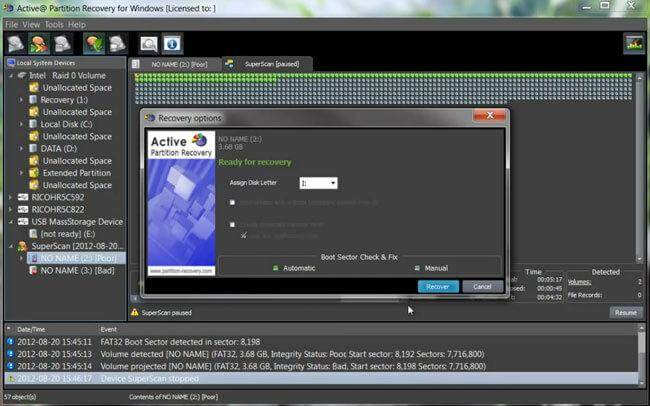
4.Stellar Phoenix Partition
Stellar Phoenix Partition是評級最高的硬碟分區修復程序,可以從所有Windows硬碟驅動器和存儲設備快速完成修復過程。
主要特點:
- 具有原始修復功能,使用戶能夠從損壞的媒體檔案中修復數據。
- 能在MS Outlook中修復和修復已刪除和丟失的電子郵件。
- 允許用戶在單擊修復之前預覽檔案。
- 在修復之前,它會自動壓縮檔案。
好處:
- 它不僅僅是一個分區修復工具,而是一體化數據修復工具。
- 可以修復電子郵件。
缺點:
- 與其他軟件相比,該軟件非常昂貴。
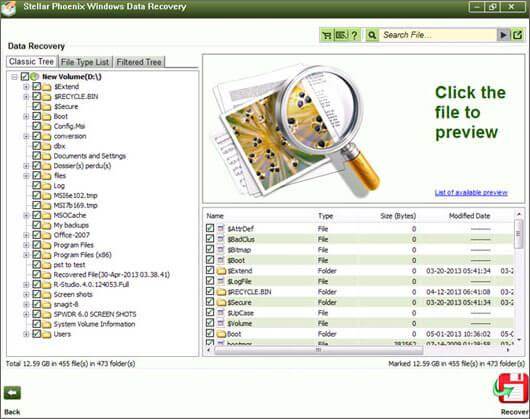
5. TestDisk數據修復
TestDisk是OpenSource強大的硬碟分區救援軟體。它旨在幫助修復丟失,刪除或損壞的分區,並修復無法啟動的磁盤。它還可以修復分區表,TestDisk適用於初學者和專業數據修復專家。
主要特點:
- 修復適用於分區表。
- 能夠從備份FAT32檔案系統中修復數據。
- 幫助用戶重建引導扇區。
好處:
- 它是一個開源工具,可以免費使用。
- 幾乎支持所有操作系統。
- 數據修復專家可以將此軟件與其他程序結合起來開發新工具。
缺點:
- 它沒有圖形界面。
- 要修復媒體檔案,用戶必須使用PhotoRec命令。所以不適合經驗不足的用戶。
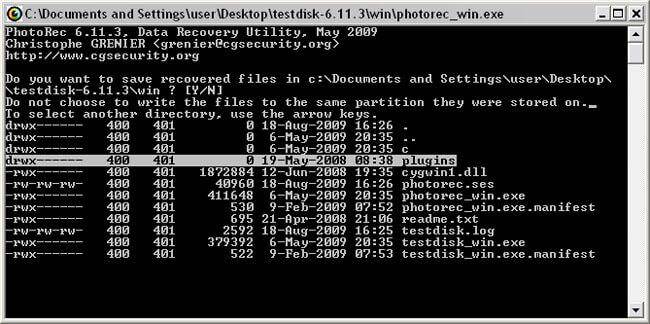
第2部分:如何刪除修復分區
1.什麼是修復分區
分區分為兩種類型,一種是主分區,另一種是次要的或邏輯分區。主分區用於安裝操作系統,因此它們被稱為活動分區,而輔助分區用作存儲空間。用戶可以創建四個主分區和24個邏輯分區。
修復分區是一個單獨的存儲空間,用於存儲操作系統的備份。它包含已安裝操作系統的備份映像以及已安裝的軟件,設備驅動程序和系統設置。如果系統因任何原因導致系統崩潰,可以將修復映像與所有軟件和設置重新組合在一起。
2.如何刪除修復分區
如果是Win8用戶,則已經意識到安裝Win8後可用存儲空間相對較少的問題。這可能是由於幾個原因而發生的。但主要原因是存儲空間被幾千兆字節的Windows修復映像佔用,或者有時系統供應商包含自己的修復分區。
大多數現代PC至少有500千兆字節的存儲空間,這對他們來說不是一個大問題。但那些使用具有64千兆字節或128千兆字節SSD存儲的超級電腦的人,通過Windows修復映像佔用10千兆字節的存儲空間是個大問題。解決方案非常簡單,可以將修復分區移動到外部介質或驅動器,然後刪除修復分區以釋放佔用的空間。
步驟1:連接至少16千兆字節存儲空間的USB儲存裝置(如果修復分區較大,則需要更多存儲空間)。在移動修復分區之前,將格式化USB儲存裝置。因此,備份USB儲存裝置中的所有重要數據。
步驟2:轉到“開始”屏幕,然後鍵入“創建修復驅動器”。將搜索過濾器更改為“設置”,然後選擇“創建修復驅動器”以啟動“修復驅動器嚮導”。如果用戶帳戶控制提示權限,則單擊"是"按鈕。

步驟3:啟動程序“Recovery Drive wizard”並選中“將修復分區從PC複製到修復驅動器”選項,然後單擊“下一步”按鈕。
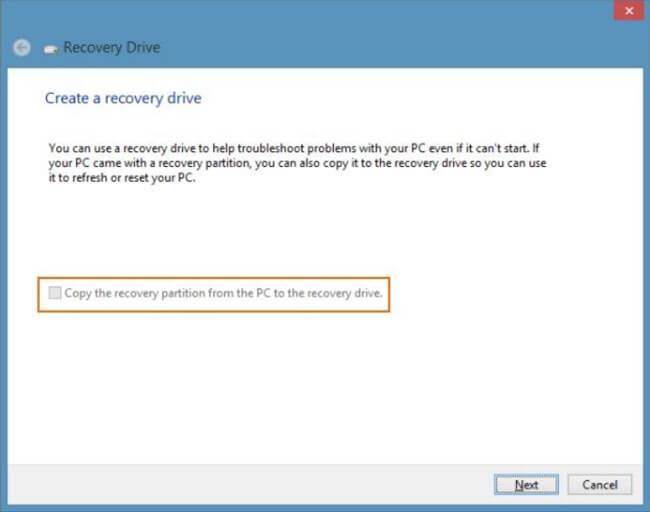
第4步:選擇USB儲存裝置並點擊下一步。
步驟5:在下一個屏幕上將顯示一條警告,指出將刪除驅動器上的所有檔案。如果驅動器上有任何個人檔案,請確保已備份檔案。如果已經備份了USB儲存裝置,請點擊下一步。如果忘記備份數據,請先從USB儲存裝置返回數據,然後點擊下一步。
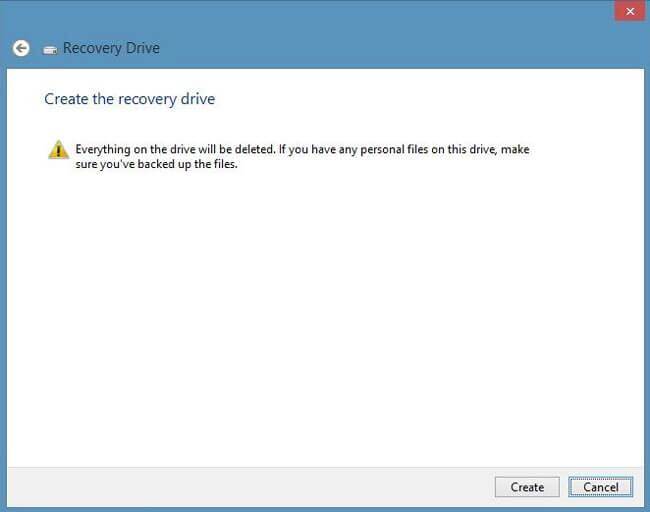
步驟6: Windows完成將修復分區復製到USB儲存裝置後,將彈出一條消息,說明可以通過刪除修復分區來重新獲得一些空間,並且還顯示刪除修復分區的選項。
步驟7:單擊“刪除修復分區”。它會顯示一條警告,通過刪除分區,可以釋放一些驅動器空間但沒有修復分區則無法修復Windows。
步驟8:單擊“刪除”按鈕以刪除Windows修復分區。完成任務後,Windows將通過刪除修復分區向用戶顯示已修復的空間量。
第3部分:Win7和Win8修復分區之間的差異
1. Win7修復分區
Win7具有內置修復功能。對於那些安裝了Win7的用戶來說,這是一個很棒的功能。安裝時,Win7會在硬碟驅動器上創建一個小的獨立分區。Win7存儲啟動系統檔案和完整的修復工具集,包括命令提示符,系統還原啟動修復,完整PC還原等。這些選項可用,無需插入Win7 DVD並從中啟動。
2. Win8修復分區
Win8的內置修復系統與Win7完全不同。它更先進,提供了許多選擇,可以將PC修復到默認狀態。有時用戶會因為惡意的間諜軟件攻擊而重新安裝Microsoft Windows,或者如果電腦沒有修復分區,則會重新格式化硬碟驅動器。重新安裝Windows,重新加載所有應用程序並重置所有設置是一個痛苦且耗時到令人髮指的過程。如果之前已創建了修復分區,則只需使用必要的應用程序和設置備份新安裝的Windows,即可跳過此耗時過程。
結論
創建或刪除修復分區確實可以幫助用戶處理數據存儲和一些Windows電腦問題,但這些行動總是伴隨著數據丟失。要執行硬碟分區修復,Wondershare Recoverit是最佳的選擇,因為它是最好的硬碟驅動器分區救援軟體。憑藉96%的修復率,用戶可以輕鬆地從硬碟中修復已刪除的分區,此外,它允許預覽所有數據,以幫助修復真正想要的數據。

Quintela
staff Editor
一般評分4.5(105人已參加)