如果發生I/O錯誤,表明外部移動硬碟已經遇到很嚴重的問題,並且無法進行檔案傳輸和編輯。存儲在外部硬碟驅動器上的所有檔案和數據都可能會永久丟失。繼續閱讀並學習如何修復硬碟驅動器I/O錯誤和救援外部硬碟驅動器檔案。
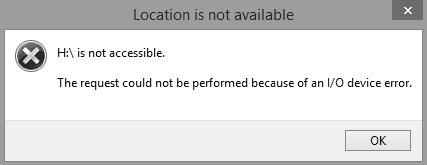
- 第1部分:什麼是I/O錯誤?
- 第2部分:如何解決外部硬碟驅動器I/O錯誤?
- 第3部分:從外部硬碟驅動器救援數據的3個步驟
一、什麼是I/O錯誤?
I/O代表輸入/輸出是設備出現問題,導致Windows無法讀取其內容或在其上進行寫入。它可以顯示在內部硬碟驅動器(HDD或SSD),外部硬碟,USB閃存驅動器,SD卡,CD / DVD等上。如果外部硬碟驅動器顯示磁盤I/O錯誤,則無法傳輸電腦數據往返於外部硬碟驅動器。
通常,當您在Windows 10中收到2條消息時,會出現I/O設備錯誤。它們分別是“由於I/O設備錯誤而無法執行請求”或“僅完成了讀取過程存儲器或寫入過程存儲器請求的一部分”。I/O錯誤代碼將為錯誤6,錯誤21,錯誤103,錯誤105和錯誤131。
硬碟I/O錯誤的原因
為什麼您的外部硬碟驅動器上有I / O設備錯誤消息?它主要位於您的硬碟中。
- 硬碟在物理上或邏輯上已損壞
- 硬碟驅動器的檔案系統與電腦不兼容
- 驅動程序需要更新
- Windows傳輸模式與硬碟驅動器不兼容
二、如何解決外部硬碟驅動器I/O錯誤?
在解決硬碟驅動器輸入/輸出錯誤之前,應 重新啟動電腦 並再次訪問外部硬碟驅動器。有時,重新啟動電腦可以幫助解決一些硬碟錯誤。如果要傳輸和寫入磁盤檔案時錯誤仍然出現,請不要擔心。有3種解決方案,用於解決外部硬碟驅動器I/O設備錯誤。
1 確保電纜連接正確
檢查用於將外部硬碟驅動器連接到PC的電纜,並確保其正常工作。如果電纜未正確連接,則驅動器將無法正常運行。嘗試使用備用電纜,然後將其連接到其他USB端口進行測試。
注意:只有經過培訓的專業人員才能嘗試更換PC內部驅動器的電纜。原因是如果不正確地執行此任務,可能會嚴重損壞磁盤的內部部件。因此,普通電腦用戶不應更改便攜式電腦或便攜式電腦內部的電纜。
如果該解決方案有效,則您的工作已完成。如果它不能解決外部硬碟驅動器的I/O錯誤,請繼續執行解決方案2。
2 嘗試乾淨啟動PC
通過執行PC的干淨啟動,檢查驅動程序或程序是否與外部硬碟驅動器衝突。如果您的問題在乾淨啟動後得到解決,則您的系統上可能有不兼容的驅動程序或程序。
為了您的電腦安全,請仔細執行以下步驟,並且不要禁用高級啟動選項。
在搜索框中鍵入“ MSConfig”,然後按Enter打開“系統配置”。
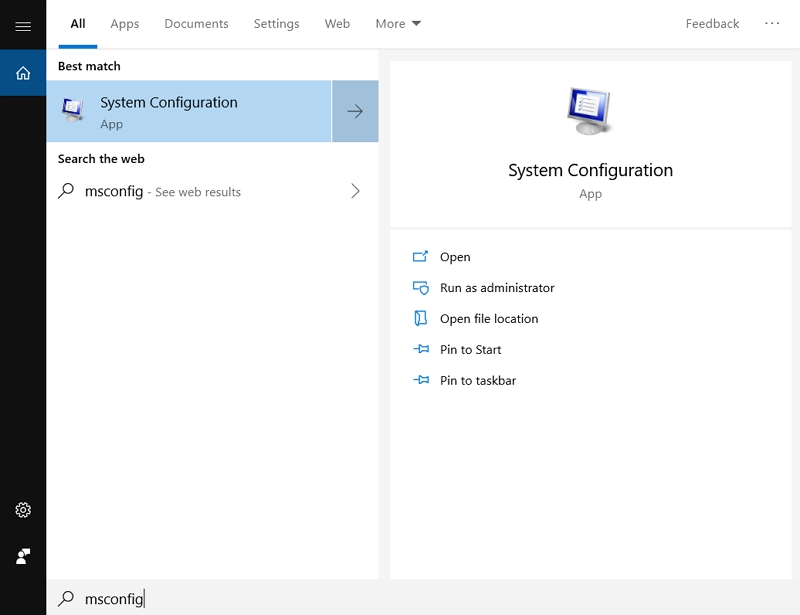
在彈出窗口中,單擊“服務”選項卡,選中“隱藏所有Microsoft服務”,然後點擊“全部禁用”。
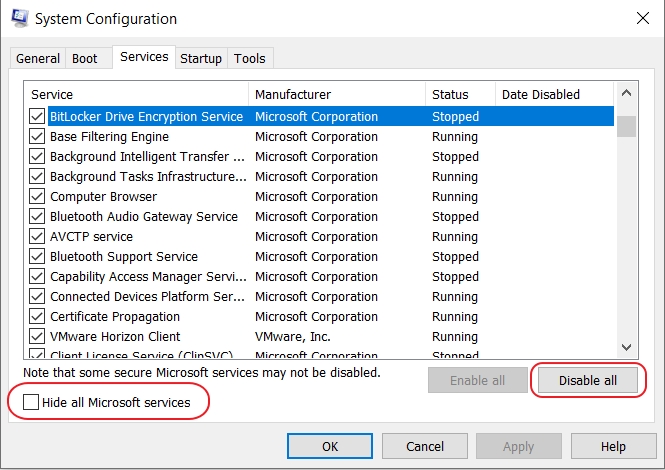
轉到“啟動”選項卡,然後單擊“打開任務管理器”以打開“任務管理器”窗口。
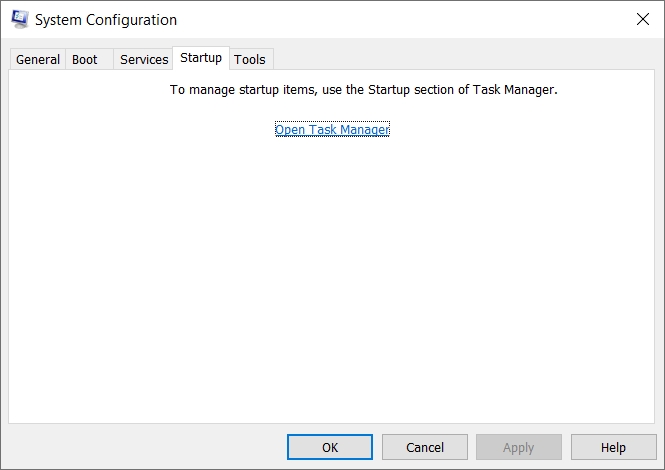
選擇所有啟動項,然後單擊“禁用”。單擊“ x”關閉任務管理器。
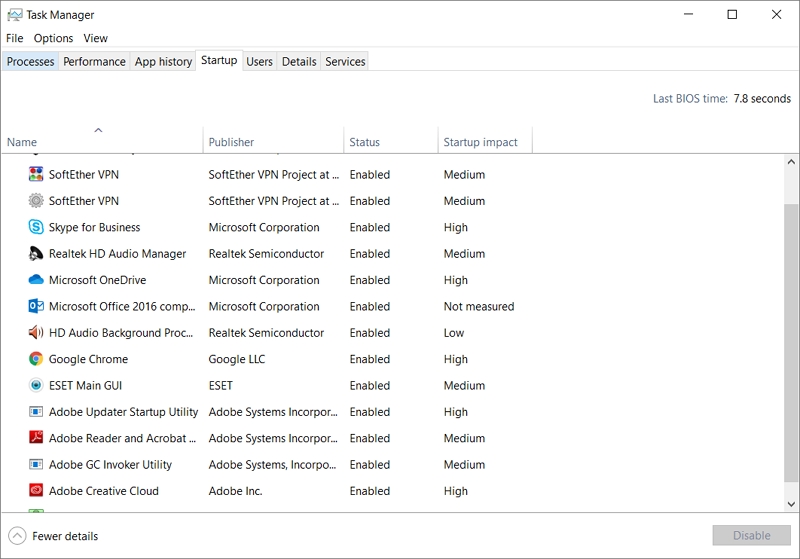
返回“系統配置”>“啟動”,單擊“確定”,然後重新啟動Windows 10電腦。
乾淨啟動PC之後,您可以在其上重新安裝操作系統和應用程序。如果該解決方案有效,則您的工作已完成。如果它不能解決外部硬碟驅動器的I / O錯誤,請繼續執行解決方案3。
3 在IDE通道屬性中更改驅動器的傳輸模式
如果驅動器的傳輸模式不正確或已更改,則Windows將無法在PC和外部驅動器之間傳輸數據。更正驅動器的傳輸模式可以解決此問題。您需要按照下面提到的步驟執行此任務。
在“開始”菜單按鈕旁邊的搜索框中鍵入“電腦管理”。
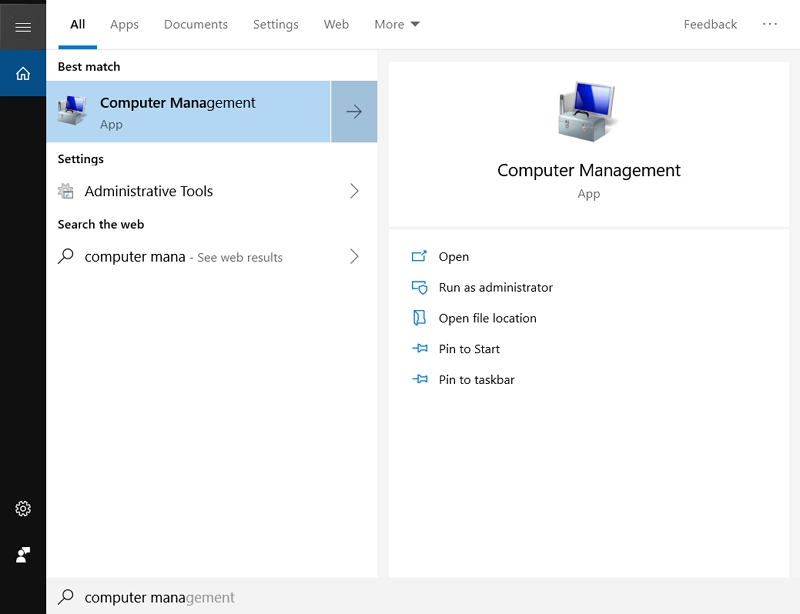
點擊左側面板上的“設備管理器”。展開選項“ IDE ATA / ATAPI控制器”,您將看到一個列表,其中包含PC的各種IDE ATA / ATAPI通道。
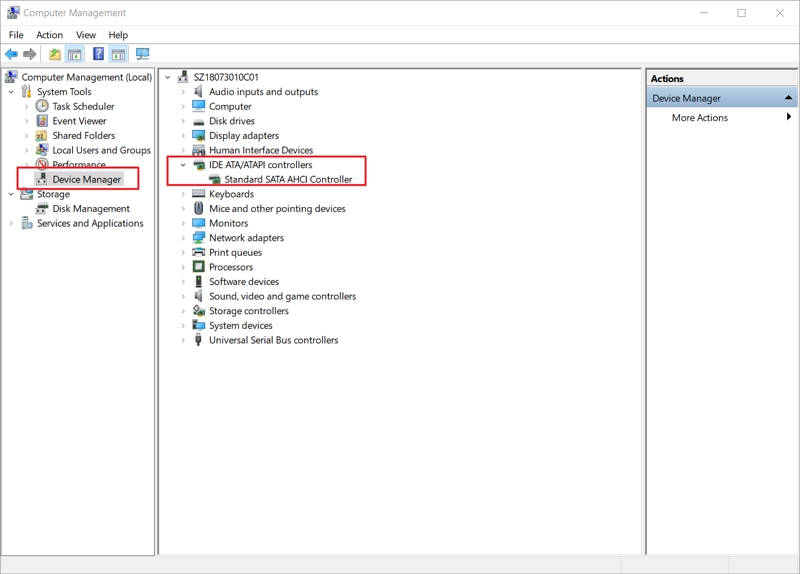
右鍵單擊外部驅動器連接的通道後,按“屬性”選項。通常用於外部硬碟驅動器的通道是輔助IDE通道。
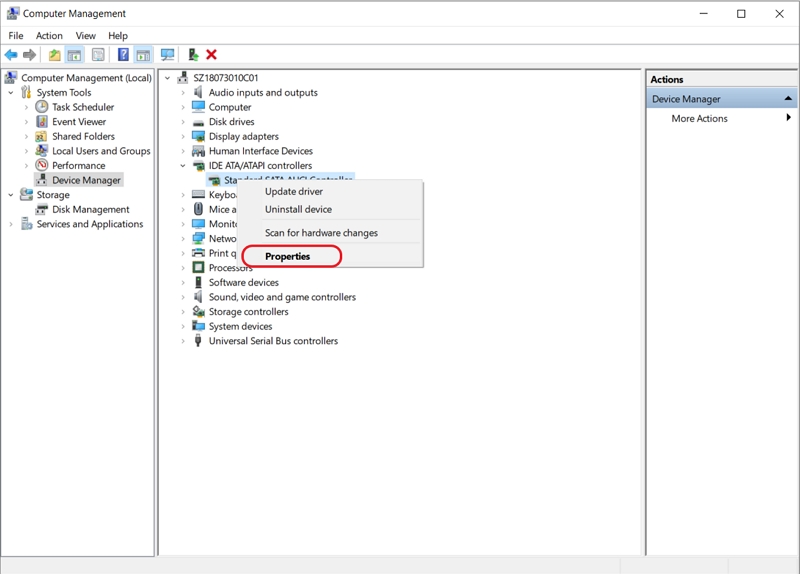
在標籤為“高級設置”的選項卡上,為代表您的外部硬碟驅動器的設備在“傳輸模式”框中選擇“僅PIO”選項。通常,這是設備0。單擊“確定”後,關閉所有窗口並檢查I / O錯誤的外部硬碟驅動器。
警告:
主ID通道,設備0用於系統磁盤,因此請不要更改它。如果您最終對該傳輸模式的設置進行了任何更改,則您的PC甚至無法工作。
如果更改輔助IDE通道設備0的傳輸模式不能解決問題,則該驅動器可能不存在。如果可用,請嘗試使用相同的過程將傳輸模式改回DMA。之後,按照以下順序執行步驟1到6更改IDE設備的傳輸模式,直到問題解決:
- 主IDE通道,設備1
- 輔助IDE通道,設備1
切記更改設置後重新啟動PC,以使系統識別已進行的更改。重新啟動後檢查設置,以確保它們生效。如果設置正確,您的外部硬碟驅動器將開始正常工作。
I/O錯誤的顯示意味著外部硬碟驅動器可能會丟失其上存在的所有數據。如果重要的檔案存儲在外部硬碟驅動器上,則需要在數據丟失永久消失之前從外部硬碟驅動器救援數據。上述方法可以修復外部硬碟驅動器I / O錯誤,但無法從中檢索數據。
如何修復外部硬碟驅動器I/O設備錯誤的教程
Wondershare Recoverit的最新視頻
查看更多>如何從外部硬碟驅動器救援數據
如果要從外部硬碟驅動器執行數據救援,則必須使用外部硬碟驅動器數據救援工具。互聯網上充斥著各種此類工具,這些工具使您可以修復外部硬碟驅動器I / O錯誤,也可以從外部硬碟驅動器檢索數據。但是,唯一可用於數據救援的可信賴軟件是Wondershare Recoverit數據救援軟件。
萬興救援專家是一種通用的硬碟數據救援程序,可在不同的數據丟失情況下工作,例如錯誤刪除檔案,格式化外部磁盤,獲取損壞的磁盤等等。它使用高級掃描和搜索引擎來幫助您挖掘所有不可見和不可訪問的數據。支持超過1000種類型和格式的數據。
三、從外部硬碟驅動器救援數據的3個步驟
以下是說明手冊,介紹瞭如何使用Wondershare Recoverit數據救援軟體從外部硬碟驅動器救援數據的過程。
第1步 選擇硬碟
確保出現I / 0設備錯誤的外部設備已連接到電腦。選擇它,然後單擊“開始”繼續。

第2步 掃描外部磁盤
立即開始全面掃描。您會發現外部硬碟驅動器檔案逐漸出現。等待幾分鐘,然後得到結果菜單。

第3步 預覽和救援磁盤數據
掃描後,您可以預覽硬碟中的可救援檔案,例如圖片,電影,音樂,辦公檔案等。選擇所需的檔案,然後單擊“救援”以救援所有檔案。

總結:
一旦遇到此類問題,如果不迅速處理,則I/O外部硬碟驅動器錯誤可能會造成災難性的後果。您可以使用多種方法來修復外部硬碟驅動器I/O錯誤。要從 外接硬碟驅動器救援數據,您將必須使用Wondershare Recoverit 數據救援軟體之類的第三方工具 。

Quintela
staff Editor
一般評分4.5(105人已參加)