電腦通常會由於各種硬體和軟體異常而重新開啟。問題有可能很嚴重,也可能僅僅是由於 Mac 系統上記憶體空間不足所致。本文將向您展示修復「您的電腦因出現問題而重新開啟」錯誤的 6 種不同方法。
第 1 部分 - 為什麼 Mac 系統因出現問題而不斷重新開啟?
您的 Mac 系統可能由於其已損毀系統檔案、記憶體不足或您使用的軟體有錯誤而重啟。此問題很常見,尤其是在型號較舊的電腦上使用最新工具時。
「Mac 系統不斷重啟」的錯誤訊息
此錯誤也稱為「內核錯誤」,當 macOS 系統檢測到電腦執行出現問題時,便會發生此錯誤。這可能是由於軟體或硬體故障所致。您將收到一個彈出警告:「您的電腦因出現問題而重新開啟」。
無需擔心,因為有幾個簡單的方法可解決此問題。
可能導致 Mac 系統重新開啟錯誤的原因如下:
-
使用過時的 MacOS 系統
如果您不定期更新 macOS 系統,您可能會定期收到「內核錯誤」提示。最好的辦法是讓作業系統自動更新。 -
與軟體相關的錯誤
有時,錯誤可能是由您使用的軟體導致的。從未經認證的供應商處下載軟體可能會損害電腦的完整性,從而導致「您的電腦因出現問題而重新開啟」錯誤。 -
外圍裝置故障
您在 Mac 系統上使用的配件或外圍裝置可能會導致循環重啟錯誤。解決此問題非常簡單:關閉 Mac,斷開電腦上的所有外圍裝置(如列印機、傳真機、行動裝置等)的連線,並重啟電腦。如要查找故障裝置,可連線其中一個裝置,以隔離導致錯誤的裝置。 -
根深蒂固的錯誤
有時循環重啟是由於嚴重的硬體或作業系統錯誤造成的。解決此問題的一種方法是重新安裝 MacOS 系統,然後查看錯誤是否完全重複出現。要找出電腦上出現故障的硬體,您可能還需要一個硬體診斷工具。 -
登錄問題
使用登錄賬號時,由於開啟電腦時的小錯誤,Mac 系統可能會遇到內核錯誤。可透過重置 NVRAM 和 PRAM 來解決此問題。同時按住 Option、Command、P 鍵和 R 鍵約 20 到 30 秒。然後重置系統管理控制器 (SMC),您的電腦應該會再次恢復正常工作狀態。重置 SMC 的過程因 Mac 系統不同而異,因此,請查看特定型號對應的流程。
修復「Mac 電腦因出現問題而重新開啟」的 6 種方法
下面列出的步驟將有助於您識別和解決導致 Mac 系統內核錯誤的硬體和軟體問題。
解決方案 1 - 識別並更新故障軟體
過時的軟體容易產生如內核錯誤之類的錯誤。更新軟體即可解決問題。
- 在 Mac 系統上執行軟體更新
- 重啟 Mac 系統
- 如果無法更新軟體,請將其卸載,或使用第三方軟體卸載程式,以移除所有出問題的軟體。再次重新安裝軟體。
解決方案 2 - 重置磁碟權限
此操作將重置 Mac 系統上的所有系統檔案的使用。
A) 對於 OSX Yosemite 系統及更舊版本:
- 按一下「Cmd + R」重啟 Mac 系統。
- 開啟「磁碟公用程式」功能。

- 現在選擇「急救」,然後選擇「修復磁碟權限」。

B) 對於 macOS Sierra 系統或 OSX El Capitan 系統:
- 開啟 CleanMyMac X。
- 選擇「進階維護」選項。
- 完成磁碟權限修復流程。
解決方案 3 - 釋放磁碟空間
理想情況下,您應該至少有 20% 的總磁碟空間可用於應對內核錯誤。這是由於物理和虛擬記憶體空間不足,而您的 Mac 系統需要高效執行。
- 前往 Apple 功能表,然後選擇「關於這台 Mac」。
- 按一下「儲存」分頁,查看您有多少可用的儲存空間。
- 如果可用儲存空間很小,那麼您需要刪除例如圖片或影片等非必須檔案。
- 您也可以執行 CleanMyMac X,釋放更多空間。

解決方案 4 - 使用「磁碟公用程式」功能
磁碟公用程式是一個實用的內建功能,用於修復 Mac 系統上的錯誤。
- 按一下 Apple 功能表,然後選擇「重新開啟」。
- Mac 系統重啟後,立即按一下鍵盤上的「Cmd + R」鍵。
- 現在,按一下「磁碟公用程式」。然後選擇「急救」。
- 按照螢幕上的提示,查找並修復 Mac 系統上的錯誤。

解決方案 5 - 禁用不必要的開啟項
有時,一些您不需要的開啟工具會堵塞 Mac 系統處理器。這可能會使處理器執行緩慢,從而導致「您的電腦因出現問題而重新開啟」錯誤。
- 選擇 Apple 功能表,然後前往「系統偏好設定」。
- 選擇「使用者和群組」,然後從清單中選擇您的使用者賬號。
- 現在,按一下「登錄項」分頁,以獲取開啟項清單。
- 選擇需要停止的開啟項,然後選擇「-」。
- 現在,重新開啟 Mac 系統,內核問題將得到解決。
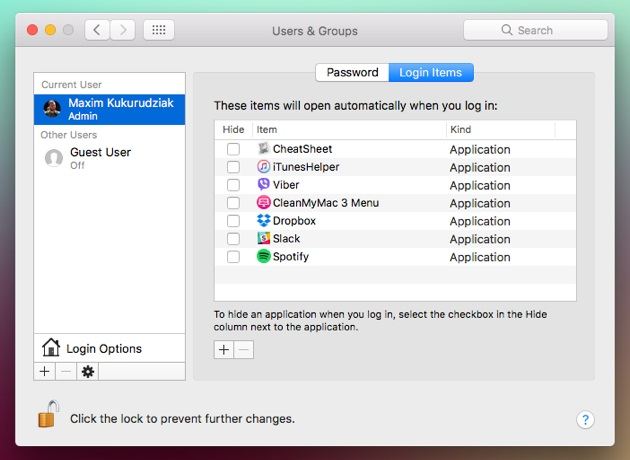

解決方案 6 - 修復損毀的 MacOS 檔案
有時,內核錯誤是由損毀的 MacOS 系統檔案引起的。解決此問題的唯一方法是重新安裝您正在使用的 macOS 系統版本。
- 關機並重啟 Mac 系統,然後按住「Cmd + R」鍵,進入「MacOS 實用工具」功能。
- 現在選擇「重新安裝 OS X 系統」或「重新安裝 MacOS 系統」,具體根據您使用的版本而定。重新安裝作業系統後,再次重啟電腦。
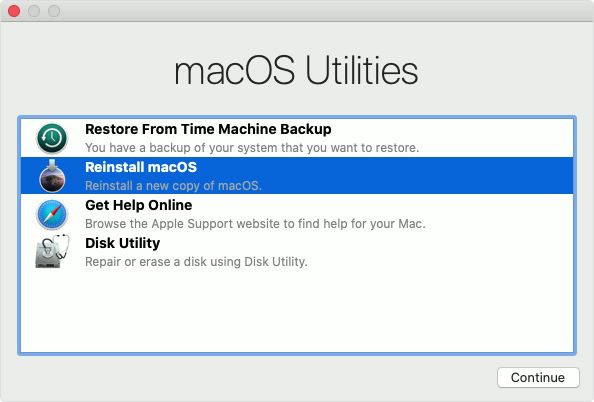
使用 Recoverit Mac Data Recovery 軟體恢復丟失的檔案
由於內核錯誤,當您的電腦自動重啟時,您可能會丟失一些檔案。在這種情況下,請使用 Recoverit Mac Data Recovery 軟體找回這些檔案。
Recoverit Mac Data Recovery 軟體的功能
- 輕鬆恢復 1,000 多種檔案。
- 在不損失任何品質的情況下恢復檔案,尤其是照片、影片和音訊。
- 其使用方便,您可以從直觀的介面中恢復這三種格式簡單的檔案。
- 您可以在儲存丟失檔案前進行預覽,因此,您只能恢復重要的檔案。
- 從例如內接硬碟、SD 卡、攝影機和外接硬碟等多個裝置恢復檔案。
關於使用 Recoverit Mac Data Recovery 軟體恢復丟失檔案的分步指引
第 1 步:選擇位置
開啟 Recoverit,以存取主頁。現在,選擇要掃描丟失檔案的磁碟機、裝置或外接記憶體裝置。

按一下「開始」,掃描所需位置並查找丟失的檔案。
第 2 步:預覽恢復的檔案
掃描後,您將看到每個已恢復檔案的預覽頁面。查看每個檔案,並確定需要還原哪些檔案。

第 3 步:儲存已恢復的檔案
查看檔案後,按一下「恢復」,然後選擇一個儲存檔案的全新位置。這樣可避免檔案損毀(如果將其儲存在同一位置,則檔案可能會發生損毀)。

第 3 部分 - 學習並修復不同的 Mac 電腦重啟錯誤
當您重新開啟或重啟系統時,Mac 系統可能會顯示不同的錯誤。以下是一些罕見的 Mac 系統重啟問題,以及解決這些問題可採取的措施。
1) Mac 系統加載螢幕停滯問題
當您的 Mac 系統無法進入加載螢幕時,就會出現這種情況。以下任何一種情況都可能導致此問題:
- 堆疊式 SMC 或 PRAM 元件
- 缺少引導資源
- 硬碟損毀
- 病毒感染
- 作業系統過時
透過使用「終端」查看檔案系統來解決此問題。您必須先在「恢復模式」下重啟 Mac 系統。
- 重啟 Mac 系統,並按一下「 Cmd + R」鍵。
- 前往「功能表 > 實用工具」,然後按一下「終端」。
- 最後,輸入「/bin/fsck -fly」,然後按一下回車鍵。

2) Mac 系統加載時螢幕變綠
開啟 Mac 時,就會發生這種情況;您會看到一個沒有任何內容的空白綠幕,而非前往桌面。
這可能是由以下原因引起的:
- 硬體、韌體或開機引導程式故障
- Mac 系統上沒有足夠的空間
- 病毒感染
- 缺少螢幕驅動程式
要解決此問題,您應該首先刪除垃圾箱和緩存以釋放空間。首先以安全模式重啟,然後清理這些位置以及其他不必要的檔案。
- 重啟 Mac 系統,並按住「Shift」鍵,以「安全模式」重新開啟。
- 輸入管理員賬號;選擇 dock 中的垃圾桶圖示,然後右鍵按一下,接著按一下「安全清空垃圾桶」。

- 您也可以使用「查找器」,並導覽至「庫 > 緩存」。清空緩存以釋放空間。

3) Mac 系統螢幕凍結
Mac 系統螢幕凍結問題與螢幕變綠問題不同,其指即使您在正常開啟後正常使用 Mac 系統,螢幕也會出現凍結的情況。
此問題可能是由以下原因引起的:
- 軟體故障
- 外圍裝置故障
- 硬體問題
您可透過多種渠道解決此問題。
- 透過連續按下電源按鈕直至電腦關閉,強制重啟 Mac 系統。
- 斷開所有外圍裝置的連線,然後查看螢幕是否會解凍。
- 開啟 Mac 系統時按住 Shift 鍵,以安全模式重新開啟。
- 重新開啟 Mac 系統的同時,按下 P 鍵、R 鍵、Option 鍵和 Command 鍵來重置 PRAM。
- 使用磁碟公用程式修復磁碟。
Recoverit Mac Data Recovery
這個功能強大的工具可幫助您恢復由於內核錯誤問題而可能丟失的檔案。其可從各種記憶體和行動裝置中恢復 1,000 多種檔案。
其支援使用者透過三個簡單步驟,快速掃描丟失的檔案。如果透過普通掃描無法獲取檔案,則可以使用「全方位掃描」深入搜尋磁碟。此操作將聯接碎片檔案,並幫助恢復檔案。
- 首先,開啟 Recoverit Mac Data Recovery。
- 選擇需要掃描的位置。
- 預覽檔案,然後將其儲存至磁碟或外接磁碟上的其他位置。
第 4 部分 - 如何防止「Mac 系統因出現問題而重新開啟」
1.重啟 Mac 電腦的正常過程
重啟 Mac 系統的方式有對有錯。如果您不想損毀硬碟或損毀開啟檔案,請使用以下方法。
-
選擇 Apple + 重啟。
按一下 Apple 功能表,然後選擇「重新開啟」。這是重啟電腦最簡單的方法,通常也是安全的方法。 -
使用「電源」按鈕(或使用 Control + Eject)
當螢幕凍結且無法存取 Apple 功能表時,請使用此選項。這將導致 Mac 系統硬重啟,並可能會導致丟失一些資料。 -
使用「Control + Command + Eject」(或「Control + Command + Power」)按鈕
同樣,當螢幕凍結時使用此方法。該方法不依賴於 macOS 作業系統,且不會影響正確重啟所需的檔案,因此是安全的方法。
2.關於重啟 Mac 電腦而不出問題的技巧
當您收到「您的電腦因出現問題而重新開啟」錯誤時,可用一些安全簡單的方法來重啟電腦,並解決問題。
- 「Shift + 向上箭頭」- 在安全模式下重啟的快捷方式。
- 「選項」- 支援使用者選擇開啟磁碟。
- 「C」- 支援使用者從 USB 磁碟機或 DVD 重新開啟。
- 「D」- 執行 Apple 硬體測試或 Apple 診斷模式,查看 Mac 系統上的硬體問題。
- 「選項 + D」- 連線至 Wi-Fi 連線時,其會執行上述要點中的硬體診斷程式的線上版本。
- 「N」- 將從相容的 NetBook 伺服器重啟 Mac 系統。
- 「選項 + N」- 將透過預設圖像從 NetBook 伺服器重啟。
- 「Cmd + R」- 將進入作業系統實用工具,您可在其中重新安裝、修復和恢復 macOS 系統。
- 「Cmd + 選項 + R」- 支援使用者重啟至線上作業系統實用工具功能。
- 「Cmd + Option + R + P」- 將重置 PRAM 和 NVRAM,有助於清除一些螢幕問題和開啟磁碟故障。
- 「Cmd + S」- 用於疑難排解。
- 「T」- 支援使用者將 Mac 系統安裝為單獨 Mac 的磁碟。
- 「X」- 將從作業系統開啟磁碟區重新開啟。
- 「Cmd + V」- 稱為詳細模式,用於疑難排解。
結語
本教學詳細介紹了修復「您的電腦因出現問題而重新開啟」錯誤的步驟。您還可使用 Recoverit Mac Data Recovery 工具,恢復發生內核錯誤時可能丟失的任何檔案。

Quintela
staff Editor
一般評分4.5(105人已參加)