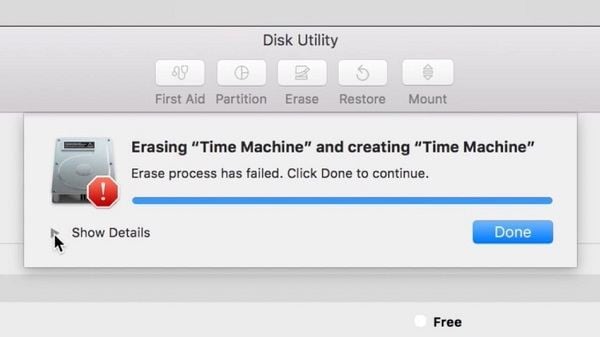
儘管此問題不太常見,但並不表示您的 Mac 裝置不會出現擦除處理已失敗的錯誤。在我們嘗試格式化 Macintosh 硬碟或任何其他外接硬碟時,可能會發生此問題。這可能因裝置或固件相關問題而產生,因此首先診斷出問題非常重要。在本指引中,我將為您介紹如何解決上述問題,同時為您提供一些其他絕佳建議。
第 1 部分:Mac 裝置為什麼會出現擦除處理失敗問題?
如需瞭解修復上述錯誤的不同方法,首先重要的是進行診斷。以下是導致該錯誤的一些主要原因,以幫助您瞭解錯誤的起因。
- Mac 裝置上的硬碟可能被損毀或不可用。
- Mac 裝置上存在惡意軟體或病毒,也可能導致此問題。
- 如果您嘗試格式化外部裝置,並在格式化時將其移除。
- 您可能正在嘗試在 Mac 裝置硬碟中格式化邏輯上可能不存在的磁碟區。
- 任何其他安全相關問題可能停止了正在進行的處理。
- 您的系統可能正在破壞舊的或過時的 Mac 作業系統版本。
- 與磁碟實用工具相關的 Mac 裝置基本元件可能無法正確啟動。
一旦 Mac 裝置出現「擦除處理已失敗」提示,磁碟實用工具便會停止正在進行的格式化過程。因此,我們無法使用磁碟實用工具擦除 Mac 裝置磁碟機(或外部裝置)。因此,如果想解決問題或格式化磁碟,您需要尋找方法予以克服。
第 2 部分:處理 Mac 裝置「擦除處理已失敗」的常見解決方案
Mac 裝置出現上述錯誤可能有多種原因,因此,您可能要尋找不同方法予以解決。以下是您可執行的一些建議方法,可解決磁碟實用工具擦除處理已失敗的錯誤。
方法 1:透過「終端」擦除磁碟
如果 Mac 裝置上的磁碟實用工具應用程式有問題,您可嘗試透過「終端」進行相同處理。這是一種更為簡潔的磁碟擦除方法,可輕鬆符合您的要求。
第 1 步:首先,前往 Finder 並導覽至「應用程式」 > 「實用工具」,以管理員開啟「終端」應用程式。

第 2 步:「終端」應用程式開啟後,僅需輸入指令「diskutil list」並按下「返回」即可展示 Mac 裝置中不同磁碟及磁碟區的詳細資訊。在這裡,請注意您希望格式化的磁碟的識別碼(如磁碟 2 或磁碟 1)。

第 3 步:太棒了!看到識別碼後,使用「erase disk」指令擦除整個磁碟,或使用「ease volume」指令僅擦除一個磁碟區。
第 4 步:Diskutil 指令的完整格式是「diskutil erase disk」。例如,若要以 HFS+ 格式對磁碟 2 進行格式化,您僅需輸入指令「diskutil eraseDisk HFS+ DISK disk2」並按下返回鍵即可。
第 5 步:接著,由於您選取的磁碟將會在受支援的檔案系統中進行格式化,因此您僅需等待指令執行即可。

方法 2:更新 Mac 作業系統
如上所述,如果 Mac 裝置執行過時的韌體版本,則會出現磁碟實用工具擦除處理失敗的問題。您僅需更新 Mac 裝置至最新支援韌體,即可輕鬆解決此問題。您可自 App Store 尋找最新的 Mac 作業系統更新版本。或者,您亦可在頂部按一下 Apple 徽標,前往「系統性能 > 軟體更新」,查看有關更新。

方法 3:改為擦除選定的磁碟區
有時候,使用者在格式化整個磁碟時 Mac 裝置會出現「擦除處理已失敗」的錯誤。您可考慮改為格式化選定的磁碟區,這樣即可確認該問題是否存在於選定的磁碟區。
第 1 步:首先,前往 Mac 裝置的 Finder > 應用程式 > 實用工具,開啟系統上的「磁碟實用工具」應用程式。
第 2 步:開啟「磁碟實用工具」應用程式後,前往介面左上角。您可從下拉選單中選取查看所有磁碟區或外部裝置。

第 3 步:從側欄中選取一個磁碟區(而非整個磁碟),按一下工具欄上的「擦除」按鈕,將其格式化。

同樣地,您可嘗試擦除整個磁碟,以進一步診斷該問題。這樣的話,您可確定該問題是存在於整個磁碟,還是選定的磁碟區。
方法 4:調整格式化外部裝置的安全級別
如果在格式化外部裝置時,磁碟實用工具出現擦除處理已失敗錯誤,那麼您應當遵循此步驟進行操作。理想狀態下,如果 USB 磁帶機或外接硬碟的安全級別過高,磁碟實用工具可能無法成功對其格式化。若要調整安全級別並解決上述 Mac 裝置問題,請遵循以下步驟操作:
第 1 步:首先,開啟 Mac 裝置上的「磁碟實用工具」應用程式,並確保外部裝置已連線。
第 2 步:然後,從側欄選取外部裝置,並按一下「擦除」按鈕。隨著接下來的彈出視窗開啟,前往其「安全選項」。

第 3 步:在這裡,您即可調整格式化外部裝置的安全級別。建議保持較低的安全級別,避免出現 Mac 裝置擦除處理已失敗的錯誤。

第 3 部分:在 Mac 裝置上擦除硬碟的完整過程
遵循以上所述方法,您就能夠解決磁碟實用工具擦除處理已失敗的問題。不過,如果您一開始就不希望遇到此問題,那就務必要確保 Mac 裝置硬碟擦除的步驟正確無誤。如果您沒犯任何錯誤,系統也沒任何問題,那就不會遇到 Mac 裝置磁碟實用工具擦除處理已失敗問題。
格式化 Mac 裝置的硬碟或外部裝置可能出於不同目的。其中一些可能的原因如下所示:
- 您可能希望透過格式化硬碟解決某個問題。
- 您的外部裝置可能存在問題,對其格式化可能會解決此問題。
- 您可能想變更檔案系統或 Mac 裝置磁碟機的磁碟分割方式。
- 如果惡意軟體已損毀 Mac 裝置,則透過格式化磁碟即可輕鬆將其修復。
- 如果您要轉售您的 Mac 裝置,您可能希望將其格式化,以保護您的資料。
無論您出於何種原因格式化硬碟或外部裝置,該過程都極為簡單。我已在上文提供透過「終端」格式化磁碟的絕佳解決方案,您可遵循該等步驟操作。儘管您可透過 Mac 裝置的圖形使用者介面格式化磁碟,但亦可遵循以下步驟。
第 1 步:開啟「磁碟實用工具」應用程式
如您所知,「磁碟實用工具」負責執行磁碟的格式化及擦除作業。因此,您僅需前往 Finder > 應用程式 > 實用工具,並在此處開啟「磁碟實用工具」即可。

第 2 步:選取一個磁碟或裝置進行格式化
您現在可在「磁碟實用工具」應用程式側欄上查看所有可用磁碟及連線裝置的清單。如果願意,您可前往左上角下拉選單功能表查看所有磁碟區及裝置。在這裡,您即可選取磁碟、磁碟區,乃至您想格式化的外部裝置。

第 3 步:擦除選取的磁碟
在選取內部磁碟機或您所選擇的外部裝置後,即可前往右側的「磁碟實用工具」工具欄,並按一下「擦除」按鈕。

接著,彈出視窗會開啟,方便您做出必要的變更,格式化磁碟機。例如,您可進行新的命名、變更其檔案系統,乃至其磁碟分割方案。在做出相關變更後,僅需按一下「擦除」按鈕,稍作等候,選取的磁碟機即會被擦除。

第 4 部分:擦除磁碟並避免丟失資料的技巧
不用說,當我們格式化磁碟時,所有儲存於其中的資料便被自動擦除。因此,如果您不想在此過程中失去重要檔案,則考慮提前對資料進行備份。例如,您可手動複製資料,將其儲存在其他位置(如其他磁碟區或外接硬碟)。除此之外,您也可以使用 Time Machine 對磁碟機進行整體備份,以便以後恢復。

不過,如果您未提前備份並已格式化磁碟機,則使用資料恢復工具將會是最佳解決方案。您可藉助 Wondershare Recoverit 進行資料恢復,該軟體是一種極為可靠的資料恢復應用程式,可支援所有主要 Mac 作業系統版本。僅需輕輕按幾下,您即可找回丟失的照片、影片、音樂、檔案及各種資料。該應用程式的資料恢復速度最快,並可遵循以下方式使用:
第 1 步:選取掃描來源
首先,透過造訪 Finder > 應用程式,開啟 Mac 裝置上的 Recoverit Data Recovery 應用程式。在其首頁上選擇掃描位置,該位置可以是任何磁碟機、磁碟區,乃至外部裝置。您也可以選取特定的資料夾進行掃描。

第 2 步:開始資料擷取過程
選取來源後,即可掃描選取的位置,開始資料恢復過程。您可等待此過程結束,查看掃描結果,甚至在掃描過程中中斷此過程。

該應用程式還提供不同篩選選項,供您搜尋丟失的檔案。您可按檔案大小、類型、最後修改日期等篩選搜尋結果。

第 3 步:恢復已刪除檔案
在此過程完成後,該應用程式將自動在不同類別下列出擷取的內容。您現在可在此處預覽照片、影片、音樂、檔案等資料,並選取您希望恢復的檔案。最後,僅需按一下「恢復」按鈕,即可前往安全位置恢復已刪除的資料。

在閱讀本指引後,我相信您將能夠解決 Mac 裝置上出現的「磁碟實用工具」擦除處理已失敗問題。如您所見,對於上述錯誤,我已為您列出了幾種可執行的、經過實踐驗證的不同解決方案。除此之外,我還提供可成功擦除硬碟(或外部裝置)的分步解決方案。不過,如果您因為失誤而將資料擦除,則僅需使用 Recoverit Data Recovery 即可。經專家建議,您可透過該軟體輕鬆找回 Mac 裝置上不同來源的各種資料。

Quintela
staff Editor
一般評分4.5(105人已參加)