很多人在嘗試將外接硬碟連線至 Mac 裝置時都會遇到問題。這是因為 Windows 系統和 Mac 系統之間存在檔案格式差異。
人們經常搜尋諸如「如何使 WD Elements 與 Mac 系統相容」之類的內容,以便可以毫無問題地使用外接 HDD。對於需要經常將檔案從一種類型的電腦傳輸到另一種類型的電腦的專業人員來說,擁有 Mac 系統裝置上不支援的外接 HDD 可能是個問題。因此,為了保持工作流程順暢且沒有任何障礙,最好將您的 HDD 格式化為通常使用的所有作業系統都支援的格式。
第 1 部分:WD Elements 是否適用於 Mac 系統?
在預設情況下,WD Elements HDD 無法在 Mac 電腦上執行,因為其已被格式化為 NTFS 格式;Mac 裝置不支援此格式,因此,您將無法存取硬碟。格式的差異會導致讀取硬碟時出現問題,為了能夠在整個裝置上普遍使用硬碟,首先將磁碟機重新格式化為受支援的格式非常重要。
WD Elements 磁碟機的常見格式
最常見的 WD Elements 都帶有 NTFS 格式;在預設情況下,Mac 系統不支援此格式。並非所有 HDD 都支援這兩種裝置,因此,在購買外接 HDD 之前檢查格式很重要。某些版本也可能提供 FAT32 和 ExFAT 格式,這兩種格式在不同類型的作業系統和裝置上均受到廣泛支援。
WD Elements 可在 Mac 系統上執行嗎
根據所建立 HDD 的格式,WD Elements 也許可以在 Mac 裝置上執行,也許無法執行。這些硬碟的大多數都格式化為僅 Windows 系統個人電腦支援的 NTFS 格式。如果您想購買可在 Mac 系統上執行的 WD Elements,請讓店主為您提供具備 Mac 裝置支援的 HFS+ 格式的 HDD,或者您可以選擇 ExFAT 和 FAT32 等檔案格式。
如何使 WD Elements 與 Mac 系統相容
由於 WD Elements 是一種主流外接硬碟,由於其可靠性,越來越多的人更喜歡購買 WD Elements。由於 Windows 系統個人電腦更受歡迎,因此,其通常自帶 NTFS 格式。能夠在 Mac 系統上使用這些硬碟的唯一方法是將其重新格式化為 Journaled、ExFAT 或 FAT32 等其他格式,因為上述格式支援所有裝置。
第 2 部分:如何格式化適用於 Mac 系統的 WD Elements?
由於作業系統之間具有差異,大多數 ED Elements 外接硬碟都無法在 macOS 系統驅動的本機裝置上執行。為了克服此障礙,有必要將硬碟格式化為受廣泛支援的格式。如何重新格式化適用於 Mac 系統的 WD Elements?首先,這很簡單,並且可以輕鬆在不同裝置上完成,這樣其便可與跨平台使用功能一起使用。此操作無需任何第三方應用程式,且過程也相當簡單。
適用於 Mac 系統的 WD Elements 的最佳格式是什麼?
選擇您將重新格式化硬碟的完美格式可能非常棘手,因為眾多格式各有利弊。例如,ExFat 系統的磁碟分割區大小有限,FAT32 系統並不普遍,macOS 系統的 Journaled 格式僅適用於 macOS 系統驅動的裝置。因此,為了選擇正確的格式,您必須瞭解自己的要求。
如果您僅使用 macOS 系統裝置,那麼您最好選擇 macOS 系統 Journaled 格式,因為其對磁碟分割區和檔案大小幾乎沒有限制。但是,如果您想在所有裝置上使用,那麼您最好將其轉換為 HFS+ 格式;HFS+ 格式在 Android 系統、Windows 系統和 macOS 系統上都受支援,使用不存在任何問題,且沒有任何限制會使其不如 NTFS 系統更實用。
如何格式化/重新格式化適用於 Mac 系統的 WD Elements?
根據您所使用的系統,有兩種方法可以將硬碟格式化為 Mac 系統支援的格式。一種方法是在 Windows 作業系統驅動的電腦中使用本地檔案格式選項,另一種方法是透過在 macOS 系統中找到的類似工具。請往下看,瞭解如何使用 Windows 系統和 macOS 系統裝置格式化適用於 Mac 系統的 WD Elements:
如何在 Windows 作業系統上格式化適用於 Mac 系統的 WD elements SE?
第 1 步:將硬碟與電腦連線
使用 USB 電纜將硬碟連線至電腦,然後稍等片刻,以便電腦識別裝置。操作完成後,按一下「此個人電腦」選項,並找到表示硬碟的圖示。
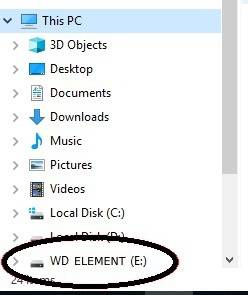
第 2 步:按一下格式選項
右鍵按一下硬碟圖示,並瀏覽以查找格式選項。按一下該選項,您將會看到一個對話方塊,其中包含檔案系統、磁碟區標籤等選項;按一下「檔案系統」選項,並查找可用格式。選擇要繼續使用的磁碟,然後在「磁碟區名稱」選項中輸入硬碟的相關名稱。
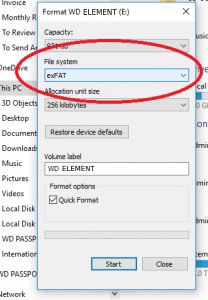
第 3 步:格式化磁碟機
根據您的要求設定完所有內容後,選擇「快速格式化」選項,然後按下開始按鈕。稍等片刻,您的磁碟機將被格式化為設定的格式。
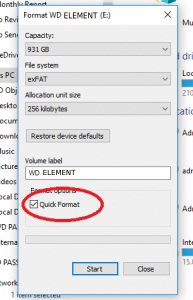
如何在 Mac 系統裝置上格式化 WD Elements?
第 1 步:將 WD Elements 硬碟連線至 Mac 系統驅動的裝置
將硬碟連線至電腦,並稍等片刻,等待系統識別並安裝磁碟機,以便使用。一旦系統識別出磁碟機,桌面上便會出現一個硬碟形狀的圖示。

第 2 步:前往磁碟公用程式選項
從 macOS 擴展塢前往查找器選項,並將其開啟。開啟後,從功能表欄中選擇「Go」選項,然後按下「實用工具」。現在,您將能夠看到應用程式/實用工具等內容。前往「實用工具」選項,並選擇磁碟公用程式應用程式。
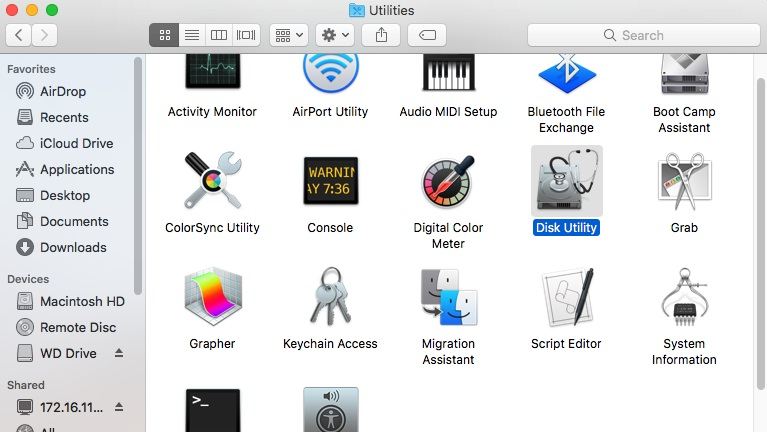
第 3 步:選擇需要格式化的硬碟
現在,在開啟「磁碟公用程式」選項後,選擇與需要格式化的裝置連線的外接磁碟機。
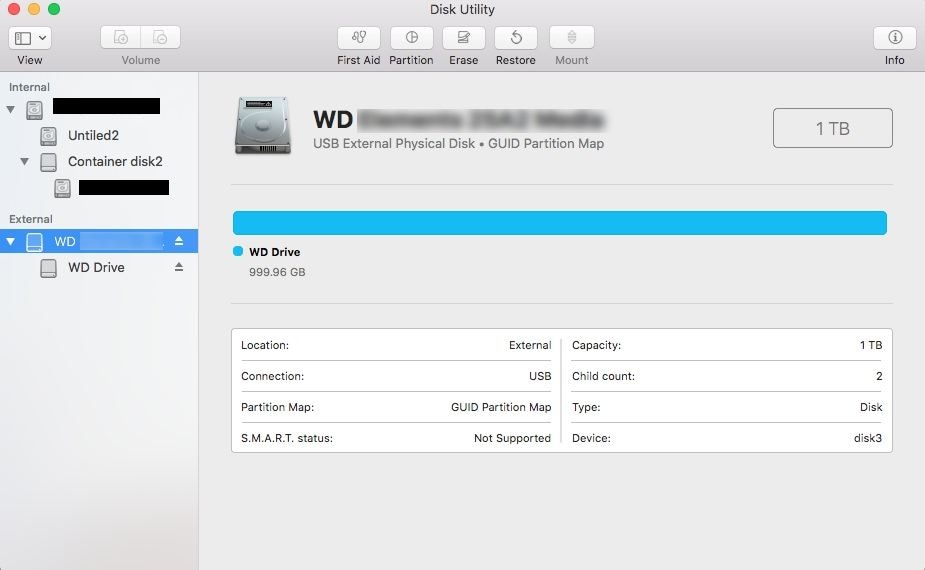
第 4 步:選擇格式選項
現在,按一下磁碟工具程式檔案功能表中的「擦除」選項,您將會看到一個全新的對話方塊;您需要在此對話方塊中自訂需要格式化的硬碟的格式。別忘了根據您的要求設定硬碟的新名稱。
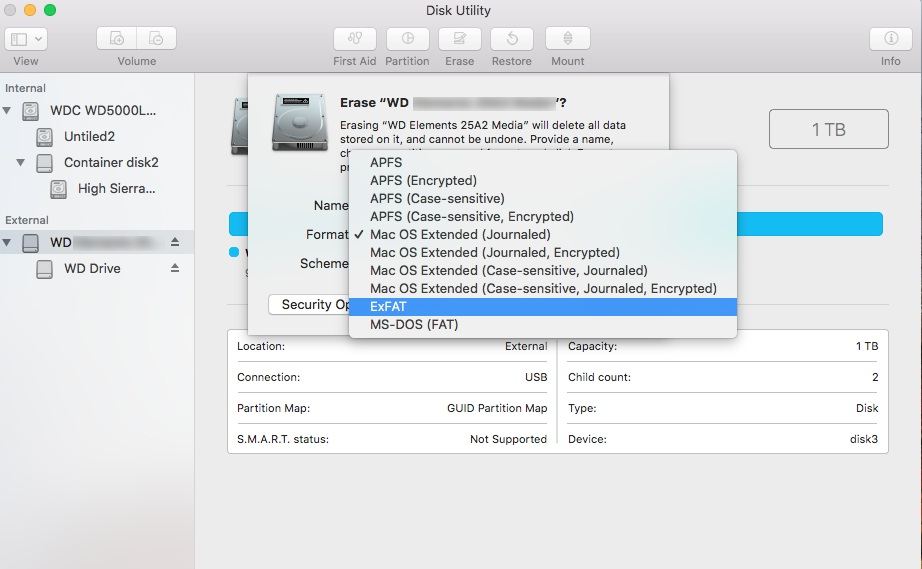
第 5 步:擦除磁碟機
根據您的要求完成所有操作後,按一下擦除選項,幾秒鐘後,您的硬碟將被格式化。
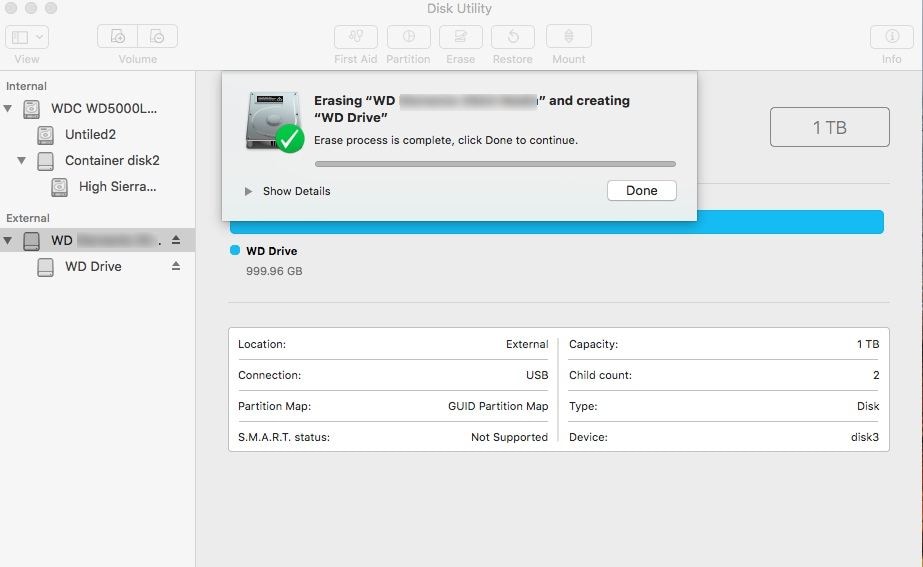
第 3 部分:如何在 Mac 系統上恢復已格式化的 WD 檔案?
格式化外接硬碟後,儲存在此硬碟中的檔案幾乎不可能再恢復。有一些第三方工具可幫助您輕鬆做到這一點。格式化硬碟時,請務必確保硬碟不存在尚未備份的重要檔案或資料夾。
如果您的外接硬碟中存在此類檔案,請確保在格式化硬碟之前進行備份,因為一旦開啟格式化選項,您將無法再恢復任何檔案。
意外格式化 WD 的後果
很多人常常意外開啟格式選項,這可能會給他們帶來很多問題。以下是他們面臨的一些主要問題:
- 如果您不定期備份資料,則最終可能會丟失許多重要的檔案和資料夾。
- 您的硬碟也可能在您經常錯誤地格式化後被損毀,最終無法使用。
如何恢復格式化的 WD Elements 磁碟機檔案?
如果您的 WD Elements 已損毀、受損、無法讀取或意外格式化,則幾乎無法恢復資料。但是,像 Recoverit Data Recovery 工具這樣的應用程式可幫助您收集和檢索您所需的已丟失或損毀的檔案。其可在 Mac 系統和 Windows 系統驅動的裝置上使用,且非常易於使用。該工具可在官方網站上免費下載和使用,無需高端個人電腦即可正常執行。其可輕鬆修復損毀的影片、檔案等。
以下 3 個步驟有助於您使用 Recoverit Data Recovery 工具恢復檔案:
第 1 步:選擇要從中恢復資料的磁碟機
在 Mac 上下載、安裝並開啟 Recoverit Data Recovery 工具。操作完成後,選擇要修復的磁碟機,並從中獲取資料。如果您已經知道確切的資料夾,請選擇該資料夾,然後按下開始按鈕繼續。

第 2 步:掃描位置
現在,在進階演算法的幫助下,恢復資料將徹底掃描您所提供的位置。掃描完成後,所有已刪除、損毀和隱藏的檔案和資料夾都將出現在此工具中。該工具最大的優勢是,其可在諸多篩選程式的幫助下自訂掃描,這些篩選程式可使掃描更快速、更高效,還支援使用者在方便時暫停和恢復掃描。

第 3 步:預覽檔案
現在,您將擁有可在該位置找到的所有檔案的清單。瀏覽並搜尋您所需的檔案,然後按一下該檔案,預覽位元。如果一切正常,請選擇該檔案,然後按一下「恢復」選項,選擇需要儲存檔案的位置,然後開始該過程。您的檔案將在幾秒鐘內完成恢復和復原。

第 4 部分:有關格式化適用於 Mac 系統的 WD Elements 的提示
WD Elements 是一種非常主流的外接硬碟,眾多使用者遍佈全球。為了確保格式化硬碟時不會出現問題,重要的是要確保一切都正確完成。
瞭解格式化 WD 硬碟的好處
不時格式化硬碟有很多好處,例如:
- 其將為您提供更好的傳送速率、消除錯誤和故障、移除不需要的檔案並建立空間,還可防止病毒進入。
- 如果將其用作主儲存單位,其還將提供更快速、更高效的性能。
瞭解有關變更適用於 Mac 系統的 WD Elements 的技巧
以下是變更適用於 Mac 系統的 WD Elements 時可遵循的一些技巧:
- 確保根據您的要求選擇正確的格式,以便該格式在不同的裝置上都可得到支援。
- 適用的最佳格式為 ExFAT 或 HFS+。
- 確保電腦在格式化硬碟期間不會關閉。
- 避免使用第三方應用程式重新格式化硬碟,因為此操作可能會損毀這些應用程式。
結語
WD Elements 是非常主流的外接硬碟,眾多使用者遍佈全球。其使用 NTFS 格式進行格式化,不受 MacOS 系統支援。 因此,為了能夠使用此工具,請務必將其重新格式化為例如 HFS+、FAT32 和 ExFAT 等受支援的格式,然後再進行使用。

Quintela
staff Editor
一般評分4.5(105人已參加)