Mac 系統加載螢幕停滯是一個常見問題,可由多種原因導致,也的確可以解決,但需要幾分鐘的時間。因此掌握如何一次性徹底解決問題對您後續繼續使用電腦會非常有幫助。下面是詳細的操作步驟,以及此方法值得一試的原因。目前,有一點非常明確,當作業系統出現錯誤時,此問題帶來的負面影響亦較為明顯。
第 1 部分:Mac 系統加載螢幕停滯問題的常見原因
系統加載螢幕停滯而無法繼續的原因有很多,具體如下。
- 作業系統損毀最為常見。當硬碟中缺失部分檔案並且作業系統無法找到這些檔案時,就會發生此種情況。此時,檢查和啟動都將無法完成。
- 硬盤受損則是另一個常見原因。在這種情況下,硬碟可能會受損,出現壞軌。壞軌內的檔案將無法找到,我們所做的工作就此付之東流。
- 第三個原因是系統升級失敗。在極少數情況下,系統可能無法成功更新所有應用程式及所有驅動程式,導致 Mac 系統加載螢幕停滯。
- 在某些情況下,此問題可能引起硬體受損,通常表現為外設受損及無法正常執行。為防止進一步受損,作業系統將無法啟動。
- 眾所周知,記憶體模塊故障也會導致此問題的發生。此時,如果兩個記憶體模塊均出現故障,則必須更換其中一個或兩個同時更換。
第 2 部分:如何修復 Mac 系統加載螢幕停滯問題
您將在 Google 上搜尋的第一個詞組很可能是 Mac 系統無響應。在您前往 Apple 維修中心之前,請確保已經嘗試了下面的所有步驟。很有可能其中一個會奏效,您的 Mac 系統將會在幾分鐘內恢復正常,然後您就可以繼續操作了。
1.重啟 Mac 系統
出現此問題時,您將無法關閉 Mac 系統。解決辦法是按住電源按鈕幾秒鐘,直到電腦關機。關機後,將其重啟,看看問題是否得到解決。如果問題依然存在,您可以進入下一步。

2.在安全模式下重啟
若要在安全模式下啟動 Mac 系統,您需要在按住 Shift 鍵的同時按下電源按鈕,直到 Mac 系統顯示正在加載螢幕,方可鬆開。這時,啟動模式出現。請務必選取安全模式。確認任務,讓電腦以安全模式啟動。

3.重置 Mac SMC
如需重置系統管理控制器 (SMC),您須按下 Shift、Ctrl、選項及電源按鈕 10 秒鐘。鬆開按鈕,開啟 Mac 系統。要解決連網電腦卡頓在加載螢幕上的問題,必須有這一步。

4.重置 NVRAM/PRAM
如果您的 Mac 系統卡頓在了 Apple 徽標上,或者您雖然看到了進度條,但並沒有實際進度,請嘗試重設 NVRAM。重設後,此問題通常可以得到解決,您需關閉電腦並同時按住選項、命令、P 和 R 按鈕立即啟動電腦。電腦啟動後,隨即鬆開這些按鈕。

5.在恢復模式下重啟
如需在恢復模式下啟動 Mac 系統電腦,您僅需按住命令和 R 按鈕並開啟電腦即可。電腦將在恢復模式下啟動,並為您提供多個可用於解決主要問題的選項,適用於所有 Mac 系統電腦。

6.在單使用者模式下重啟
當 Mac 系統電腦卡頓在進度條 100% 時,此種啟動模式將非常有效,只需按下命令和 S 鍵,然後開啟電腦即可。電腦開始啟動時,隨即釋放按鍵。MacBook Pro 加載螢幕停滯的問題通常可以透過此過程得到修復。

7.重新安裝 Mac OS X
如果所有方法都不起作用,則必須重新安裝作業系統。為此,請按住命令和 R 鍵開啟電腦。螢幕上將出現「實用工具」選項。選取重新安裝 Mac 作業系統,然後遵循步驟操作。此安裝需要網路連線。
電腦將從官方伺服器下載作業系統並安裝。此過程所耗費的時間取決於您的電腦將下載的作業系統版本(將始終下載支援的最新作業系統)以及您的網路連線速度。
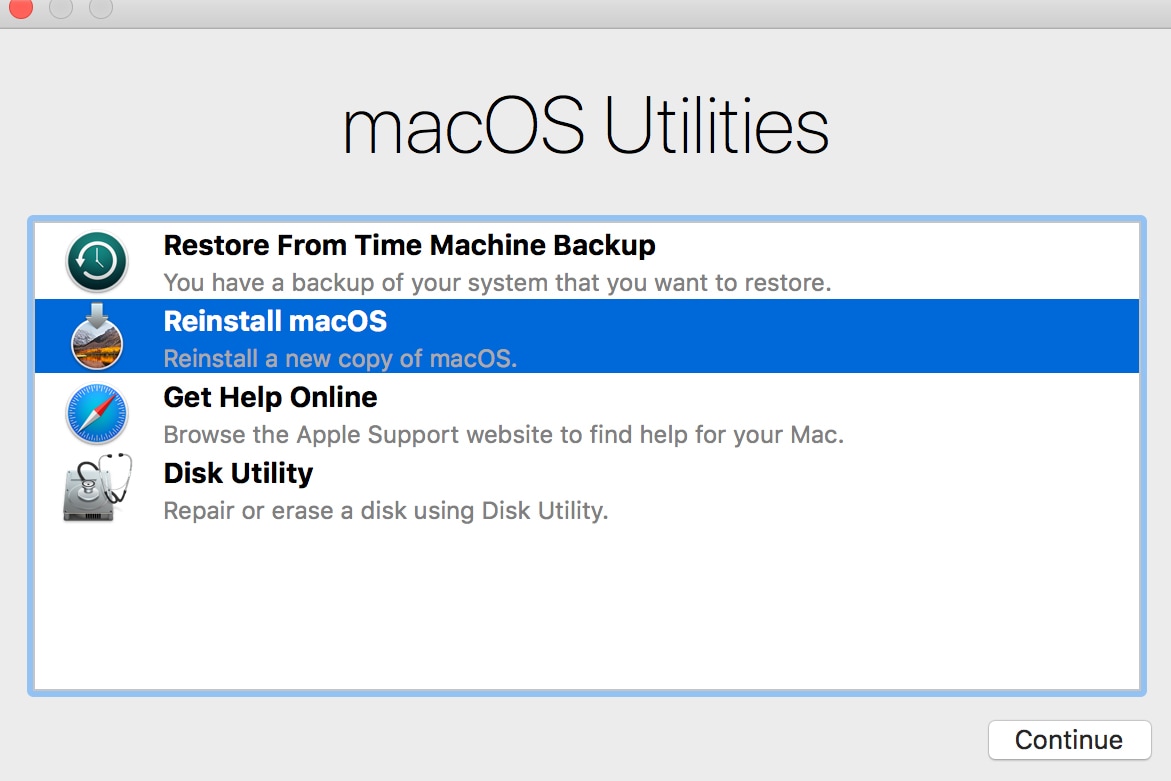
有關如何修復 Mac 系統啟動時出現灰屏問題的影片教學
第 3 部分:如何從出現卡頓的 Mac 系統還原資料
如果您的 Mac 系統在啟動時出現卡頓,則意味著系統受損,硬碟故障,或其他問題。沒錯,重新安裝整個作業系統就可以解決此問題,但是您的檔案會丟失。在您進一步意識到所有的檔案和資料都將丟失且永久性丟失後,您就會明白後果遠比想像的要嚴重的多!
為有效防止這種情況,在重新安裝作業系統之前,應使用 Recoverit Mac 系統資料恢復軟體恢復檔案。檔案恢復後,您可以重新安裝 Mac 作業系統,並將檔案移回或複製到電腦上。Recoverit 資料恢復軟體的具體使用步驟如下。
1.建立可啟動的 USB 磁碟機
首先,您需建立一個可啟動的 USB 磁碟機。您也可以使用 DVD 或 CD,但 USB 更簡單一些,而且與多種電腦相容。開啟 Recoverit 資料恢復軟體,然後按一下「從當機的系統中恢復資料」。將 USB 插入 USB 端口。
此過程與您從 USB 磁碟機安裝作業系統相同。建立磁碟機必須啟用特殊過程。僅僅複製其中的檔案是不會成功的。

2.按一下「開啟」
選取所要使用的 USB 磁碟機,然後按一下「建立」。本軟體將移動到下一個螢幕,需要您確認。這時,請勿拉動 USB。如果 USB 被移除,磁碟機將無法執行,檔案亦將無法恢復。如果您使用 CD 或 DVD 光盤,操作則相同。
3.確認 USB 磁碟機格式化
現在,請按一下「格式化」,將所有檔案從 U 盤中刪除。此操作可能需要幾秒鐘,取決於磁碟機大小和電腦本身。請注意,格式化將刪除所有檔案並變更磁碟機名稱,這是非常正常的。我們建議您使用空白的 USB 磁碟機或含有無關資料的磁碟機。
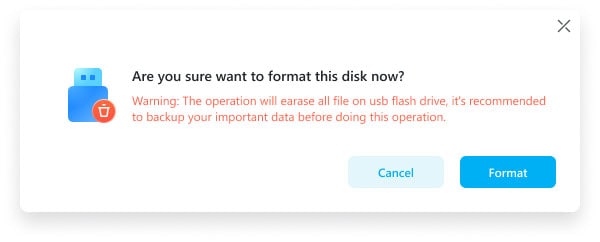
4.等待此過程完成
在此螢幕上,您可以看到整個過程以及進度。沒有必要告知您進度達到 100% 才算完成。如果您的電腦較舊,可能需要更多時間來完成此過程。另外,在建立可啟動 USB 磁碟機的過程中,請勿玩遊戲或使用進階軟體。

5.過程完成
這是建立可啟動 USB 磁碟機的最後一步,您可以看到建立成功。螢幕上顯示此提示後,您便可移除 USB 磁碟機。現在,您也可以前往下一步,從出現故障的 Mac 系統電腦中擷取資料。

6.從 USB 啟動
此時,您只需從剛剛建立的 USB 磁碟機或 CD/DVD 啟動即可。如果您是 Mac 系統使用者,請開啟該系統電腦,當您聽到聲音時,請按下選項按鈕。接著,您將看到如上圖所示的頁面。選取 USB 或磁碟機並確認您的選取。繼續等待數秒鐘。
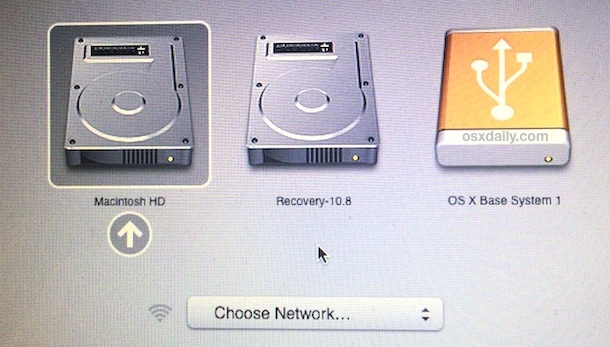
7.選取「恢復已刪除的檔案」和檔案所在的磁碟機
選取檔案所在的磁碟機。您可以根據需要選取主磁碟機或特定分區。您可以看到所有可用硬碟的清單,以及每個硬碟的大小和可用空間,
便於您找到包含您的檔案的分區。完成後,點擊「開啟」並進入下一步。此外,您還可以掃描所有分區,或者某個分區,查看可用檔案,然後返回並掃描另一分區,直到找到所要恢復的資料。

8.掃描所要恢復的檔案
現在,請選取所要恢復的檔案。檔案恢復數量沒有限制,您也可以根據需要選取所有檔案。如果您需要的某個或多個檔案未在此處顯示,請按一下「深度掃描」(左下角),本軟體將再次掃描硬碟,以便找到所有可以恢復的檔案。透過深度掃描,您將看到一個更加完整的清單。

9.預覽所要恢復的檔案並確認
在此步驟中,您所要做的就是預覽所要恢復的檔案,僅此而已。根據需要進行選取,然後點擊「恢復」。本軟體將完成任務,您的檔案也將恢復。根據檔案的大小不同,此步驟可能需要數分鐘。請勿取消,並耐心等待。

Mac 系統卡頓在加載螢幕上或出現白屏的情況比您想像的還要常見的多。修復相對容易,僅需數分鐘即可。終極修復指引,即重新安裝作業系統。重新安裝之前,請透過 Recoverit 確保所有重要檔案均安全無虞。新的作業系統安裝之後,硬碟中的所有檔案會被清除。

Quintela
staff Editor
一般評分4.5(105人已參加)