記憶卡也稱為儲存裝置,是一種儲存額外資訊的外接媒體,可與包括 Android、iOS 和 Windows 等在內的所有系統裝置相容。但有時,記憶卡所用格式與某些裝置不相容,為確保此類儲存媒體功能正常,需對上述裝置做進一步的處理。因此,FAT32 可能就是一種簡單且易接受的格式,您僅需簡單地將記憶卡格式化成 FAT 32,就可將其變更成 FAT32 記憶卡。
下文介紹了幾種將記憶卡格式化成 FAT 32 的重要方法以及格式化每種記憶卡的步驟,具體步驟取決於記憶卡的儲存容量大小。
FAT32 格式是什麼格式?
在將記憶卡格式化成 FAT32 之前,讓我們先瞭解一下 FAT32 格式。什麼是 FAT32 格式?檔案配置表 (File Allocation Table) 簡稱 FAT。據稱,FAT32 格式是一種磁碟格式化實用工具,用於在老式的 FAT32 分類系統上格式化儲存容量大於 32GB 的磁碟。一些作業系統程式或實驗僅需要或支援 FAT32。
FAT32 格式專為 Windows XP 量身定制;與其他作業系統相比,Windows XP 是一種很大的進步。FAT32 格式與 CD 和 DVD 驅動程式均不相容,其僅與由 512 位元組磁區組成的驅動程式相容。FAT32 格式與所有現有 Windows 版本、遊戲主機、Linux 和 Mac 系統相容。FAT32 格式具備唯讀、隱藏、系統、卷標、目錄和封存等屬性。
現在,您已熟悉 FAT32 格式,接下來我們進入正題,即將記憶卡格式化成 FAT 32。
言歸正傳,下文將為您介紹與將各種儲存容量的記憶卡格式化成 FAT 32 有關的各種問題。
用 Windows 磁碟管理將 32GB 或以下的記憶卡格式化成 FAT 32
最簡單的解決方案就是使用裝置上的格式化選項,藉助 Windows 磁碟管理將 microSD 格式化成 FAT32,即容量為 32GB 或以下的記憶卡。這個內建工具易於使用,其 GUI 也清晰易懂。Windows 磁碟管理具備 NTFS、FAT、FAT32 和 exFAT 等格式。
將 microSD 格式化成 FAT32 的具體步驟如下:
第 1 步:首先,在 CMD 中執行 diskmgmt.msc。磁碟管理實用工具視窗將出現。在該視窗,找到您想格式化的記憶卡後,從右鍵功能表中選取格式化選項即可。

第 2 步:在格式化對話方塊中,您可自訂磁碟區標籤、檔案系統和配置單位大小。您可選取是否需在啟用資料夾壓縮的同時執行快速格式化,然後按一下「確定」繼續。
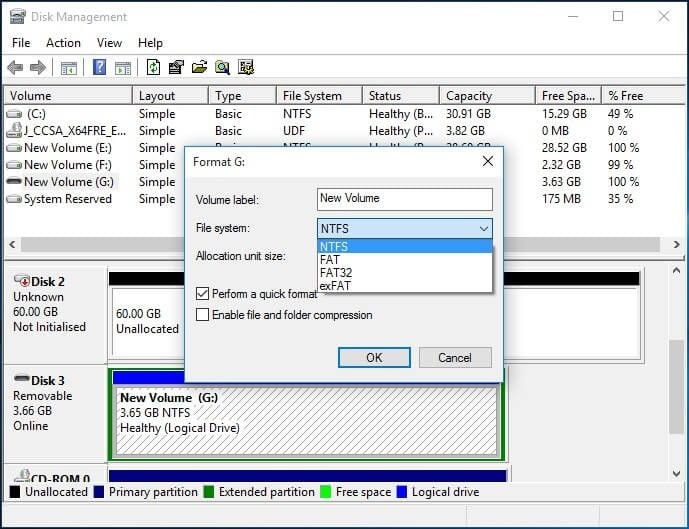
第 3 步:螢幕上出現一條磁碟管理警告訊息,即「將這個磁碟區格式化,會清除磁碟區上的所有資料。格式化之前請先備份您要保留的所有資料。您要繼續嗎?」選取「OK」,繼續將 microSD 格式化成 FAT32。

短短幾分鐘內即可將 microSD 格式化成 FAT32 。
用 Windows 資源管理器將 32GB 或以下的記憶卡格式化成 FAT 32
除了 Windows 磁碟管理,還有一個將 microSD 格式化成 FAT32 的潛在的替代方法。在這種情況下使用 windows 資源管理器,您僅需遵循下面的步驟,幾秒鐘內就可完成格式化。
讓我們開始吧!
第 1 步:在 GUI 中以滑鼠右鍵按一下選取「格式化」。
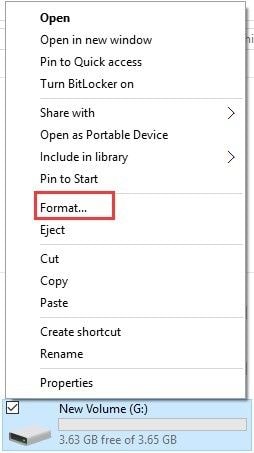
第 2 步:再次選取檔案系統和配置單位大小,輸入磁碟區標籤,選取適合快速格式。按一下「開始」繼續。

第 3 步:系統會彈出一條警告訊息,即「格式化將會消除磁碟(片)上所有的資料。 請按「確定」來進行磁碟格式化,或按「取消」來結束操作。」請按「確定」來繼續磁碟格式化。

按「確定」後,格式化操作即開始且用時很短。
用 Diskpart 將 32GB 或以下的記憶卡格式化成 FAT 32
用 Diskpart 將 microSD 格式化成 FAT32(32GB 或以下)是一種快速有效的格式化方法。當卡中的資料顯示為「原始」時,這種方法更有效。讓我們一起看看用 Diskpart 進行格式化的步驟:
第 1 步:首先,以系統管理員身分執行 Diskpart。在搜尋方塊中輸入 Diskpart 或同時按 Windows + R,選取 Diskpart,然後按一下「確定」。Diskpart 將以系統管理員身分執行。
第 2 步:接下來,輸入「磁碟清單」來存取裝置上所有可用的磁碟。
第 3 步:繼續執行 'select disk n' 命令,其中 'n' 代表記憶卡的磁碟編號。
第 4 步:透過執行「磁碟分割清單」,在記憶卡上建立一個磁碟分割清單。
第 5 步:選取分割「m」,代表您需要的記憶卡分割。
第 6 步:最後執行 'format fs=fat32 quick' 命令,所有操作執行完畢。

用 FAT32 格式化工具將 64/128GB 的記憶卡格式化成 FAT 32
作為一種高效的 FAT32 格式化工具,無論是否是第三方應用程式軟體,FAT32 均誠心為您服務,將容量較大的 USB 磁碟機或記憶卡格式化,即將 64/128GB 的記憶卡格式化成 FAT 32。FAT32具備便攜式應用程式的選項,您可隨意選取。要麼下載應用程式並安裝到裝置(個人電腦)上,要麼獲得他們的應用程式,在手機上自由使用。
請按此步驟將 64/128GB 的記憶卡格式化成 FAT 32。
第 1 步:下載後,螢幕上彈出 FAT32 視窗,選取驅動程式,並新增磁碟區標籤。核取快速格式化方塊,按一下「開始」繼續格式化。
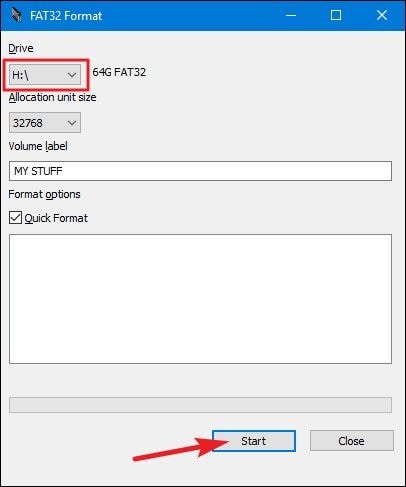
第 2 步:系統彈出一條警告資訊,即『您要格式化該驅動程式嗎?格式化後所有資料都將遺失!』按一下「確定」繼續格式化。
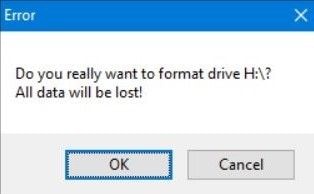
全部完成!繼續您想執行的操作。如果您正在處理一張 64GB 記憶卡並想將其格式化成 FAT 32,請遵循上文步驟操作。
用 PowerShell 將 64/128GB 的記憶卡格式化成 FAT 32
PowerShell 用於將記憶卡格式化成 FAT32。其有助於將 64/128GB 的記憶卡格式化成 FAT 32,同時有利於使用者在不下載第三方應用程式軟體的情況下進行格式化。
將記憶卡格式化成 FAT32 的具體操作步驟如下:
第 1 步:按 Windows+X。從下拉選單中選取 PowerShell(admin),以系統管理員身分執行 PowerShell。
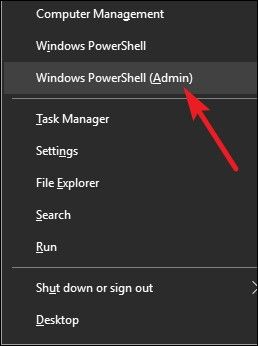
第 2 步:在 PowerShell 對話方塊中,輸入 format /FS: FAT32 X: 命令,並按一下回車。

第 3 步:格式化操作將開始,整個過程約需用時一小時。
如何在 Linux 上將 USB 驅動器格式化成 FAT32
如何從格式化的記憶卡中恢復和修復資料
從格式化的記憶卡中修復和恢復資料相當耗時。實際上,據稱,將從記憶卡中格式化的資料一直在記憶卡中,但無法存取。因此,需使用到第三方軟體,從格式化的記憶卡中恢復和修復資料。還有什麼軟體能與 Recoverit 資料恢復相媲美呢!
Recoverit 資料恢復是一種資料恢復軟體,功能強大,有助於您快速輕鬆地從筆記型電腦、回收站╱垃圾桶,內接硬碟、外接儲存媒體、甚至當機的電腦中找回所有寶貴的檔案、電子郵件、照片、影片和音訊檔案。Recoverit Ultimate 不僅能從記憶卡中恢復檔案,還能恢復碎片化的影片及修復損毀╱遭破壞╱受損的影片。
軟體功能範例如下:
Recoverit 的進階影片恢復功能
RecoverIt 適合從格式化的記憶卡恢復被刪除的影片,同時恢復影片的原始名稱和建立日期。其具備各種相容的影片格式,便於恢復影片。其支援深度掃描及儲存資料之前預覽。
用 RecoverIt 恢復已損毀的影片的具體操作步驟如下:
第 1 步:首先選取一個位置

第 2 步:繼續掃描該位置

第 3 步:掃描完成後,預覽一下

Recoverit 的進階影片恢復功能:
影片檔案不同於任何其他類型的資料。有時,使用該軟體預覽後,您可能會發現影片已損毀。從現在開始,您再也不必擔心。如果影片損毀,Recoverit 會提醒您並幫您恢復。Recoverit 資料恢復終極版 (Recoverit Data Recovery Ultimate) 支援進階影片恢復功能,其可掃描、收集和匹配已損毀的影片片段,從而確保能夠從 DSLR、數位相機、無人機、運動型攝影機、Dashcam、攝影機、記憶卡、個人電腦及 HDD 等恢復大部分影片。
- 掃描並匹配影片片段
- 合併同一部影片的多個片段
- 恢復影片,並保持 95% 的影片完好無損
- 恢復無限的影片檔案並保證完好無損
使用 Recoverit 修復已損毀影片的步驟
此外,Recoverit Video Repair (Recoverit 影片修復)是一種影片修復軟體,功能強大,用於修復已損毀、遭破壞或受損的 MOV、MP4、M2TS、MKV、MTS、3GP、AVI 及 FLV 檔案格式。Recoverit Video Repair 支援兩種修復模式。快速修復旨在修復各種影片錯誤。進階修復透過分析同一裝置拍攝的範例影片的資料和技術,修復損毀的影片。
- 同時修復多種格式的影片。
- 免費掃描損毀的影片,並在儲存前預覽已修復的影片
- 對將修復的影片檔案的大小無限制
- 修復任意數量的損毀的影片檔案
第 1 步:新增損毀的影片
在電腦上開啟該應用程式。先按一下新增按鈕或「新增影片並開始修復」區段,以新增影片,再開始修復損毀的影片檔案。

第 2 步:修復影片
新增所有損毀的影片後,按一下修復選項,即開始修復。

第 3 步:預覽影片
修復需要一些時間。修復過程結束後,螢幕上將彈出一條提醒,顯示成功修復的資訊。按一下「確定」關閉操作。

第 4 步:嚴重損毀影片的進階模式(可選)
如果影片嚴重損毀,未修復成功,請前往進階修復模式。僅需按一下進階修復按鈕。

然後,新增一個範例影片,立即修復。

第 5 步:儲存修復後的影片
進階修復將執行修復過程,並在過程完全結束後提示成功訊息。現在,您可播放這些影片,您將不會在螢幕上看到任何錯誤。


Quintela
staff Editor
一般評分4.5(105人已參加)