熟練掌握 Excel 使用技能已經成為求職的一項首要要求。而且,無論是在工作中還是生活中,我們都無法迴避使用 Microsoft Excel。有些人可能會為此感到不安。不同於較為人性化的 Word 或 Powerpoint,Excel 有很多複雜的術語和函數,需要使用者慢慢習慣。
所以,您可能已經終於掌握了 Excel,但您的使用也並不一定就會一帆風順。與其他軟體應用程式一樣,Excel 自身很容易會出現一系列錯誤,實在讓人抓狂。在本文中,我們將為您介紹無法黏貼的錯誤,以及如何使用可靠的 Excel 修復工具修復 Excel 檔案無法黏貼的錯誤。
Excel 檔案無法黏貼資料錯誤的概述
您遇到過這種情況嗎:正常完成工作,一切進行順利,然後就突然彈出這個令人討厭的矩形對話框

您關閉了提示符,並試著再次點擊 Ctrl+C Ctrl+V。結果螢幕上再次彈出了提示符。一而再,再而三……
在試圖將一張工作表的資料複製黏貼到另一張工作表的過程中,這是一種非常常見的錯誤。有時候,如果問題不大的話,您還可以相對輕鬆地修復 Excel 檔案無法黏貼的錯誤。例如,您的問題可能是合併儲存格導致的,也可能僅是您不熟悉多個複製黏貼協議,如果是這樣,您的問題即刻就能解決。
如果您發現 Excel 檔案已經損毀,可使用 Excel 修復工具,非常有效。不只是 Excel 修復工具,只要是可靠的功能性工具,就都能確保有效修復您的資料,且不會造成資料丟失。
解決方案 1:重啟 Excel 檔案
在繼續嘗試進階解決方案之前,可以先嘗試一些簡單的方法。在許多情況下,簡單重啟 Excel 工作表就可以修復錯誤,這樣就無須執行任何進階解決方案了。然而,在關閉 Excel 工作表之前,請確保按下「Ctrl+S」,以免丟失任何寶貴資料。
解決方案 2:檢查合併儲存格
值得注意的是,合併儲存格的資料是無法複製黏貼到常規 Excel 工作表中的。因此,在嘗試複製資料之前,請確保取消合併所有儲存格,這樣就不會再出現「無法黏貼資料」的錯誤了。為此,請遵循下述步驟。
第 1 步:開啟源 Excel 工作表,選擇所有要複製的資料。
第 2 步:現在,請點擊「主頁」分頁下的「跨欄置中」,並從下拉式功能表中選擇「取消合併儲存格」。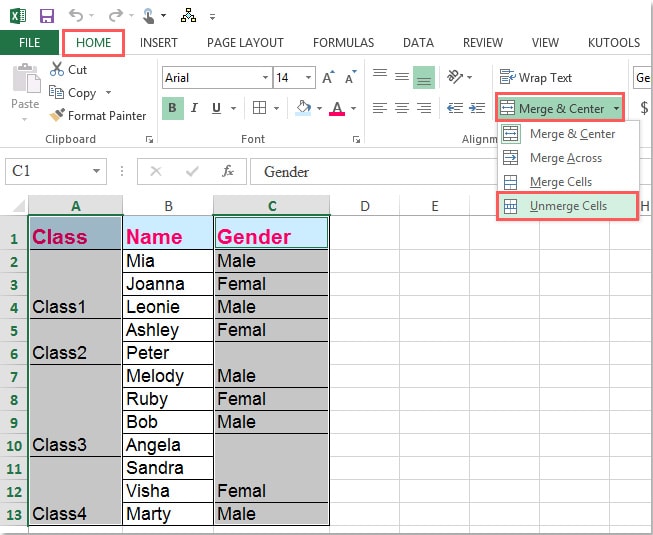
取消合併儲存格後,您將能夠順利地複製資料。
解決方案 3:停用 Macro Express 應用程式
如果您正在使用 Windows 機器完成工作,「Macro Express」應用程式也可能會觸發所述錯誤。這是一種基於 Windows 系統的背景執行應用程式,使用者可以藉此編輯、記錄和播放滑鼠/鍵盤巨集。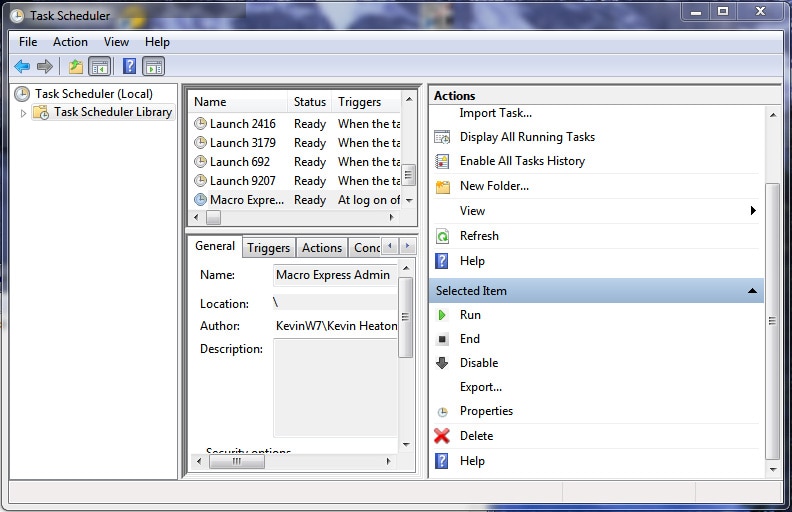
但遺憾的是,在 Excel 當中,同樣的應用程式可能會引發「無法黏貼資料」等錯誤。因此,請確保檢查背景處理程序,然後再從 Excel 工作表複製資料,並選擇「Macro Express」應用程式。
解決方案 4:使用選擇性貼上選項
如果您試著將一張 Excel 工作表上的特殊圖形黏貼到另一張工作表,傳統的「黏貼」選項可能無法達成目標。幸運的是,Microsoft 提供專用的「選擇性貼上」選項,可幫助您針對特殊情況使用不同類型的黏貼選項。讓我們一起看看如何在 Microsoft Excel 中使用「選擇性貼上」選項。
第 1 步:首先,從源 Excel 工作表複製資料。
第 2 步:現在,開啟要黏貼資料的目標工作表和資料,右擊任何儲存格。點擊「選擇性貼上」,並選擇專用設定,以便成功黏貼您的資料。 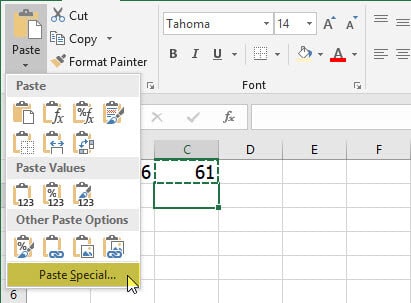
解決方案 5:忽略 DDE
修復「Excel 無法黏貼資料」錯誤的另一個有效解決方案是忽略 DDE(動態資料交換)。
第 1 步:在 Excel 視窗中,先點擊「檔案」,再點擊「選項」。
第 2 步:在提示對話框中,選擇「進階」選項,取消選中「忽略其他使用動態資料交換的應用程式」旁的核取方塊。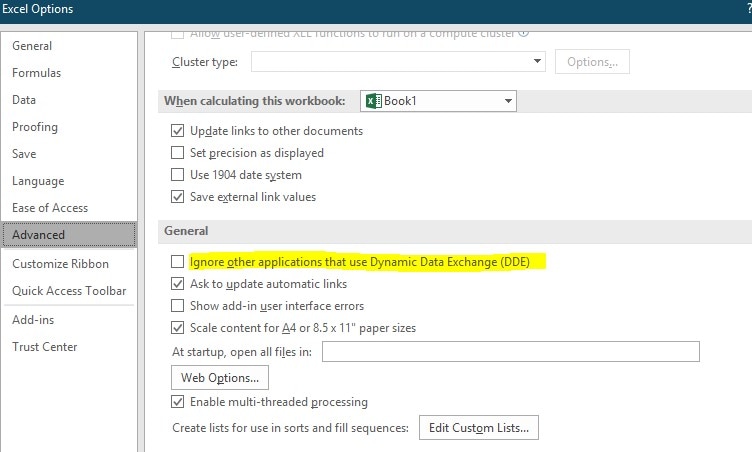
第 3 步:點擊「確定」儲存您的變更,然後再次嘗試複製資料。
解決方案 6:在清潔開機狀態下重啟電腦
如果同樣的錯誤再次出現,大概率是因為 Excel 工作表已經損毀了。其中一種檢查方式是在清潔開機狀態下重啟電腦,確定 Excel 工作表執行是否正常。
請遵循以下步驟,在清潔開機模式下重啟電腦:
第 1 步:按下「Windows+R」,在「執行」視窗中輸入「msconfig」。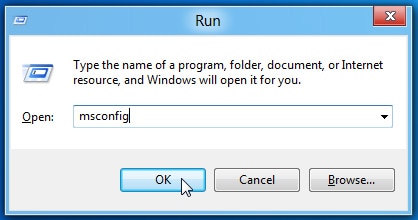
第 2 步:先前往「常規」分頁,並選擇「選擇啟動項目」。在此取消選中「載入啟動項目」旁的核取方塊。
第 3 步:切換到「服務」分頁,並點擊「隱藏所有 Microsoft 服務」。現在,點擊「停用全部」按鈕,停用所有不必要的啟動服務。
第 4 步:再次切換到「啟動」分頁,並點擊「開啟工作管理員」。
第 5 步:在「工作管理員」視窗中,確保停用各個啟動處理程序。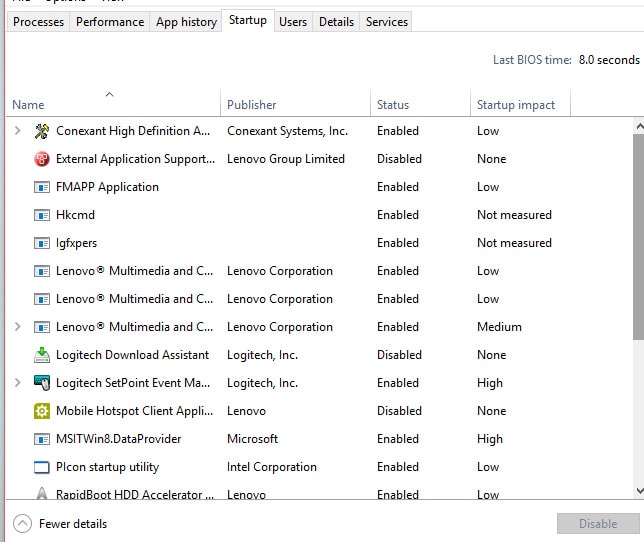
第 6 步:最後,返回到「系統設定」視窗,並點擊「確定」以儲存您的變更。
在您重啟電腦時,電腦將自動在清潔模式下重啟,您可以由此確定 Excel 工作表是否已損毀。
Solution7: 在安全模式下啟動 Excel
在某些情況下,損壞的增益集可能會限制使用者在 Excel 工作表中黏貼資料。如果是這樣的話,僅需在安全模式下啟動 Microsoft Excel 即可。在安全模式下啟動 Excel 時,不會載入任何其他增益集,您將能夠輕鬆黏貼資料。
要在安全模式下啟動 Excel,可以按住「Ctrl」鍵,然後開啟 Excel 工作表。現在,試著將資料黏貼到另一個 Excel 工作表,看看系統是否還會提示同樣的錯誤。
解決方案 8:使用 XLSX 工作表代替 XLS
如果要複製大量資料,您可能會想從傳統的 XLS 工作表切換到「XLSX」。這是因為 XLS 工作表僅有 65,000 行。如果您要複製的資料所用的行數超過該數字,就一定會遇到「Excel 無法黏貼資料」的錯誤。
而另一方面,您可以在 XLSX 工作表中累計添加到 100 萬行。因此,如果您想黏貼超過 65,000 行資料,只需建立一個全新的 XLSX 工作表並黏貼資料即可,這樣就不會再遇到任何錯誤了。
解決方案 9:使用 Microsoft 的自動修復公用程式來清理 Excel 工作表
如果您經常使用 Excel 工作表,並且常常遇到所述的錯誤,我們建議您安裝 XLStylesTool。這是 Microsoft 推出的一種官方修復工具,可修復損毀的 Excel 工作表。
該工具可自動檢測 Excel 工作表中的損毀內容,便於使用者更輕鬆地清理整個檔案。事實上,您甚至還可以將 XLStyles 設定為自動刪除 Excel 工作表的損毀內容。此類內容被刪除後,您即可複製所有資料,不會再有任何問題。
解決方案 10:使用 Repairit Excel Repair 修復 Excel 無法黏貼資料的錯誤
為修復出現無法黏貼錯誤的 Excel 檔案,我們建議您使用 Repairit Excel Repair 作為 Excel 修復工具。Repairit Excel Repair 軟體功能強大,性能可靠,能夠即刻修復檔案,並恢復到未損毀前的狀態。無論您使用的是 Windows 作業系統還是 Mac 作業系統,Repairit Excel Repair 工具能夠適用於不同類型的 Excel 副檔名,並能夠與從 2000 到 2016 的所有 Microsoft Excel 版本相容。
第 1 步 使用「選擇檔案」按鈕找到受損檔案。如果要一次性修復多個檔案,您還可以點擊軟體的「選擇資料夾」或「搜尋檔案」按鈕,找到該位置當中的所有 Excel 檔案。
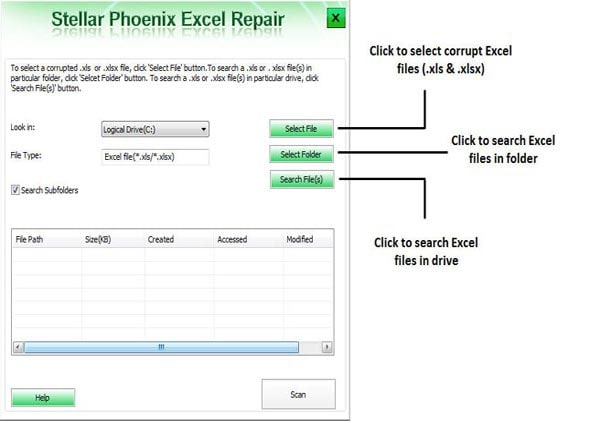
第 2 步 選定要修復的所有檔案後,點擊「掃描」按鈕,啟動修復處理程序。
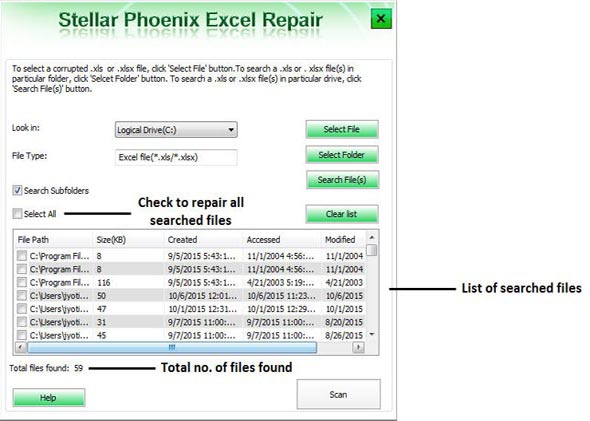
第 3 步 您可以使用軟體本身預覽受損檔案。
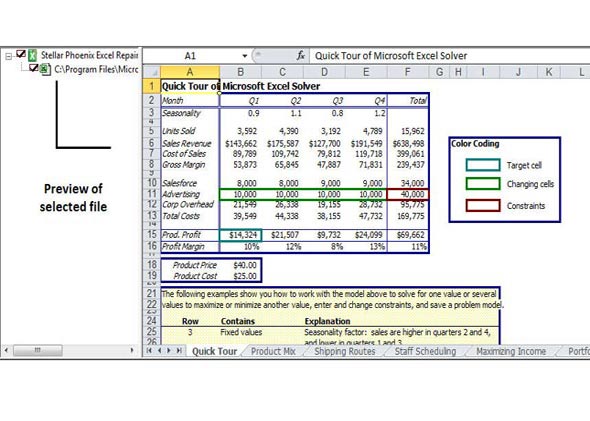
第 4 步 只需點擊螢幕左上角的「儲存」按鈕,即可初始化修復處理程序並儲存修復後的檔案。您還可以在重命名後在原資料夾中儲存新檔案,也可以在另一個目標位置中儲存檔案。
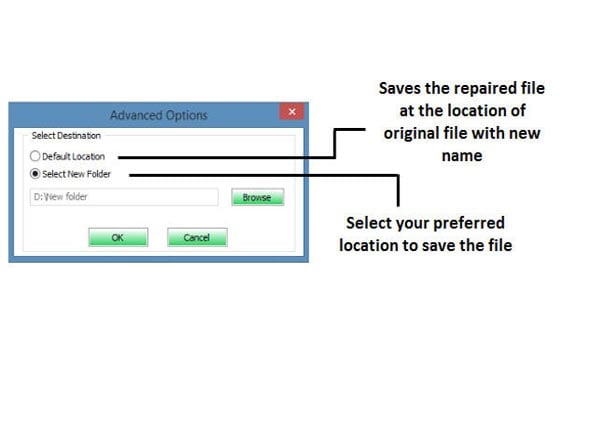
以上步驟為您介紹了如何使用 Repairit Excel Repair 輕鬆修復出現無法黏貼錯誤的 Excel 檔案。以下提示可能也會對您有所幫助:
- 如果使用 Repairit Excel Repair 也無法修復出現無法黏貼錯誤的 Excel 檔案,這表明您的檔案可能已經損壞或損毀。畢竟,複製黏貼錯誤並不一定會導致檔案損壞或損毀。您的問題可能是一些更簡單的錯誤導致的,僅需幾步就能修復,非常高效,比如取消合併儲存格等。
- 檔案損毀是可以避免的。您可以透過幾個步驟降低檔案損毀的幾率,比如正常關閉電腦,以及始終執行優秀的殺毒套件。
在一天的工作結束時,Excel 總是會出錯,為應對此問題,準備好 Excel 修復工具至關重要,這樣就可確保這些錯誤不會影響您的工作效率。立即下載 Repairit Excel Repair 修復出現無法黏貼錯誤的 Excel 檔案以及其他許多可能會損毀或損壞 Excel 檔案的 Excel 相關問題。

Quintela
staff Editor
一般評分4.5(105人已參加)