Feb 01, 2023 • 分類: Windows 計算機解決方案 • 成熟的解決方案
電腦遊戲在年輕一代中很受歡迎,特別是因為它們的娛樂價值。它是打發時間的好方法,甚至可以成為一種有利可圖的愛好。對於遊戲玩家來說,Steam 等平台對於跟上潮流和發現新遊戲真的很重要。玩家可以通過 Steam 桌面應用程式下載 DOTA 2 和 PUBG 等熱門遊戲。
這些遊戲定期更新,而且可以自動完成。然而,用戶可能會遇到阻止用戶更新或安裝遊戲的錯誤。
什麼是 Steam 磁碟寫入/讀取錯誤?
Steam 磁碟寫入/讀取錯誤 是一種磁碟寫入錯誤,它會阻止系統安裝或更新 Steam 遊戲。此錯誤可能在任務正在進行的任何時候發生,從而停止更新或安裝。很多原因都可能導致此錯誤;其中之一是硬碟可能包含停止任務的壞扇區。也可能是記憶體不足。如果硬碟被寫保護,也不能在其中存儲新檔案。
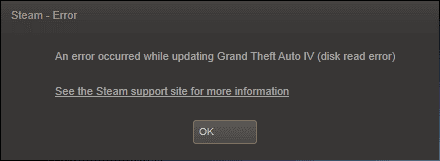
惡意軟體、硬體故障、權限問題、系統損壞均是導致此錯誤的其它一些可能原因。但是,你可以執行一些解決方案來解決 Steam 磁碟寫入/讀取錯誤。
Steam 磁碟寫入/讀取錯誤的症狀
Steam 是一個出色的遊戲下載平台,它讓你能夠下載、更新和安裝各種遊戲。在安裝應用程式之後,你可以使用你的電子郵箱地址輕鬆建立用戶帳號。該應用程式的功能分為五個部分:商店、社區、我的遊戲、我的媒體和工具,這樣你就可以輕鬆瀏覽不同的遊戲和與不同的遊戲玩家聊天。
使用此應用程式時遇到的最常見錯誤之一是讀取/寫入錯誤。當無法向存儲設備讀取/寫入數據時,就會出現此故障。在安裝或更新某個在線遊戲時,你會在黑屏上收到錯誤消息。
除了上面提到的錯誤消息之外,還會定期彈出其它消息,這些消息也具有 Steam 磁碟寫入/讀取錯誤的症狀。
- 上傳:無法將檔案寫入磁碟。
- 發生磁碟讀取錯誤。按下 Ctrl + Alt + Del 鍵以重啟。
- 驅動器中沒有磁碟。
- Windows 檢測到硬碟問題。
- 磁碟空間不足警告。
Steam 磁碟寫入/讀取錯誤的原因
磁碟寫入/讀取錯誤是一個很常見的問題,沒什麼好怕的。如果你想知道,下面列出了一些導致此錯誤的基本原因。
- 設備正在嘗試寫入被寫保護的數據。
- 你使用的存儲介質不支持寫入操作。
- 病毒導致你的電腦的作業系統出現問題。
- 你想要更新的遊戲存在完整性問題,或者安裝的 Steam 已經損壞。
- 當你在線寫入數據時,如果網路連接不良或不可用,也會出現寫入問題。
- 如果電腦的驅動程式出錯,你也可能會遇到 Steam 磁碟寫入/讀取問題。
如何在 Windows 中修復 Steam 磁碟讀取錯誤
解決方案 1:更新驅動程式
- 在你的搜索欄中,輸入“設置”,然後點擊 更新和安全。
- 選擇 Windows Update ,然後點擊 檢查更新選項。
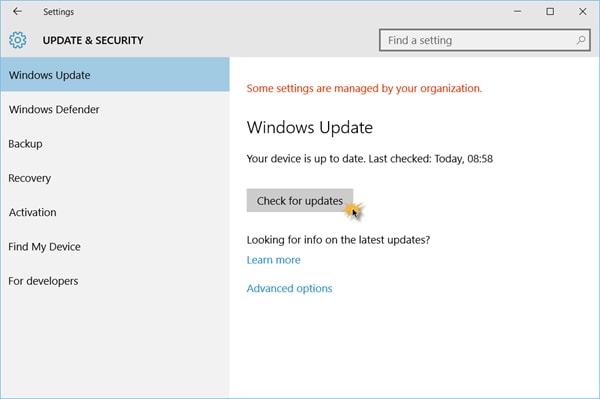
- 等待更新完成。如果在 Windows Update 服務中發布了一項更新,將自動下載並安裝更新。
解決方案 2:刪除 0 KB 檔案
- 按下 Win + R 鍵以啟動 運行 對話方塊。輸入命令 %ProgramFiles(x86)% 並按下 Enter 鍵。
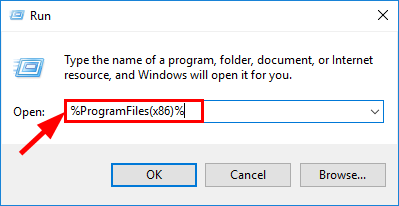
- 在出現的新視窗中,找到 Steam,然後找到 steamapps > common 。滾動瀏覽該列表並找到 0 KB 檔案。高亮顯示並按下 Delete。
- 重複 Steam 的安裝或更新。
解決方案 3:刪除損壞的日誌檔案
- 重複方法 2 中的步驟 a 和 b(刪除 0 KB 檔案)。現在找到 Steam> logs> content log。
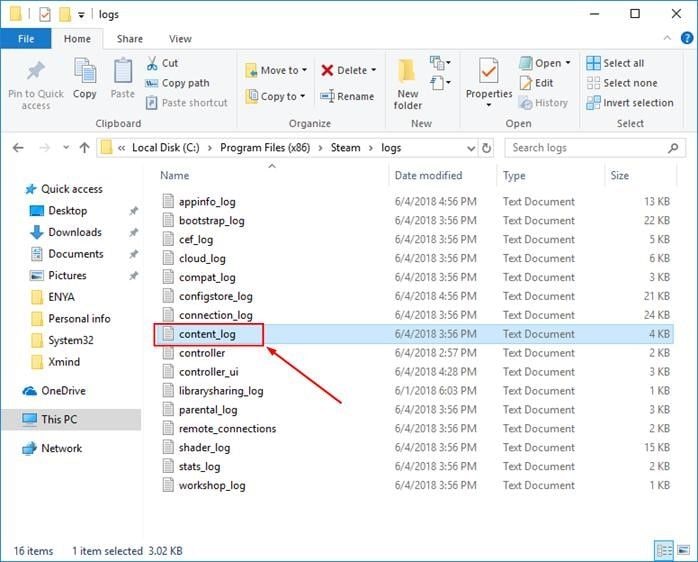
- 通過雙擊打開該檔案,然後滾動瀏覽列表。如果你看到一條“寫入失敗錯誤”,請轉到該檔案路徑並按檔案名稱找到該檔案,然後將其刪除。
- 再次嘗試安裝/更新。
解決方案 4:驗證遊戲檔案的完整性
- 在 Steam 桌面應用程式中,轉到 遊戲庫選項卡。選擇收到磁碟寫入錯誤的遊戲並右鍵點擊。選擇 屬性。
- 導覽到“本地檔案”,然後是“驗證遊戲檔案的完整性”。等待該過程完成,然後關閉 Steam 應用程式。
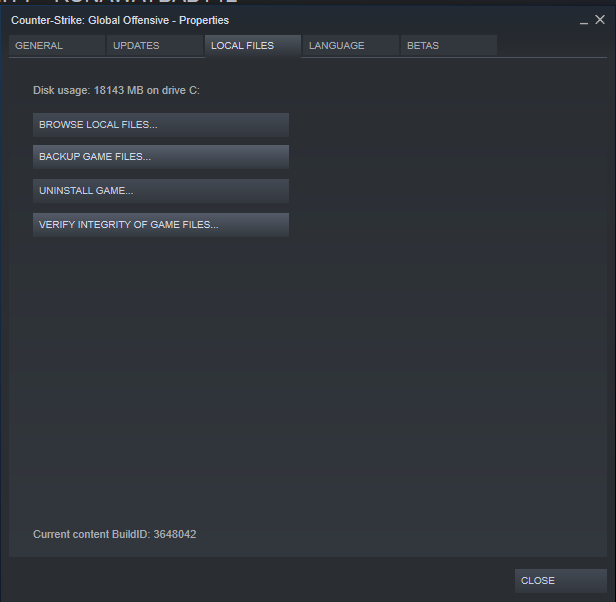
- 重新啟動 Steam 並繼續進行遊戲安裝或更新。
解決方案 5:運行 FLUSHCONFIG 命令
- 如果你的 Steam 應用程式已經打開,請將其關閉。然後按下 Win + R 鍵,在對話方塊中輸入 steam://flushconfig。
- 你將收到一條告訴你清除下載快取記憶體的提示。按下 確定 以繼續。
- 打開你的 Steam 並再次嘗試更新或安裝遊戲。

解決方案 6:將 STEAM 檔案夾安全性設置為完全控制
- 打開 運行 對話方塊 (Win + R)並執行以下命令:%ProgramFiles(x86)%

- 找到 Steam 檔案夾並右鍵點擊它。選擇 屬性。

- 取消選擇 只讀 (僅適用於該檔案夾中的檔案)並點擊 確定。現在轉到 安全 並選擇 編輯。
- 在 組或用戶名下,選擇你的管理員帳號並勾選“完全控制”中的 允許 方塊。選擇 應用 並點擊 確定。
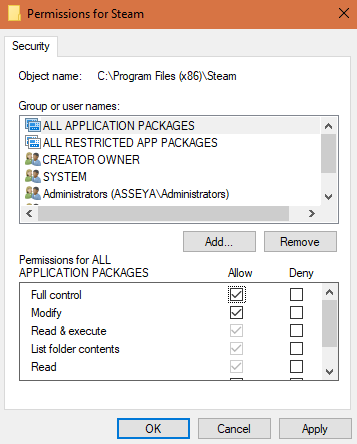
- 在 開始 選單中,找到 Steam 並右鍵點擊。選擇 以管理員身份運行。再次嘗試更新/安裝。
解決方案 7:去除磁碟寫保護
- 通過右鍵點擊 Windows 徽標並選擇 命令提示字元(管理員)來啟動提高權限的“命令提示字元”。
- 輸入以下命令,並在每一條命令之後按下 Enter 鍵:
diskpart
list disk
select disk (disk number)
attributes disk clear readonly

- 再次嘗試安裝或更新遊戲。
解決方案 8:禁用防病毒程式
你的防病毒軟體可能會導致此特定錯誤。你可以在其界面中關閉防病毒軟體,然後嘗試在你的 Steam 應用程式中安裝或更新遊戲。你還可以將 Steam 添加為防病毒軟體阻止程式中的例外程式。
解決方案 9:檢查防火牆
電腦的防火牆是抵禦惡意軟體和其它惡意威脅的第一道防線。但是它可能會影響 Steam 遊戲的安裝和更新。Windows 防火牆可能會阻止應用程式執行此進程。為了解決此問題,請將 Steam 添加為被阻止程式列表中的例外程式。
解決方案 10:重新啟動 STEAM 和電腦
有時候,可以通過重新啟動該程式或電腦來解決此問題。關閉 Steam 應用程式,然後再次啟動,或者重新啟動電腦並再次嘗試打開 Steam 。
解決方案 11:清除下載快取記憶體並重新安裝 STEAM
快取記憶體中的檔案過多可能會導致存儲空間不足,從而停止遊戲的安裝或更新。為防止出現這種情況,請轉到 Steam 設置,然後選擇 下載> 清除下載快取記憶體。
你也可以嘗試重新安裝 Steam。轉到 程式和功能 ,在該列表中選擇 Steam ,然後點擊 卸載。然後,從其網站下載 Steam 應用程式並重新安裝。
解決方案 12:更改下載地區
Steam 客戶端被分為多個地區,每個位置都分配有伺服器。有時候,這些伺服器會變得緩慢或過載,從而導致安裝/更新失敗。你可以嘗試通過導覽到 設置 > 下載 > 下載地區,手動更改你的地區。

解決方案 13:移動遊戲檔案夾
如果錯誤是由硬體故障所引起,你可以將 Steam 檔案夾移動到另一個工作驅動器。只需導覽至 Steam > 設置 > 下載 > Steam 遊戲庫檔案夾 > 添加新遊戲庫檔案夾。
安裝 Steam 遊戲很簡單,並且遊戲會自動在其商店中更新,但是偶爾會發生此類錯誤。按照這些方法中的任何一種來修復錯誤,然後再次嘗試該過程。
結論
Steam 錯誤可能令人沮喪。就在你想要坐下來好好玩遊戲時,你卻莫名其妙地把所有的時間都花在了解決所有錯誤上。但是,上述解決方案可以幫助你修復 Steam 磁碟寫入/讀取錯誤。但是為了安全起見,最好在開始任何錯誤修復工作之前搶救數據。如果你仍然丟失了你的數據,你可以求助於專業工具。
Wondershare Recoverit 是最好和最值得推薦的軟體,你可以依靠它在錯誤修復過程中恢復丟失的數據。該軟體可以從丟失的媒體檔案、外置硬碟中找回你的數據,也可以從相機記憶卡和 SD 記憶卡中找回照片和影片。
人們還會問
在 Steam 中,磁碟損壞是什麼意思?
在更新或安裝遊戲期間,發生任何類型的中斷都會導致磁碟損壞錯誤。
為什麼我的 Steam 遊戲無法啟動?
很多時候,Steam 遊戲都會遇到啟動錯誤,特別是由於防病毒軟體。你需要做的就是暫時禁用防病毒軟體,然後再次嘗試啟動遊戲。

Quintela
staff Editor
一般評分4.5(105人已參加)