Jan 31, 2023 • 分類: Windows 計算機解決方案 • 成熟的解決方案
大家為了讓Windows 10正常運行,必須在特定時期進行更新。更新對於確保您的系統不受外部安全威脅的影響非常重要,這就是為什麼它們首先存在的原因。更新還引入了新功能,可幫助您的系統平穩快速地運行。它們可能會影響您的工作速度。在某些情況下,您可能無法在PC運行期間完全使用它。但是,有一些方法可以停止正在進行的Windows 10更新。
Windows 10更新問題概述
Windows 10更新是每個Windows系統的組成部分。這些更新的種類很多,但是它們可以確保使用現代版本的系統應用程序和操作軟件來更新您的PC。但是,更新的一個問題是Windows的許多用戶幾乎無法控制啟動更新的時間。有時,正在進行的更新可能會減慢系統速度,並且可能在未經您許可的情況下強行安裝自身。Windows 10更新的問題以多種不同的方式出現,但是有一些解決方法可以避免將系統置於任何危險之中。本文將向您展示在不需要時如何處理週期性更新。
如何停止正在進行的Windows 10更新?
對於初學者來說,有關Windows 10更新的真相是,您無法在運行Windows 10時停止它。一旦您的PC開始安裝新的更新,就會出現一個藍屏,顯示您的下載百分比。它還帶有警告,提示您不要關閉系統。由於煩人的長時間等待或短暫等待,您可能很想強制關閉系統,但是應該不惜一切代價避免這種情況。強制關閉可能會導致Windows系統損壞。萬一發生損壞,您將無法 再次啟動系統。出於安全考慮,明智的做法是讓安裝過程完整運行,然後可以卸載它,或者使用系統重置選項將其恢復到安裝更新之前的狀態。
停止Windows 10更新的方法
就像我們之前指出的那樣,一旦全面進行更新,除非您要冒損壞電腦的風險,否則您無法阻止它。但是,只有兩種方法可用於在啟動過程後停止該過程。我們通過以下具體步驟對其進行說明
方法1 –停止服務中的Windows 10更新
第一步
在搜索欄中,輸入 服務。服務應用程序啟動後,右鍵單擊該應用程序,然後選擇此“以管理員身份運行”
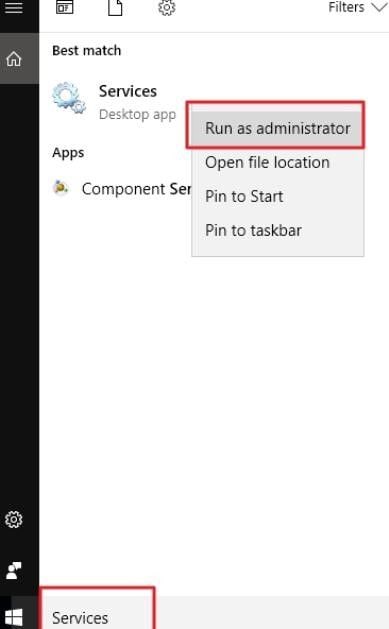
第二步
在“ 服務”窗口中,您將找到正在運行的活動服務的列表。您必須向下滾動,直到找到 Windows Update Service。從下面的狀態中,您可以看到 Windows Update 仍處於活動狀態。

第三步
右鍵,單擊 Windows Update, 然後 從菜單中選擇“ 停止”。另一種方法是單擊Windows更新 左上角的“ 停止” 鏈接 。

第四步
將出現一個對話框,為您提供停止安裝進度的過程。完成此操作後,關閉窗口。

方法2 –在Windows 10中停止自動維護
第一步
在Windows搜索欄中,鍵入“ 控制面板” ,然後按 Enter
第二步
點擊“系統和安全性”
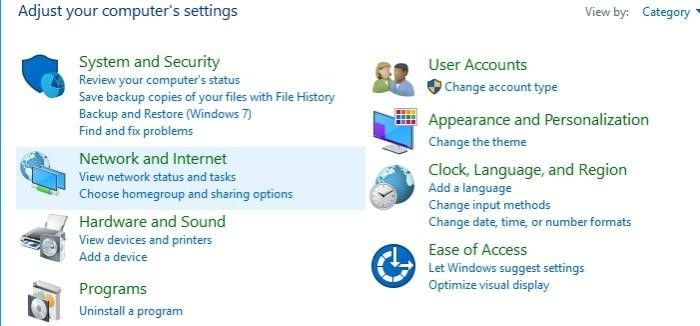
第三步
單擊 安全性和維護
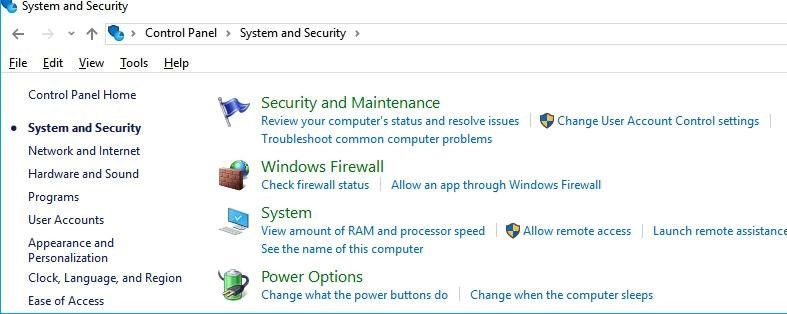
第四步
單擊“ 維護” 以將其展開,如果要停止正在進行的Windows 10更新,請按“停止維護”。
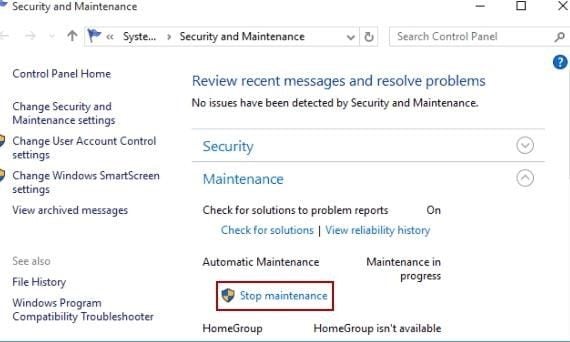
如何在Windows 10專業版中取消Windows更新
Windows 10專業版的用戶可以使用一種獨特的方法來停止Windows 10組策略編輯器中正在進行的Windows 10更新。
步驟1
按 Windows鍵+ R 並鍵入“ gpedit.msc”。選擇 確定
第2步
轉到計算機 配置>管理模板> Windows組件> Windows Update。
第三步
搜索並雙擊“配置自動更新”
第四步
使用左側的切換按鈕,然後選擇“ 已禁用”

第5步
選擇“ 應用” ,然後選擇“ 確定”。
電腦更新后檔案丟失如何救援?
步驟一:選擇文件位置
在電腦上運行Wondershare Recoverit,在軟體界麵點亮【選擇位置】欄目中的垃圾桶、桌面或文件夾,這里以“垃圾桶”為例。用戶勾選了垃圾桶選項後,點擊右下角的“開始”按鈕。
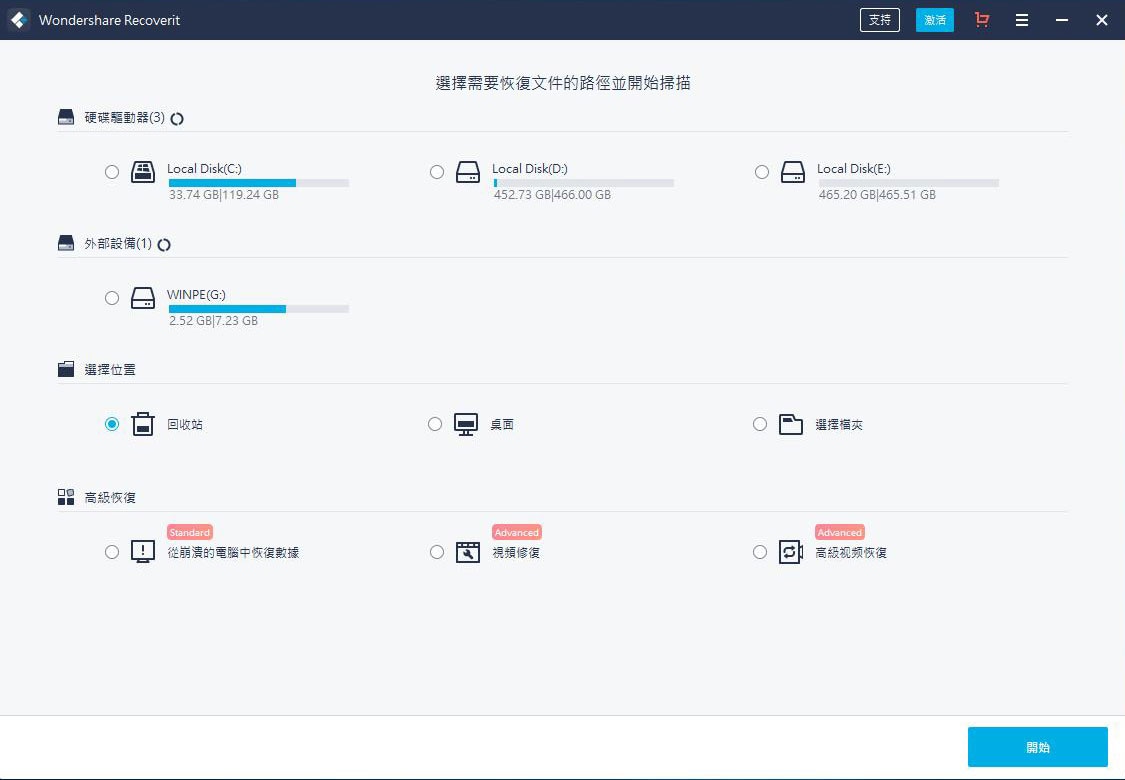
步驟二:快速掃描垃圾桶
Wondershare Recoverit會自動快速掃描垃圾桶,搜索垃圾桶中的文件,掃描所需要的時間跟文件的數量和多少有關聯。如果沒有找到需要的文件也不用著急,Wondershare Recoverit還配備了深度掃描模式,更加深度地搜索垃圾桶裡清空了的文件,不過深度掃描模式的時間會有點久,需要耐心等待一下。
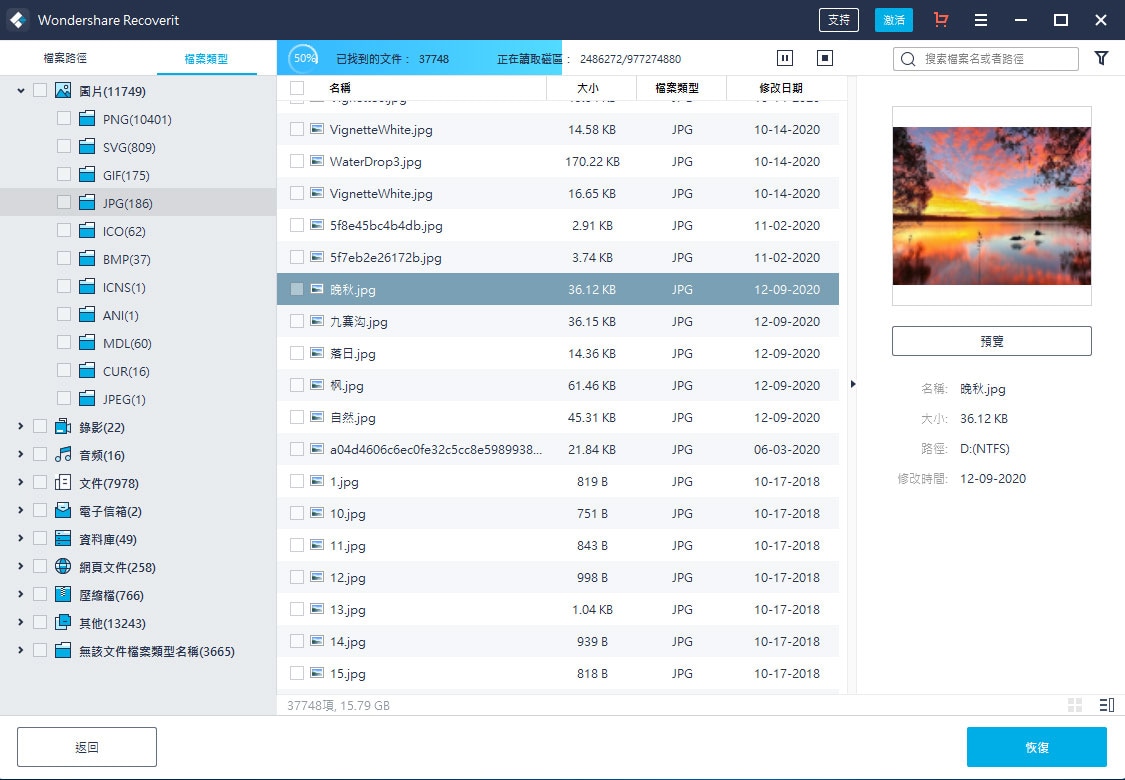
步驟三:預覽和復原
掃描結束後,完成掃描後在左側欄可以看到路徑和文件兩種視圖方式,建議使用文件視圖方式,這樣可以直觀地根據文件的格式來進行篩選。還可以預覽想要復原的文件,確認其質量。最後,勾選需要的文件,點擊“復原”按鈕,輕輕鬆鬆的復原垃圾桶丟失的數據文件。
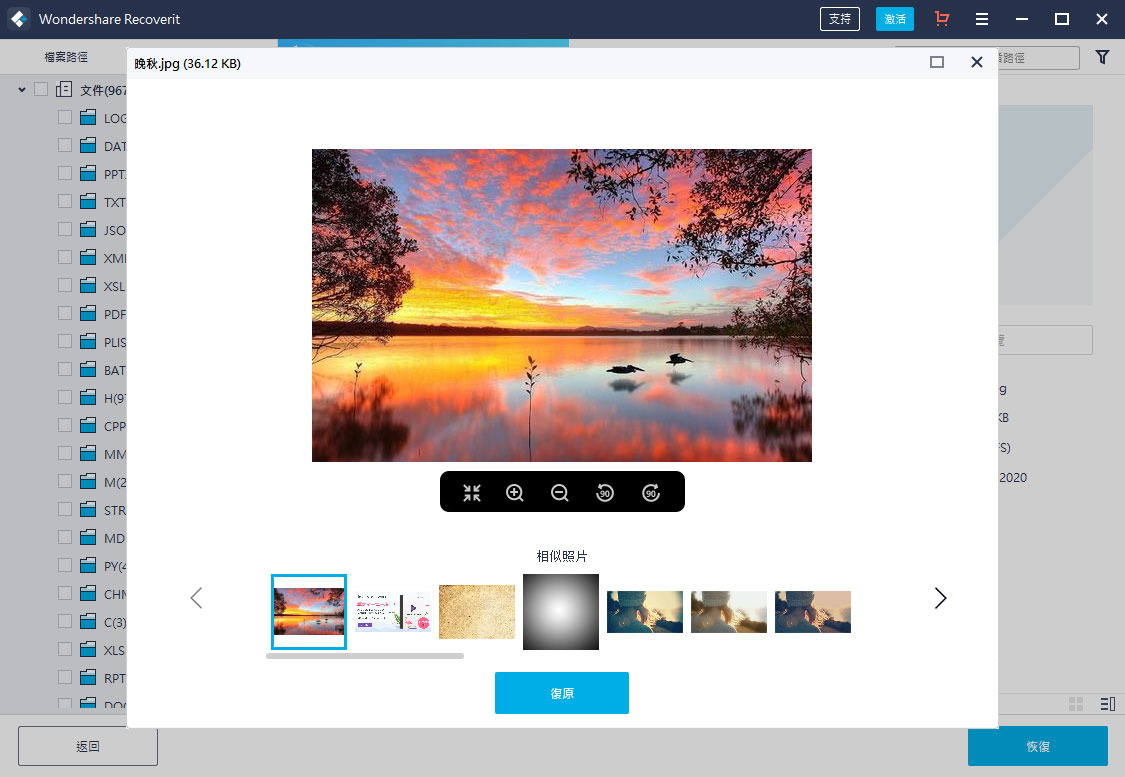
結論
通過以上講解,大家應該已經瞭解如何在WIN10更新時暫停,只要按指南操作,就可以確保未來電腦不會在未經你同意的情況下就繼續執行該更新任務。

Quintela
staff Editor
一般評分4.5(105人已參加)