工作中,大家會經常寫Word檔案,有的時候自己辛苦工作了好幾個小時,突然因為斷電導致電腦關閉,word或excel文檔全部被自動刪除不見了。遇到這種情況時,我們還能救回自己的檔案嗎?如何才能復原已經刪除丟失的文檔?其實方便有好幾種,有通過電腦來復原的,還有通過檔案救援軟體復原的。今天我將分享幾種方法快速幫你救回文檔。
本指南中,我將教你如何通過檢查備份目錄、徹底搜索電腦等多種方法來復原文檔,希望對你有所幫助。需要説明的是不管是word,還是excel,或者是PPT,它們復原的方法都很相似,不需要單獨説明,所以這裏以word爲例,給大家講解下檔案被刪或丟失不見后如何快速復原救回。
1、關閉所有Word窗口並重启
用任务管理器停掉所有的Word进程,重启Word以后左側会顯示未保存而丟失的文檔列表,選擇自己要復原的文檔,點擊確認並另保存即可。
2、檢查電腦垃圾桶
打開自己電腦裏的垃圾桶,一般的檔案被刪除后,都會先保存在此處。只要你沒有被把檔案永久刪除,檔案都會先保存在這,然後過一段時候,電腦再進行徹底清除。所以說,只要你沒有徹底刪除,你都可以右鍵點擊相應檔案選擇復原來救回它們。
3、查找備份文檔
如果你對電腦非常熟悉,那麽你應該提前開啓備份功能。如果啟用了Word備份功能,此時,不管文檔被刪除還是丟失不見,都可以利用備份功能來復原丟失的文檔。具體步驟如下:
·在Word中點擊檔案-打開,選擇所有檔案格式。
·到上一次保存文檔的地方,選擇備份檔案,打開它。
·可以搜索整個電腦中的*.wbk檔案。
4、用檔案救援軟體快速復原
無論您使用哪個版本的Word處理器,使用上面列出的Microsoft Office指南執行整個復原過程都會很複雜。因此我們推薦大家使用專業的檔案救援軟體可以进行快速復原操作。以Wondershare Recoverit為例,大家只需三個步驟即可復原已刪除的檔案。具體操作步驟如下:
步驟1、選擇Word檔案位置
用戶需要確認Word檔案丟失的位置,進而選擇硬盤驅動器或特定檔案夾,一般來說是選擇垃圾桶或者是桌面檔案夾。如果用戶是從垃圾桶徹底刪除Word檔案的話,直接在軟體打開界麵點亮【選擇位置】欄目中的垃圾桶、桌面或檔案夾,然後點擊右下角的“開始”按鈕。
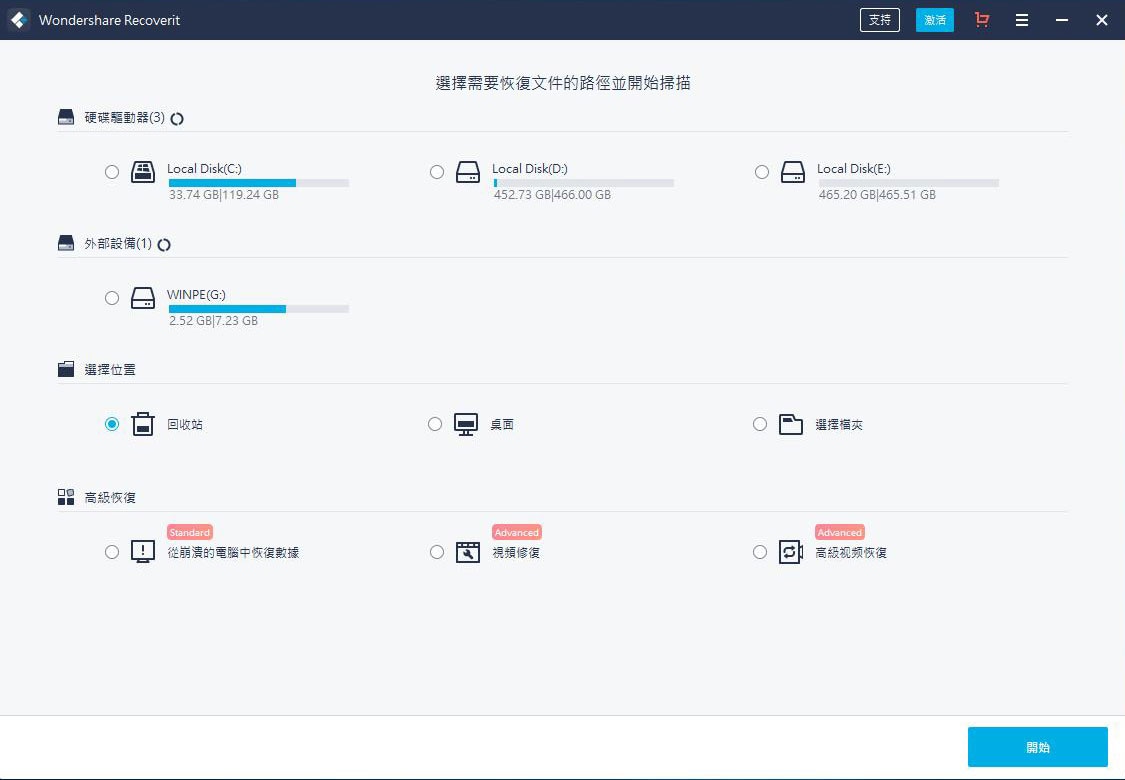
步驟2、掃描已丟失的Word文檔
Wondershare Recoverit將會自動掃描垃圾桶,掃描結束後用戶可以通過左側的【路徑視圖】和【檔案視圖】兩種方式來瀏覽掃描出的軟體。如仍未找到丟失檔案,可嘗試【深度掃描模式】,不過這種模式會耗費較多的時間,請耐心等待。建議直接在後台運行,待掃描完成提示音響起後再做下一步操作。
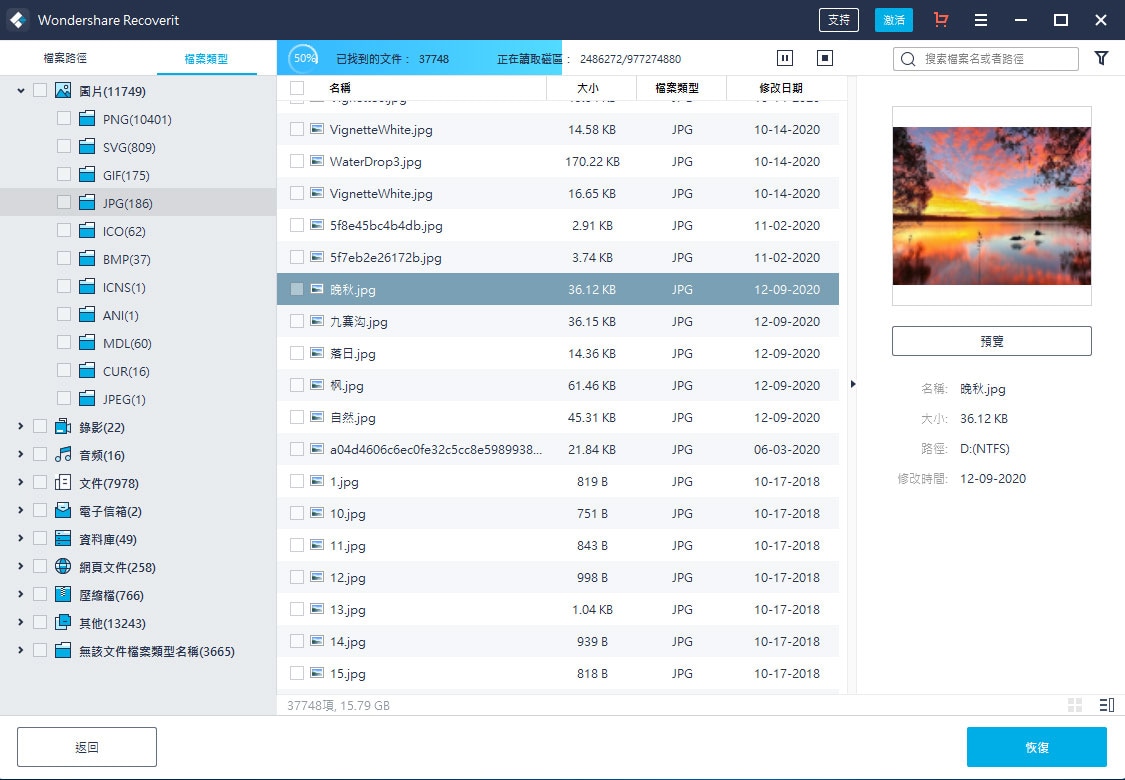
步驟3、選擇Word檔案並復原
掃描完成後,通過從左側選擇欄的下拉列表中選擇“文檔”,以最快的方式使用所需的Word文檔。如果您的電腦上安裝了Microsoft Word應用程序,則可以先預覽Word檔案,再進一步選擇需復原的文檔,然後單擊“復原”
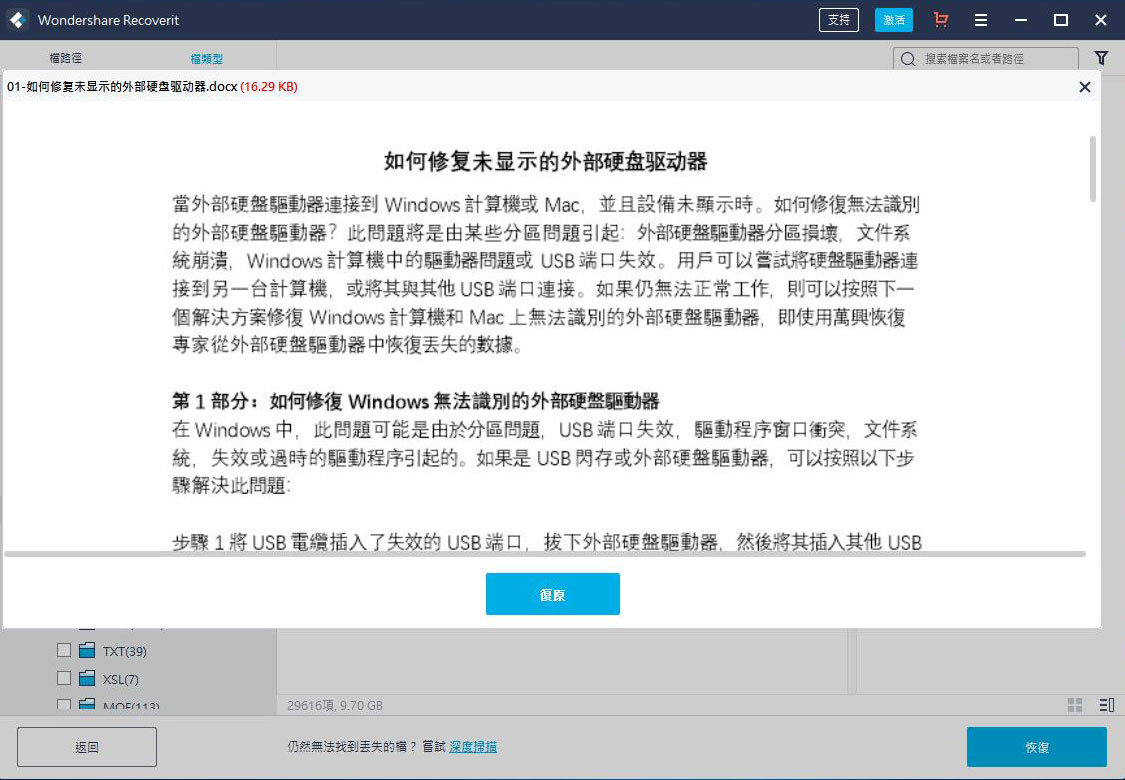
5、手動查找自動復原檔案
如果打開Word以後,左邊並沒有顯示恢復檔案列表,你可以手動搜索自動復原(AutoRecover)檔案。在Word 2010中點擊檔案-最近,在最下面的選項中選擇「恢復未保存的文檔」
·瀏覽並查找你的檔案。
·其他Word版本可以用步驟3中的方法搜索 *.asd 檔案。
6、搜索臨時檔案
除了自動復原檔案和備份檔案,也可以在電腦中的臨時檔案目錄中查找文檔。搜索 *.tmp 檔案,不過搜索結果和文檔名字不會是一樣的,你要一個個找過去,直到看到最近編輯文檔的日期為止。
·臨時檔案的開頭一般是~,所以也可以搜索這個符號。
·找到臨時檔案的Word文檔以後,可能需要修復一下才能用。
總結
下次如果自己的文檔出現丟失或者誤刪,請不要繼續使用電腦,文檔丟失后,首先應該停止操作,其次選擇適合自己的檔案復原方法,例如本文中介紹的幾種方法,其中檔案救援軟體的方法最快,還支持中文界面,使用起來非常方便,還提供免費復原100M的服務,大家可以體驗一下。

Quintela
staff Editor
一般評分4.5(105人已參加)