
Having a corrupted or damaged MOV file is quite a common issue that is faced by many. The good news is that there are a few reliable MOV repair tools that can help you resolve this issue and restore your videos.class="img-fluid" although, a lot of people find it hard to pick the right MOV file repair software from the available options. In this post, I will tell you how to do corrupted MOV video file repair by using the 5 best tools out there presently.
In this article
- 01 Common MOV Video Errors When Playing Files
- 02 The 5 Best Video Repair Tools for Corrupt MOV, AVI, or MP4 Files
- Wondershare Repairit - Video Repair (Tested and Recommended)

- Remo Repair MOV
- Yodot MOV Repair
- Stellar Video Repair
- Digital Video Repair
- 03 Top 5 Important Factors While Picking Any Video Repair Software
- 04 Helpful Suggestions for MOV Video Repair
Part 1: Common MOV Video Errors When Playing Files
Ideally, there can be all kinds of issues that users can encounter with MOV files. Some of them can be as follows:
- Blurry/Sluggish Playback: Video is getting blurry or sluggish while playing. (Unblur your videos)
- Missing Segments/Freezing: There are missing segments in the video or the video gets frozen.
- Audio-Video Sync Issues: Missing audio or video component or syncing issues between audio-video
- Playback Speed Issues: Video is getting played in slow or fast motion.
- Codec/Compression Issues: There are Codec or compression problems with the video
- System Crashes: The system crashes while playing the video.
- Player Detection Issues: The media player does not respond or detects the video.
- Post-Processing Corruption: The video has been corrupted after playing, editing, converting, or passing through any third-party tool.
- Logical/Application Errors: Various logical or application errors while loading or playing the video on any media player.
Keep reading and learn the top 15 common video errors and solutions.
These issues can happen due to a corrupt file, damaged metadata, corrupted drivers, storage unit unavailability, or any other application-related issues as well. If the problem is with the video itself, then it is recommended to use a MOV repair tool to fix it.
Part 2: The 5 Best Video Repair Tools for Corrupt MOV, AVI, or MP4 Files
After carefully considering and testing some MOV file repair software, I have listed the 5 best tools that you can opt to save your time.
Tool 1: Wondershare Repairit (Tested and Recommended)
The first MOV repair tool that I would recommend is Wondershare Repairit - Video Repair, which is available for both Mac and Windows. The MOV video software is pretty easy to use and features a high repair success rate. From logical errors to corrupted videos, the application can fix all sorts of problems without any hassle. Users can just go through a simple click-through process to use this free MOV repair software as per their requirements.
- Presently, Repairit offers two modes – quick and advanced. The quick mode can fix minor issues in less time while the advanced mode is known for its sophisticated algorithm and can fix critical problems.
- If you are opting for the advanced repair mode, then you need to load a sample video of the same format and shot on the same device as the corrupted MOV file.
- Repairit can fix all kinds of issues related to a corrupt MOV file like blurry or pixilated video, audio/video issues, damaged metadata, file unable to load, black screen, missing header, and numerous other issues.
- Apart from that, the application can also handle issues related to file transfer, read/write error, video converting issues, compression error, system crash, corrupt storage, etc.
- You can load multiple videos and repair them at the same time. Also, besides MOV, Repairit supports other common formats like MP4, M4V, AVI, MPEG, MKV, 3GP, FLV, and so on.
- No limit to the damaged video size, format, and number.
To learn how to use this smart MOV video repair software on your system, just follow these steps:
Step 1: Load the Videos to Repair
Firstly, launch the Repairit application and load the videos that you wish to restore. You can either drag-and-drop the files to the interface or just click on the add button to load a browser, letting you locate the files easily.

Step 2: Perform a Quick Repair
After when the videos are loaded, just click on the "Repair" button and wait for a while as your videos would be fixed. The quick repair option will not take a lot of time and will display the progress on an on-screen indicator.

Step 3: Preview and save the Repaired Videos
When the videos would be fixed by the MOV repair tool, you will be notified by the application. You can just save the repaired videos to the location of your choice.

Step 4: Perform an Advanced Repair (Optional)
In case if the Quick Repair option does not yield the expected results, then you can perform an Advanced Repair instead. For this, you would be asked to add a sample video file to the application first.

When you load the sample file, the interface will let you know. You can save it and commence the advanced repairing process.

Kindly wait for a while as the advanced repair would take a while, but will also yield better results. In the end, you will be notified so that you can save your repaired videos to a secure location.

This video can help you fix your corrupted video files with a step-by-step guide.
What else can Wondershare Repairit - Video Repair do for you besides MOV repair?
- Repair corrupted MP4 video
- Corrupted AVI Video Repair
- Repair M2TS file and many other video formats.
Attention:
If you do not want to download software on your computer or Mac, and your damaged video is smaller than 3GB, you can try the online version of Repairit with ease.
Tool 2: Remo Repair MOV (Dedicated MOV Repairing Tool)
If you are looking for an application that is solely dedicated to repairing MOV files, then you can also try Remo Repair MOV. The tool is available for both Windows and Mac, with fast and easy MOV repair solutions. If you opt for its MOV repair free application, then you can also preview your videos, but can't restore them (with the free version).
- The Remo Video Repair tool can fix all kinds of MOV files that are corrupted due to various reasons.
- It can fix corrupted videos present on an SD card or shot on your phones, digital cameras, drones, CCTV footage, etc.
- With the help of the Remo Repair MOV tool, you can also fix files that are not getting played by the QuickTime player.
- Provides a preview of the repaired files before restoring them.
You can follow these basic steps to learn how to use the Remo Repair MOV tool on your computer.
Step 1: Load the needed files
Once you launch the Remo video repair application, you will be asked to load the corrupt MOV and a healthy file. The healthy video would be the sample file shot on the same device as the corrupted file.
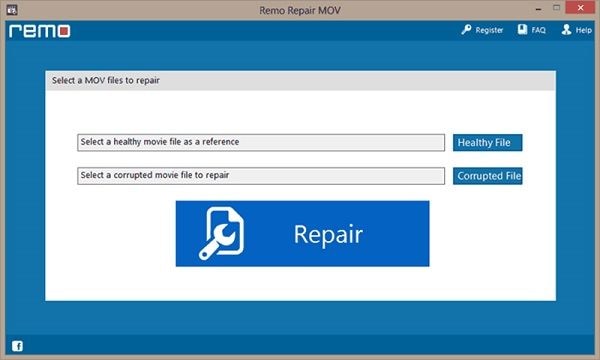
Step 2: Repair your file
After loading both the files to the Remo Repair MOV tool, click on the "Repair" button, and wait for a while for the process to be completed.

Step 3: Preview and save your videos
When the video repair operation is completed by the Remo Repair MOV tool, just preview your videos, and save them to the desired location.
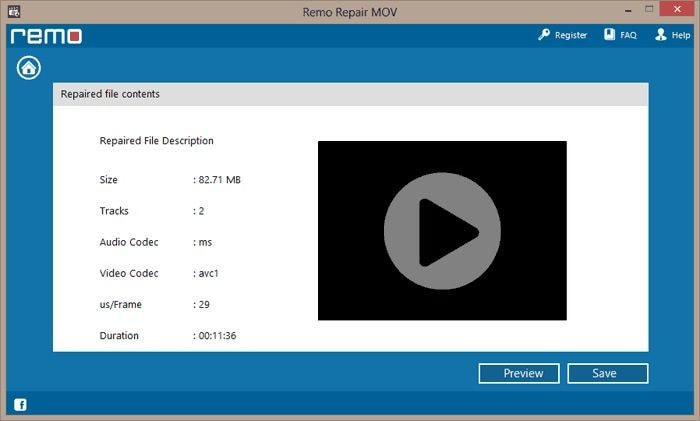
Tool 3: Yodot MOV Repair (Repairing Almost Any Corrupt MOV)
The Yodot MOV Repair tool has mostly mixed reviews in the market. It is recommended to fix MOV files that are corrupted under almost every possible scenario. The bad thing is that it only supports MOV files and thus users need to look for other options if the file format is different.
- With the help of Yodot MOV Repair, you can only fix MOV files under various scenarios.
- The application will ask you to load a healthy file (sample) at the start. If it is missing, then the operation might not yield the expected results.
- It will let you preview the repaired videos before saving them.
- Runs on both Windows and Mac versions
Here are the simple steps that you can take to use Yodot MOV repair application:
Step 1: Load the corrupt and sample videos
Firstly, launch the Yodot MOV Repair application on your system and click on the respective button to load a corrupted as well as a sample MOV file.

Step 2: Repair the video
Once both the corrupt and healthy videos are loaded, click on the "Repair" button and just wait for the Yodot MOV Repair to complete its operation.

Step 3: Preview and save the video
In the end, the application will let you preview the results of the repairing operation. You can click on the "Save" button to open a browser window and restore your files.

Tool 4: Stellar Video Repair (Reliable and Popular)
Stellar Video Repair is one of the most popular MOV video repair software out there that can fix files damaged under various scenarios. It can fix most of the logical errors and damaged MOV files through its quick and advanced repair.
- The application supports all the leading video formats like MOV, MPEG, MTS, AVI, ASF, 3GP, and several other extensions.
- It also supports two different modes – quick and advanced to provide fast as well as an extensive repairing option.
- Users can load multiple videos on Stellar's interface and repair them in one go.
- The interface also lets us preview the repaired videos before saving them to any location.
To learn how to use Stellar Video Repair application to fix corrupt MOV files, the following steps can be taken:
QuickTime can't open your MOV videos? Go to get simple solutions: Open and Play MOV on QuickTime.
- 2 minutes to read it.
Step 1: Select the corrupted files
Start by launching Stellar Video Repair on your Mac or Windows and just load the MOV videos you wish to repair.

Step 2: Repair and save your files
Once the videos are loaded, just click on the "Repair" button and wait as the quick repairing operation would take place. Later, you can preview the results, and save your files to any location.

Step 3: Do an Advanced Repair
If the quick repair is not able to fix your files, then you can click on the "Advanced Repair" option. This will ask you to load a sample video and would take more time than a quick repair.

Tool 5: Digital Video Repair (Free MOV Repair Tool)
If you are looking for a free MOV repair software, then you can also try Digital Video Repair. While the success rate is not that high, the tool is available for free, which makes it worth a try.
- The MOV repair free application only runs on Windows as of now and does not support Mac.
- It can repair MOV, AVI, and MP4 videos that are damaged or corrupted due to various reasons.
- You can fix frozen/grainy videos a well as audio/video issues with the file.
- There is no provision to preview the results as of now
- Free and available only for Windows
After installing this free MOV repair software, you can follow these steps to use it on your Windows system.
Step 1: Load the corrupt video
Firstly, launch the Digital Video Repair application and click on the "Input File" button to open a browser window and load the corrupt video.
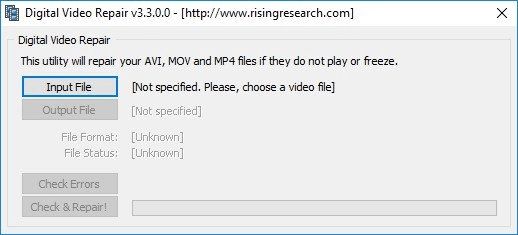
Step 2: Check the added video
After when the video is added, just click on the "Check Errors" button and wait as the added MOV file would be repaired.
Step 3: Save the repaired file
At the end, when the respective MOV file would be fixed, you can just click on the Output option. This will again launch a browser window so that you can save the repaired MOV to the location of your choice.

Part 3: Top 5 Important Factors While Picking Any Video Repair Software
While there are so many video repairing tools out there, not all options might fulfill your needs. To pick any appropriate MOV video repair software, I would consider the following things in mind:
1. The success rate of the tool
Most importantly, you should do some research and know-how good the repairing algorithm of the tool is. The higher the repairing success rate of the tool, the better results it is expected to yield.
2. Types of errors it can fix
Most of the MOV repair software would list the types of errors they can fix on their websites. If you are facing a particular problem, then simply visit their website beforehand and check if the tool can fix the error you are encountering or not.
3. Video file types supported
Needless to say, the MOV repair tool should support the format and extension of your file. For instance, in this case, make sure it supports the MOV format.
4. Ease of use
If the interface is too complicated to use, then you might end up investing a lot of time repairing your videos. Therefore, consider going with a tool that is relatively easier to use.
5. Other factors
Lastly, consider other factors in mind, like the platform on which the tool runs, what it is the pricing, read its user experience, and so on.
Part 4: Helpful Suggestions for MOV Video Repair
If you want to get better results while doing a MOV repair free or avoid the corruption of your videos in the future, then I would suggest the following tips:
- Backup: Consider taking a backup of your important video files in advance so that you won't suffer from their unavailability or corruption.
- Copy First: If the file has been corrupted, then copy it first, and perform the repairing operations on it instead.
- Choose Tool Carefully: Pick any MOV video repair tool carefully and make sure that it won't cause more harm to your videos than good.
- Anti-malware: Keep an anti-malware tool active and keep scanning the storage to make sure it won't be infected by any virus.
- Avoid Metadata Tampering: Avoid tampering with the metadata or the header of your videos as even a slight change can make the file corrupt.
- Format Change Caution: Try not to forcefully change the format or extension of the videos manually or by using an online converter.
- Reliable Media Player: Make sure that you are using a reliable video editing tool or media player to play your videos.
- Proper Handling: Follow the right ways to handle your videos, like avoid shutting down the system when the video is still playing or close the media player unexpectedly.
Closing Word
I'm sure that after reading this guide, you would be able to pick the best MOV repair software to fit your needs. I have tried and tested the Wondershare Repairit tool when some of my MOV files were corrupted and got positive results in the end. Since the tool is super-easy to use and has a high repairing rate, it will certainly help you repair MOV files corrupted under different scenarios without any trouble. You can try MOV video repair online first to get a feel for it.
Usually, most formats of corrupted and damaged video files can be repaired with the repair tools. Click here to get more information:

