6 วิธีในการกู้คืนไฟล์ Excel ที่ถูกเขียนทับใน Windows 11 / 10 / 8 / 7

โดยทั่วไปการเขียนทับข้อมูลจะเกิดขึ้นในคอมพิวเตอร์เมื่อคุณมีไฟล์ที่สูญหายไปแต่ยังคงเก็บข้อมูลใหม่ไว้ในคอมพิวเตอร์ นอกจากนี้ ยังอาจเกิดขึ้นได้หากคุณเก็บไฟล์ใหม่ไว้ในคอมพิวเตอร์ของคุณเมื่อมีไฟล์อื่นชื่อเดียวกันอยู่แล้ว และคุณ "แทนที่" ไฟล์เก่าด้วยไฟล์ใหม่
คุณจะกู้คืนไฟล์ Excel ที่ถูกเขียนทับในระบบคอมพิวเตอร์ Windows ของคุณได้อย่างไร? นี่คือ เหตุผลที่บทความนี้เขียนขึ้นสำหรับคุณ คุณจะได้เรียนรู้วิธีการกู้คืนไฟล์ Excel ที่ถูกเขียนทับจากไฟล์ชั่วคราว, Excel เวอร์ชันก่อนหน้า และสุดท้ายคือ เครื่องมือการกู้คืนระดับมืออาชีพที่เรียกว่า Recoverit การกู้คืนไฟล์ Excel

วิธีการกู้คืนไฟล์ Excel ที่ถูกเขียนทับใน Windows 11 / 10 / 8 / 7
คุณสามารถใช้วิธีแก้ปัญหาด้านล่างเพื่อกู้คืนไฟล์ Excel ที่ถูกเขียนทับ โดยใช้งาน Windows 10, 8 หรือ 7 ขั้นตอนบางอย่างอาจแตกต่างกันไปใน Windows แต่ละเวอร์ชัน แต่คุณจะได้รับสรุปสาระสำคัญ
โซลูชันที่ 1: กู้คืนไฟล์ Excel ที่ถูกเขียนทับจากไฟล์ชั่วคราว
เมื่อคุณทำงานกับไฟล์ Excel ของคุณ Office จะสร้างไฟล์เวอร์ชันชั่วคราวเป็นข้อมูลสำรองหากคุณยังไม่ได้บันทึก กรุณารับทราบว่าไฟล์ชั่วคราวเหล่านี้จะไม่เขียนทับไฟล์ก่อนหน้าของคุณ แต่หากคุณบันทึก Excel และเขียนทับไฟล์บางไฟล์ คุณจะพบไฟล์เหล่านั้นในไฟล์ชั่วคราว
ขั้นตอนที่ 1 ไปที่ File Explorer คัดลอก และวางเส้นทางต่อไปนี้ในช่องค้นหา จากนั้น กด Enter:
- ใน Windows 8, 10 หรือ 11 ให้นำทางไปยังไฟล์ชั่วคราวโดยทำตามเส้นทางนี้:
C:\Users\UserName\AppData\Local\Microsoft\Office\UnsavedFiles\
- บน Windows 7 ให้ปฏิบัติตามเส้นทางนี้เพื่อไปที่ไฟล์ชั่วคราว:
C:\Users\Username\AppData\Roaming\Micrsoft\Excel (Word)\
(เคล็ดลับ: แทนที่ชื่อผู้ใช้งานด้วยชื่อผู้ใช้งานคอมพิวเตอร์ของคุณเมื่อคัดลอก และวางเส้นทาง)

ขั้นตอนที่ 2 ค้นหาไฟล์ชั่วคราวที่คุณต้องการ
ขั้นตอนที่ 3 เปิดไฟล์แล้วคลิกบันทึกเป็นเพื่อกู้คืนไฟล์ Excel ที่ถูกเขียนทับ
โซลูชันที่ 2: กู้คืนไฟล์ Excel ที่ถูกเขียนทับด้วยเครื่องมือ Excel ในตัว
หากคุณไม่พบไฟล์ที่ต้องการในโฟลเดอร์ชั่วคราว ให้ลองใช้งานฟีเจอร์ Office เพื่อกู้คืนไฟล์ Excel ที่ถูกเขียนทับ
- เริ่มต้นด้วยการเปิด Excel ของคุณแล้วเลือก "ไฟล์"

- ตัดสินใจ "จัดการเวิร์กบุ๊ก" หลังจากเลือกแท็บ "ข้อมูล" ที่อยู่ด้านซ้ายสุด
- เลือกตัวเลือก "กู้คืนเวิร์กบุ๊กที่ไม่ได้บันทึก"
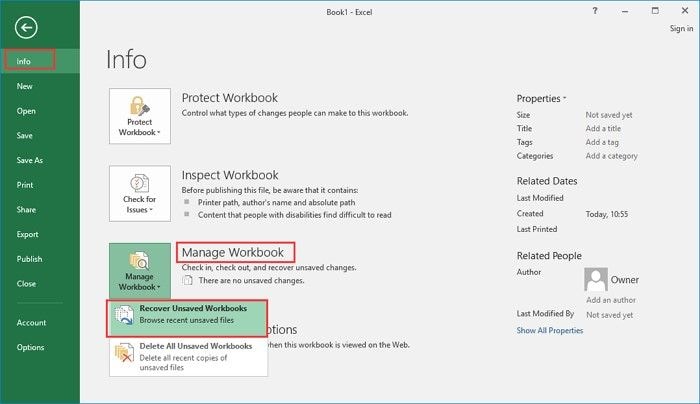
- จากนั้น เลือกไฟล์ที่ต้องการแล้วคลิก "เปิด"

- สุดท้าย กู้คืนไฟล์ที่ถูกเขียนทับโดยเลือก "บันทึกเป็น" และดำเนินการให้เสร็จสิ้น

โซลูชันที่ 3: ดึงหรือกู้คืนไฟล์ Excel ที่ถูกเขียนทับจากเวอร์ชันก่อนหน้า
วิธีแก้ไขปัญหาที่ 2 ที่คุณสามารถลองใช้ได้คือใช้งานไฟล์เวอร์ชันก่อนหน้าเพื่อกู้คืนไฟล์ Excel ที่ถูกเขียนทับในระบบปฏิบัติการ Windows ของคุณ หากต้องการใช้งานเวอร์ชันก่อนหน้าเพื่อกู้คืนไฟล์ Excel ของคุณ ให้ทำตามขั้นตอนด้านล่าง:
- ค้นหาไฟล์ Excel ที่บันทึกไว้ในปัจจุบันของคุณ หรือเลือกที่จะสร้างไฟล์ใหม่ที่มีชื่อเดียวกันกับไฟล์ Excel ที่ถูกเขียนทับ
- ตอนนี้ คลิกขวาที่ไฟล์ Excel นี้แล้วเลือกเปิด "คุณสมบัติ"

- บนแท็บเมนู ให้เลือกปุ่ม "เวอร์ชันก่อนหน้า" จากนั้น เลือกเวอร์ชันที่คุณต้องการกู้คืนหรือเวอร์ชันล่าสุดของไฟล์ที่คุณมี

แค่นั้นแหละ! ไฟล์ที่ถูกเขียนทับของคุณจะถูกกู้คืนให้กับคุณ
อ่านเพิ่มเติม
วิธีการกู้คืนรหัสผ่าน Excel
วิธีการกู้คืน Excel เวอร์ชันก่อนหน้า
โซลูชันที่ 4: กู้คืนไฟล์ Excel ที่ถูกเขียนทับผ่านบันทึกอัตโนมัติ
หากไม่มีเวอร์ชันก่อนหน้าที่จะกู้คืน คุณสามารถลองใช้งานฟีเจอร์บันทึกอัตโนมัติใน Microsoft Excel ซึ่งจะบันทึกไฟล์ Excel โดยอัตโนมัติตามช่วงเวลาปกติ แต่คุณต้องแน่ใจว่า ได้เปิดใช้งานฟีเจอร์บันทึกอัตโนมัติแล้ว
ปฏิบัติตามวิธีนี้เพื่อ กู้คืนไฟล์ Excel ที่ถูกเขียนทับ โดยใช้การบันทึกอัตโนมัติ:
- เปิดไฟล์ Excel ที่ถูกเขียนทับใน Microsoft Excel
- คลิกตัวเลือกไฟล์จากมุมซ้ายบน จากนั้น คลิกข้อมูล
- ค้นหาตัวเลือกเวอร์ชันหรือจัดการเวิร์กบุ๊ก ไฟล์ Excel ที่บันทึกอัตโนมัติล่าสุดทั้งหมดจะแสดงอยู่ที่นี่
- เลือกไฟล์ Excel ที่บันทึกไว้ก่อนที่จะเขียนทับ และตรวจสอบว่า มีข้อมูลที่คุณต้องการหรือไม่
- กด Ctrl + S เพื่อบันทึกไฟล์หากคุณพบไฟล์ที่ถูกต้อง

โซลูชันที่ 5: กู้คืนไฟล์ Excel ที่ถูกเขียนทับจากการสำรองข้อมูลบนคลาวด์
หากปัญหาการเขียนทับของ Excel เกิดขึ้นบนตำแหน่งที่เก็บข้อมูลบนคลาวด์ เช่น OneDrive หรือ Google Drive คุณสามารถเข้าถึงเวอร์ชันก่อนหน้าได้อย่างง่ายดายเพื่อกู้คืนไฟล์ Excel ที่ถูกเขียนทับ
นี่คือ ขั้นตอนในการกู้คืนไฟล์ Excel ที่ถูกเขียนทับบน OneDrive:
- เข้าสู่ระบบบัญชี OneDrive ของคุณ
- ค้นหาไฟล์ Excel ในตำแหน่งที่จัดเก็บไว้ และคลิกขวาที่ไฟล์ ค้นหาตัวเลือก ประวัติเวอร์ชัน หรือตัวเลือกที่คล้ายกัน และคลิกที่ตัวเลือกนั้น
- เลือกเวอร์ชันของไฟล์ Excel ที่คุณต้องการกู้คืน และเริ่มการกู้คืน จากนั้น เวอร์ชันที่เลือกจะถูกกู้คืนไปยังบัญชีของคุณ

โซลูชันที่ 6: กู้คืนไฟล์ Excel ที่ถูกเขียนทับด้วยซอฟต์แวร์กู้คืนข้อมูลระดับมืออาชีพ
ทางออกสุดท้ายที่คุณสามารถลองใช้ได้คือ ซอฟต์แวร์กู้คืนข้อมูลระดับมืออาชีพเพื่อกู้คืนไฟล์ Excel ที่ถูกเขียนทับ ด้วยเครื่องมือการกู้คืนข้อมูลระดับมืออาชีพที่มีให้เลือกมากมายทางออนไลน์ คุณอาจสงสัยว่า เครื่องมือใดที่น่าเชื่อถือที่สุดในการใช้งาน ไม่ต้องสงสัยอีกต่อไปเพราะเครื่องมือเดียวที่คุณเชื่อถือได้สำหรับการกู้คืนไฟล์ Excel ที่ถูกเขียนทับอย่างปลอดภัยคือเครื่องมือ Recoverit การกู้คืนข้อมูล Recoverit เป็นเครื่องมือผู้เชี่ยวชาญที่รองรับการกู้คืนข้อมูลในรูปแบบต่าง ๆ เช่นไฟล์ Excel, ไฟล์ซิป, รูปภาพ, วิดีโอ และเสียง
แม้ว่าจะเป็นเครื่องมือระดับมืออาชีพ แต่ Recoverit การกู้คืนข้อมูลก็ใช้งานง่าย เนื่องจากอินเทอร์เฟซค่อนข้างใช้ง่าย คุณสามารถใช้งานเครื่องมือนี้ในระบบปฏิบัติการ Windows OS และ Mac เวอร์ชันใดก็ได้ หากคุณลบไฟล์ ฟอร์แมตระบบของคุณ หรือไฟล์สูญหายผ่านการ์ด SD ที่เสียหาย และฮาร์ดไดรฟ์แบบพกพา และภายในที่ได้รับความเสียหายจากระบบที่เสียหาย Recoverit สามารถช่วยคุณกู้คืนไฟล์ดังกล่าวได้
ดาวน์โหลด Recoverit การกู้คืนข้อมูล และติดตั้งลงในคอมพิวเตอร์ของคุณ จากนั้น กู้คืนไฟล์ Excel ที่ถูกเขียนทับด้วยวิธีการ 3 ขั้นตอนด้านล่าง:
ขั้นตอนที่ 1: ระบุสถานที่
เลือกตำแหน่งเฉพาะที่คุณมีไฟล์ Excel ก่อนที่จะถูกเขียนทับ หลังจากเลือกตำแหน่งบนอินเทอร์เฟซหลักแล้ว คลิกแท็บ "เริ่ม" เพื่อเริ่มกระบวนการสแกน

ขั้นตอนที่ 2: สแกนตำแหน่ง
ให้ Recoverit เสร็จสิ้นกระบวนการสแกนที่เริ่มต้นเมื่อคุณคลิก "เริ่ม" ในขั้นตอนข้างต้น เวลาที่ใช้ในการสแกนไฟล์ทั้งหมดของคุณจะขึ้นอยู่กับขนาดไฟล์หรือเล็ก

ขั้นตอนที่ 3: ดูตัวอย่าง และบันทึก
เลือกตัวเลือก "กู้คืน" เพื่อบันทึกไฟล์ที่ Recoverit ดึงข้อมูลมาให้คุณ ตรวจสอบให้แน่ใจว่า คุณใช้ฟีเจอร์การแสดงตัวอย่างของแอปเพื่อดูไฟล์ Excel ที่กู้คืนทั้งหมดก่อนที่จะบันทึก

ที่เกี่ยวข้องเพิ่มเติม: วิธีคืนค่าไฟล์ที่ถูกเขียนทับบน Linux
วิดีโอสอนเกี่ยวกับวิธีการกู้คืนไฟล์เอกสาร Excel
บรรทัดล่าง
จากข้อมูลในบทความนี้ ตอนนี้ คุณรู้แล้วว่า คุณสามารถกู้คืนไฟล์ Excel ที่ถูกเขียนทับในระบบ Windows ของคุณได้ วิธีนี้จะได้ผลดีกว่าถ้าคุณดำเนินการตั้งแต่เนิ่นๆ เพียงพอ อย่างไรก็ตาม นอกเหนือจาก 2 โซลูชันแรกที่มีให้แล้ว วิธีที่มีประสิทธิภาพที่สุดในการกู้คืนไฟล์ Excel ของคุณคือ การใช้งานแอปของบุคคลที่ 3 เช่น Recoverit การกู้คืนข้อมูล ด้วยเครื่องมือนี้ คุณจะมั่นใจได้ว่า จะได้รับไฟล์ที่ถูกเขียนทับแม้จะใช้เวลานานก็ตาม
คนมักถาม
-
ฉันจะดึงไฟล์ที่ถูกเขียนทับได้อย่างไร?
ขั้นแรก คุณสามารถใช้งานเวอร์ชันก่อนหน้าของไฟล์ที่คุณสูญเสียไป วิธีนี้ใช้ได้หากคุณสำรองไฟล์ไว้ก่อนที่จะเขียนทับ ดังนั้น คุณจึงสามารถใช้ประวัติของไฟล์ได้ คุณยังสามารถใช้งานซอฟต์แวร์บุคคลที่ 3 ที่มีประสิทธิภาพเช่น Recoverit การกู้คืนข้อมูล เพื่อกู้คืนไฟล์ที่ถูกเขียนทับในรูปแบบต่างๆ
-
ฉันจะกู้คืนไฟล์ Excel ที่ถูกเขียนทับใน Windows 10 ได้อย่างไร?
ใน Excel 2013 และ 2010 คุณสามารถกู้คืนไฟล์ที่ถูกเขียนทับได้ ไม่ใช่แค่เวิร์กบุ๊กที่ยังไม่ได้บันทึกเท่านั้น เปิดหน้า "ไฟล์" และบนแผงด้านซ้ายคลิก "ข้อมูล" นอกจากแท็บ "จัดการเวอร์ชัน" แล้ว คุณสามารถดูเวอร์ชันทั้งหมดที่ "บันทึกอัตโนมัติ" ได้จากเอกสารของคุณ คุณสามารถเลือกอันที่จะกู้คืน

-
Excel บันทึกเวอร์ชันก่อนหน้าหรือไม่
ใช่ Excel จะบันทึกงานเวอร์ชันก่อนหน้าของคุณ นี่คือวิธีที่คุณสามารถใช้โซลูชัน 2 ด้านบนเพื่อกลับไฟล์ที่ถูกเขียนทับ เวอร์ชันเหล่านี้จะถูกบันทึกตามช่วงเวลาที่ระบุหากคุณทำการเปลี่ยนแปลงในช่วงเวลาดังกล่าวในสเปรดชีตของคุณ แต่ละเวอร์ชันจะได้รับชื่อที่แนบมาพร้อมเวลา วันที่ และหมายเหตุ (เช่น บันทึกอัตโนมัติ) แต่ละครั้งที่คุณคลิกเพื่อเปิด มันจะแสดงข้างเวอร์ชันปัจจุบันของคุณ ด้วยวิธีนี้ คุณสามารถเปรียบเทียบการเปลี่ยนแปลงได้
-
ฉันจะกู้คืนไฟล์ Excel ที่ถูกลบอย่างถาวรได้อย่างไร?
คุณอาจลบไฟล์ Excel ของคุณอย่างถาวรซึ่งต้องการกู้คืน ไปที่โฟลเดอร์ที่คุณบันทึกไฟล์ไว้ก่อนหน้านี้ก่อนที่จะลบออก คลิกขวาที่นี่ และเลือก "กู้คืนเวอร์ชันก่อนหน้า"

เลือกไฟล์ที่คุณลบแล้วคลิกเพื่อ "กู้คืน" นี่ควรทำเคล็ดลับ

-
ไฟล์ที่ถูกเขียนทับสามารถกู้คืนได้หรือไม่?
จากมุมมองทางเทคนิค คำตอบคือ ไม่ คุณสามารถรับไฟล์ของคุณได้ก็ต่อเมื่อคุณมีข้อมูลสำรองเท่านั้น มันควรจะอยู่ในสถานที่อื่น นอกจากนี้ ยังมีโอกาสน้อยที่ไฟล์ของคุณจะรอดจากการเขียนทับ ดังนั้น ใน 2 กรณีนี้ คำตอบสำหรับคำถามของคุณคือ ใช่ ในแง่ดี
และหากคุณโชคดีขึ้น คุณอาจฟื้นข้อมูลที่สูญหายได้ด้วยเครื่องมือการกู้คืน ระบบปฏิบัติการหลายระบบ เช่น Windows มีฟีเจอร์ในตัวสำหรับการกู้คืนข้อมูล
-
ฉันสามารถกู้คืนไฟล์ Excel ที่ฉันไม่ได้บันทึกได้หรือไม่?
ไม่ต้องกังวล คุณสามารถเรียกค้นไฟล์ที่ไม่ได้บันทึกไว้ในหลายๆ แอปพลิเคชันได้ตลอดเวลา และคุณกำลังใช้งานซอฟต์แวร์ Microsoft Office ดังนั้น คุณควรเปิดใช้งานแท็บไฟล์ของคุณ คุณจะพบมันที่มุมซ้ายบนของหน้าต่าง MS Excel
ตอนนี้ คุณต้องคลิกตัวเลือก 'ข้อมูล' จากนั้น คุณจะเห็นตัวเลือกสำหรับเวอร์ชันที่ได้รับการจัดการ
ดังนั้น ให้กดคำสั่งกู้คืน สมมติว่า คุณอยู่ใน Excel ดังนั้น คุณมีตัวเลือกในการกู้คืนเวิร์กบุ๊กที่ยังไม่ได้บันทึก และในลักษณะเดียวกัน คุณสามารถใช้งานการกู้คืนงานนำเสนอที่ไม่ได้บันทึกใน MS PowerPoint ได้ นอกจากนี้ คุณยังสามารถเดาได้สำหรับ Word ตัวเลือกนั้นจะกลายเป็นกู้คืนเอกสารที่ไม่ได้บันทึกใน Microsoft Word
-
Excel บันทึกไฟล์กู้คืนอัตโนมัติที่ไหน?
เป็นคำถามที่ดี ดูสิ Excel ของคุณมีการตั้งค่าเริ่มต้นนี้ และตัวเลือกการกู้คืนอัตโนมัตินี้จะบันทึกเวิร์กบุ๊กของคุณในไดเร็กทอรี 'ชั่วคราว' ดังนั้น สำเนาไฟล์ของคุณจะอยู่ที่นั่นเป็นเวลา 10 นาทีในแต่ละเซสชัน
นอกจากนี้ คุณสามารถค้นหาโฟลเดอร์นี้ได้ หากคุณใช้งานอุปกรณ์ Windows 7 ให้ไปที่ไดรฟ์ระบบของคุณ จากนั้น คุณจะต้องป้อนโฟลเดอร์ชื่อผู้ใช้งานของคุณในไดเร็กทอรี 'ผู้ใช้งาน' ข้างในคุณจะเห็นโฟลเดอร์ชื่อ AppData ป้อน และค้นหาโฟลเดอร์ 'Local' ดังนั้น คุณจะพบโฟลเดอร์ 'ชั่วคราว' ในนั้น
หากเครื่องของคุณมี Windows เวอร์ชันล่าสุด โฟลเดอร์ Temp จะแตกต่างออกไป และไฟล์กู้คืนอัตโนมัติของคุณอยู่ในไดเร็กทอรีต่อไปนี้:
C:\Users\user_name\AppData\Roaming\Microsoft\Excel\
C:\Users\user_name\AppData\Roaming\Microsoft\PowerPoint\
C:\Users\user_name\AppData\Roaming\Microsoft\Word\
ดังนั้น คุณสามารถค้นหาไฟล์กู้คืนอัตโนมัติของคุณได้โดยค้นหาโฟลเดอร์ 'Roaming' ใน AppData และคุณจะต้องเปิดโฟลเดอร์ 'Microsoft' สำหรับแต่ละโปรแกรม
Recover & Repair Files
- Recover Document Files
- Repair Document Files
- Recover & Repair More
- Clear & Delete File






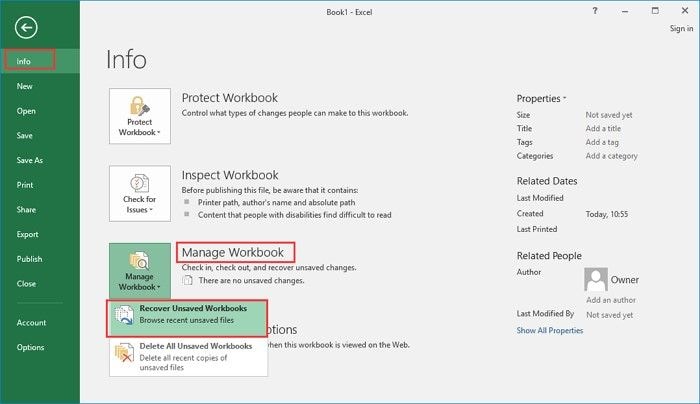












Dea N.
staff Editor