Feb 04, 2023 • 分類: Windows 計算機解決方案 • 成熟的解決方案
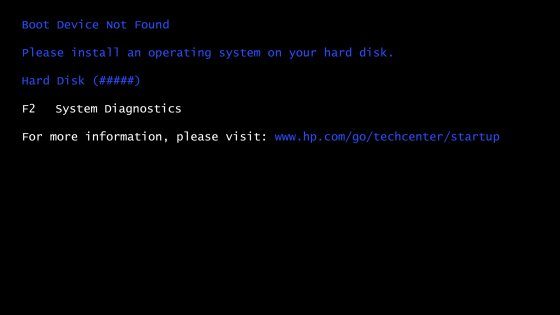
很多使用者在開啟系統時都會經常遇到惠普筆記型電腦 3F0 錯誤。雖然是一個開啟錯誤,但也可能因分區損毀或硬碟故障而導致。由於惠普 3F0 錯誤可能產生非常嚴重的後果,包括系統停滯,因此亟待修正。透過本指引,您將瞭解到如何透過專家推薦的不同方式修正惠普硬碟 3F0 錯誤。
第 1 部分:什麼是硬碟 3F0 錯誤?
通常,我們會在開啟系統時遇到惠普硬碟 3F0 錯誤。其並未加載所需的 BIOS 程式,而是僅顯示一條錯誤訊息,提示開啟失敗。在大多數情況下,惠普 3F0 錯誤由以下原因導致:
- BIOS 設定(序列或程式)發生變更
- 包含重要系統組件的硬碟已損毀。
- 系統無法從磁碟讀取 BIOS 或系統程式。
- 磁碟可能遭受開機磁區病毒或惡意軟體攻擊。
- 系統連結線可能受損。
- 硬碟可能損壞,或未連結。
- 其他系統軟體或韌體相關問題
第 2 部分:如何修正惠普筆記型電腦硬碟 3F0 錯誤?
由於導致惠普筆記型電腦硬碟 3F0 錯誤的原因有多種,因此解決方案亦各異,具體如下。
方案 1:執行硬重設
如果硬碟損毀,執行硬重設將是修正惠普筆記型電腦 3F0 錯誤的理想解決方案。在執行硬重設時,您可選擇刪除使用者資料或僅重設系統設定。如果您確定整個硬碟已損毀,那麼完全恢復出廠預設值將是更優選擇。以下是惠普硬碟 3F0 錯誤解決方案的具體操作步驟:
- 關閉電腦,拔掉電源適配器插頭。如果電池可拆卸,那麼請將其拆卸。
- 然後斷開所有外設連結,包括可移動硬碟等。
- 按住電源按鈕 15 秒鐘,直到耗盡所有剩餘電量。
- 插入電池,然後將交流適配器重新插入筆記型電腦。
- 按下電源按鈕開啟電腦。
- 電腦正常開啟並顯示「開啟」功能表後,隨即使用方向鍵選取「正常開啟 Windows」,然後按 Enter 鍵。
- 所有外設即可重新連結。
就是這麼簡單!最後,您的電腦將重啟,如果一切順利,惠普筆記型電腦 3F0 錯誤也將得到修正。
方案 2:將 BIOS 還原至預設設定
如上所述,惠普硬碟 3F0 錯誤可由 BIOS 相關問題導致。例如,如果您變更了 BIOS 設定或其順序,則可能導致惠普 3F0 錯誤。針對此問題,您可使用以下分步式解決方案:
第 1 步:重啟系統,然後按 BIOS 鍵進入其設定。雖然大多數系統的 BIOS 鍵是 F10,但也可能是 F2、F12、DEL、ESC 或任何其他按鍵。
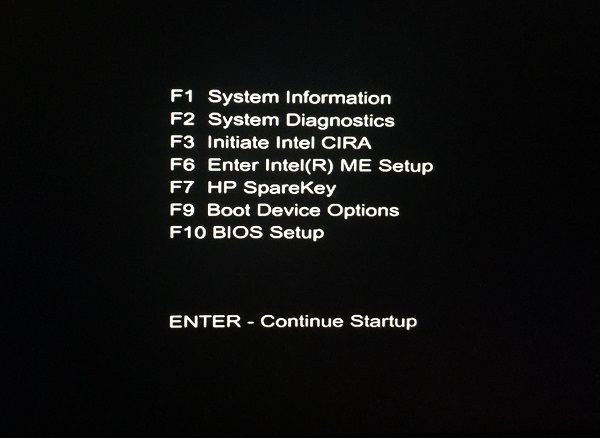
第 2 步:隨著 BIOS 設定介面的開啟,請使用方向鍵導覽並瀏覽「退出」>「加載最佳預設值」選項。
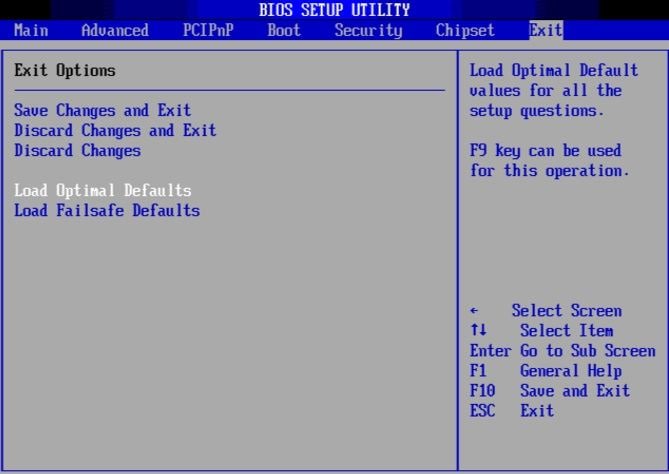
第 3 步:使用 Enter 或 Space 鍵進行選擇,並選取「確定」選項再次進行確認,加載預設設定。
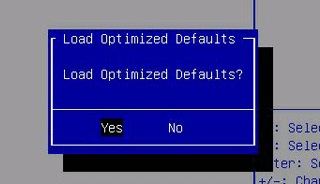
方案 3:利用 HP PC Hardware Diagnostics(惠普個人電腦硬體診斷程式)檢查硬碟
為幫助使用者有效解決惠普 3F0 錯誤 SSD 等問題,本公司推出了診斷程式。您可在惠普筆記型電腦上執行本程式,並檢查系統組件是否存在問題。以下是如何透過個人電腦硬體診斷程式修正惠普筆記型電腦 3F0 錯誤的具體步驟。
第 1 步:如果電腦執行正常,請前往「開啟」功能表,查找惠普個人電腦硬體診斷程式,並以系統管理員身分執行。
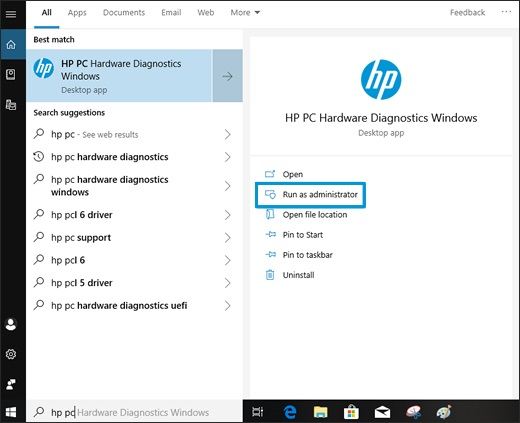
第 2 步:如果系統無法正常執行,則重啟並繼續按 ESC 鍵。在列出的功能表中,按 F2 鍵執行診斷。
第 3 步:「惠普診斷」視窗將開啟,您可選取「執行系統或組件測試」選項。如要檢查硬體,可選取「組件測試」選項。
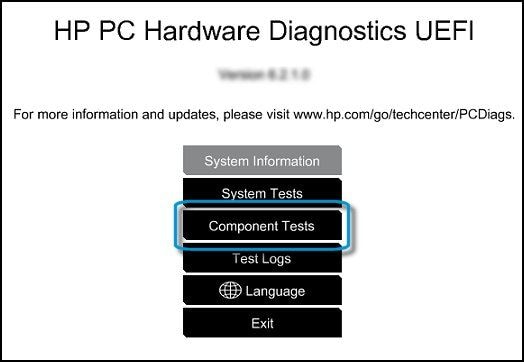
第 4 步:隨後,螢幕上將出現「測試執行」選項,並顯示估計時間。僅需按一下「執行」按鈕,然後等待一會兒即可,系統將診斷(並修正)電腦問題。
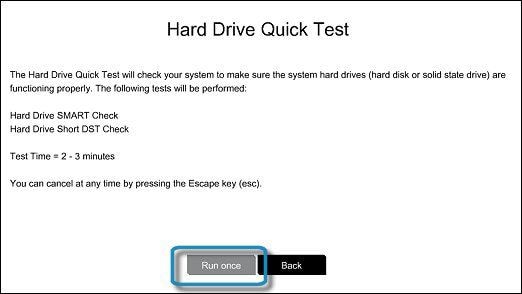
方案 4:利用惠普恢復管理器執行系統恢復
執行電腦系統恢復是我們推薦的另一種修正惠普硬碟 3F0 錯誤的解決方案。通常,系統恢復過程將使您的電腦恢復到出廠設定,如果惠普 3F0 錯誤是由系統錯誤引起的,那麼此方法就是最合適的選擇。
第 1 步:首先,重啟電腦,反覆按 F11 鍵(或 Esc + F10),就能在螢幕上看到以下選項。按一下「疑難排解」選項,並確保所有外圍裝置俱與系統斷開連結。
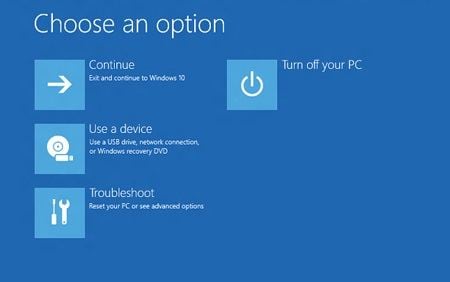
第 2 步:「疑難排解」介面開啟後,選取並開啟「恢復管理器」功能。
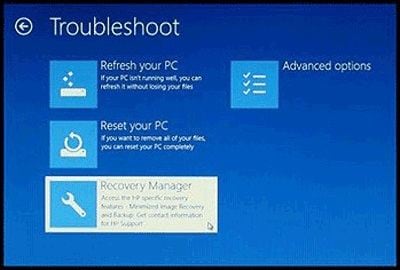
第 3 步:「恢復管理器」視窗將進一步在螢幕上顯示各種選項。按一下此處的「系統恢復」選項,然後再按幾次滑鼠,即可執行。
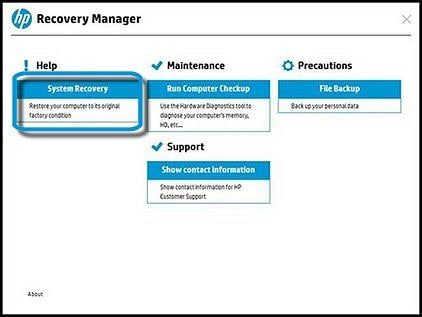
第 4 步:從所顯示的選項中,您可選擇將系統恢復出廠預設值,甚至重新格式化分區。之後,等待一會兒,系統將順利重啟。
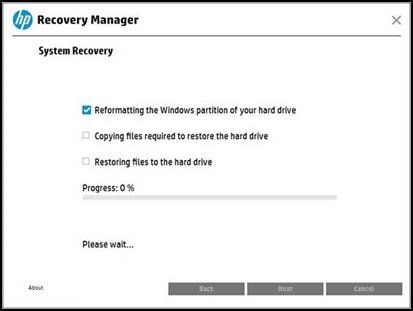
方案 5:重新連結硬碟
如果硬碟連結鬆弛,則系統可能無法檢測到該硬碟,並彈出錯誤訊息提示。重新連結硬碟即可解決此問題。
在重新連結硬碟之前:
- 您可能需要一把十字螺絲刀或類似工具。
- 把電腦轉移到沒有地毯的平整、穩定工作台面上。
- 惠普強烈建議您在使用筆記型電腦時使用防靜電腕帶和導電泡沫墊,
如果條件不允許,建議尋求專業人士的幫助。
請遵循以下步驟重新連結您的硬碟:
- 關掉電腦,並拔掉電源線
- 如果您的筆記型電腦配有可拆卸電池,請將電池拆卸。
- 用螺絲刀之類的工具將電腦拆開,斷開硬碟連結,然後再重新連結
- 重新組裝電腦,然後開啟電腦電源,看看問題是否得到解決。
第 3 部分:透過 Wondershare Recoverit 修正硬碟 3F0 錯誤
如您所見,當遇到惠普筆記型電腦 3F0 錯誤時,電腦將無法開啟 Windows 系統。大多數情況下,您可使用上述方法解決此問題。但是,如果仍然無法開啟 Windows,則可藉助系統上的 Recoverit Data Recovery 軟體。其可幫助您建立可開啟媒體並恢復硬碟上的所有資料。然後,您可更換一個全新的硬碟或利用網站服務修復硬碟。
本智慧型恢復工具安全可靠,使用簡單,可幫您找回各種資料。您甚至可以預覽資料並將檔案儲存到任何位置。其可應對各種資料丟失狀況,幫您找回所有檔案。以下是如何透過 Recoverit 找回因各種原因而丟失的資料的方法。
1.在電腦上開啟 Recoverit 軟體,然後選取「恢復電腦當機」作為恢復模式。按一下「開啟」按鈕即可開啟。

2.從所提供的選項中選取鐘意的可開啟磁碟。按一下「建立」按鈕,

3.螢幕上將出現一個彈出視窗,要求您格式化可開啟裝置。格式化將會立即刪除可開啟裝置上的所有資料。請務必確保您已備份所有重要資料。按一下「格式」按鈕繼續下一步。

4.本軟體將開啟建立一個可開啟磁碟,用於備份資料。在此期間,請勿彈出 USB 快閃磁碟機。

5.此過程可能需要一定的時間,您可以邊吃零食邊等。完成後,您將看到三個簡單的步驟指引,然後繼續。您可查看完整指引以獲取更多資訊。

6.在開啟資料恢復過程之前,您需要變更電腦開啟順序,以便從您剛剛建立的媒體開啟。重啟電腦並按一下 F12 鍵進入 BIOS 功能表。從功能表中選取開啟選項並儲存變更。

7.Recoverit 透過可開啟裝置將立即開啟。然後,您可繼續恢復電腦中不同位置的資料。

如果還是無效,請前往電腦維修商店。
現在,您已瞭解如何修正惠普硬碟 3F0 錯誤,您就可以輕鬆地解決此問題並以理想的方式開啟系統。我們以分步式的方式列出了所有推薦的解決方案,可助您輕鬆修正惠普硬碟 3F0 錯誤。如果您在此過程中丟失了重要資料,您可考慮使用 Recoverit Data Recovery 軟體。本資料恢復工具簡單、高效,具備行業中最高的恢復率,定能幫您解決問題。
使用者關心的其他問題
-
如何解決惠普 Windows 10 系統無法找到開啟裝置的問題
如要解決此問題,請對電腦進行硬重設,硬體將重新連結到 BIOS,從而解決此問題。您也可以重設硬碟,還原 BIOS 預設設定,或者在惠普電腦上執行系統恢復。 -
如何解決惠普硬碟未安裝問題
還原 BIOS 預設設定,即可解決可能導致此問題的任何錯誤設定。檢查電纜和連結器,排除極不可能出現的故障。如果發生此種情況,請確保更換新的電纜和連結器。 -
智慧型檢查未安裝指什麼?
智慧型檢查未安裝錯誤意味著硬碟移位、損毀或斷開連結,也可能表示您所使用的電纜受損或磁碟位置已從其初始或原始位置移動。

Quintela
staff Editor
一般評分4.5(105人已參加)