Feb 01, 2023 • 分類: Windows 計算機解決方案 • 成熟的解決方案
如果你的 Windows 11/10 HP 筆記本電腦的音訊突然停止工作,則這種情況的背後可能有多種原因。這可能是由於音訊設置的錯誤配置,也可能是由於過時的音訊驅動程式。我們列出了 5 種方法來修復 Windows 筆記本電腦上音訊不工作的問題,你可以逐一嘗試這些方法並修復筆記本電腦的聲音錯誤。
如何修復 HP 筆記本電腦音訊不工作的問題?
由於 HP 筆記本電腦上音訊不工作的問題背後可能有很多原因,因此,解決此問題的方法不止一種。逐一嘗試每一種方法,看看哪種方法可以幫助你解決 Windows 11/10 HP 筆記本電腦的音訊問題。
關於如何修復 Windows 10 中聲音不工作的影片教程?【9 種解決方案】
1.重新啟動你的電腦
如果你的 HP 筆記本電腦的音訊連接埠不工作,則原因可能是你的 Windows 啟動不當等微不足道的問題。是的,有時候它會在你嘗試啟動系統時由於系統沒有正確加載而發生,這會在你的 Windows 系統中引入一些臨時錯誤。
有時候此問題可能不是與啟動有關,而是與 Windows 的關閉過程有關,這會導致你的 HP 筆記本電腦音訊出現問題。是的,如果你的 Windows HP 筆記本電腦被強制關機,或由於某種原因而崩潰,那麼在你下次打開 HP 筆記本電腦時,一些軟體和程式可能無法正確加載。
對於 HP 筆記本電腦音訊不工作的問題,你可以嘗試的最簡單的修復方法是重新啟動你的電腦。
2.檢查音訊設置
有時候,HP 電腦音訊不工作的問題實際上並不是由於你的系統錯誤,而是因為設置的錯誤配置。在你的 Windows 11/10 HP 筆記本電腦中,有很多與聲音相關的設置都可能會觸發音訊不工作的問題。我們將向你介紹各種設置配置,這樣你就可以逐一檢查這些設置並解決聲音問題。
2.1 檢查音量配置:
轉到 HP 筆記本電腦任務欄上的“音量圖標”,查看該問題是否是因為音量過低。嘗試在不同的音量級別之間切換。在“靜音”模式和“正常音量”模式之間切換,看看是否解決了 Windows 11/10 HP 筆記本電腦上的聲音問題。

2.2 檢查音訊設備是否被設置為默認設備:
如果你的 HP 筆記本電腦上的聲音設備未被設置為默認設備,則該設備可能會在正常工作時顯示錯誤。
第 1 步。轉到任務欄上的“音量圖標”,然後右鍵點擊它。從彈出選單中選擇“播放設備”。現在,你將被重定向到“聲音”迷你視窗,在該視窗下轉到“播放”選項卡。
第 2 步。在“播放”選項卡下,查看你的 HP 電腦的揚聲器/耳機設備是否被設置為默認設備。如果是,你會在該設備上看到一個綠色勾號 ( )。
第 3 步。如果你的 HP 電腦的聲音設備未被設置為默認設備,則你需要選擇該聲音設備,然後點擊“設置為默認設備”選項,然後點擊“確定”以將其設置為默認播放設備。

2.3 嘗試在音訊格式之間切換:
有時候,音訊格式可能會導致你的音訊系統出現一些錯誤。因此,在不同的音訊格式之間切換可以幫助你修復 HP 電腦音訊不工作的問題。
第 1 步。右鍵點擊任務欄上的“音量圖標”,然後導覽到“播放設備” > “播放”選項卡。
第 2 步。在“播放”選項卡上,選擇你的 HP 筆記本電腦的聲音設備並轉到“屬性”選項。
第 3 步。你將被引導至“揚聲器屬性”視窗。在該視窗中,導覽到“高級”選項卡。在“高級”選項卡下,轉到“默認格式”部分並選擇不同的“音訊速率”。點擊“測試”按鈕以檢查該音訊速率是否使你的 HP 筆記本電腦的音訊再次工作。
第 4 步。使用不同的音訊速率重複第 3 步,直到獲得適合你的 HP 電腦的音訊速率。然後點擊“確定”以保存設置。如果任何音訊速率都無法修復 HP 電腦音訊不工作的問題,則將其恢復為默認值。

2.4 查看你的電腦的聲音設備是否被啟用:
如果你的 HP 筆記本電腦的聲音設備被禁用,你需要檢查並將其啟用。
第 1 步。在任務欄的搜索面板中輸入“設備管理器”並從結果中將其打開。
第 2 步。在“設備管理器”視窗中,你將其中列出了你的 HP 筆記本電腦的所有設備,包括你的聲音設備。轉到“聲音、視訊和遊戲控制器”選項,然後點擊箭頭將其展開。
第 3 步。當它展開後,你會看到筆記本電腦的聲音設備。如果聲音設備顯示了一個“向下箭頭”,則表示該聲音設備已被禁用。

第 4 步。你需要右鍵點擊該聲音設備並選擇“啟用”,以啟用 HP 筆記本電腦的聲音設備。
3.更新音訊驅動程式
系統的過時音訊驅動程式可能是 HP 筆記本電腦音訊不工作的主要原因。你可以嘗試更新驅動程式,看看它是否解決了此問題。
第 1 步。從 Windows 11/10 HP 筆記本電腦的搜索面板中搜索“設備管理器”。點擊結果中的“設備管理器”將其打開。
第 2 步。在你進入“設備管理器”視窗之後,轉到“聲音、視訊和遊戲控制器”選項並雙擊,以將其展開。

第 3 步。展開後,你將看到列出的 HP 筆記本電腦的聲音設備。右鍵點擊聲音設備,然後選擇“更新驅動程式”選項。系統會要求你在“手動從系統中瀏覽更新的驅動程式”或“自動搜索和下載”之間進行選擇,選擇你需要的選項,然後按照螢幕上的說明繼續更新你的 HP 筆記本電腦的聲音設備驅動程式。

4.重新安裝音訊驅動程式
系統的音訊驅動程式可能是最新的,但它們可能有問題。因此,如果你的音訊驅動程式有問題或不正確,你必須重新安裝正確的驅動程式。重新安裝驅動程式可能會解決 HP Elite Book 或 HP Spectre 上音訊不工作的問題。
第 1 步。從 Windows 11/10 HP 筆記本電腦的搜索面板中搜索“設備管理器”。點擊結果中的“設備管理器”將其打開。
第 2 步。在你進入“設備管理器”視窗之後,轉到“聲音、視訊和遊戲控制器”選項並雙擊,以將其展開。
第 3 步。現在,你將看到已列出的聲音設備。右鍵點擊聲音設備並選擇“卸載”。在下一個迷你視窗中確認操作,並確保在系統詢問時選中“刪除此設備的驅動程式軟體”選項。這將卸載聲音驅動程式。

第 4 步。現在,重新啟動你的 HP 筆記本電腦。Windows 現在將自動為你的聲音設備安裝驅動程式。
更多相關文章:修復在 Windows 上檢測到通用音訊驅動程式的完整指南
5.解決硬體問題
最後,如果上述方法均無效,則可能是某些硬體問題。如果出現硬體問題,你能做的就是解決問題。
第 1 步。轉到“開始”選單並點擊“設置圖標”,以打開“系統設置”視窗。
第 2 步。從系統設置中,導覽到“更新和安全”。在你進入“更新和安全”視窗之後,轉到其下方的“故障排除”選項卡。
第 3 步。現在,在“故障排除”下方,選擇“播放音訊”選項。你將在其下方看到“運行故障排除工具”選項。點擊它,讓 Windows 完成故障排除過程。按照螢幕上的說明完成該過程。
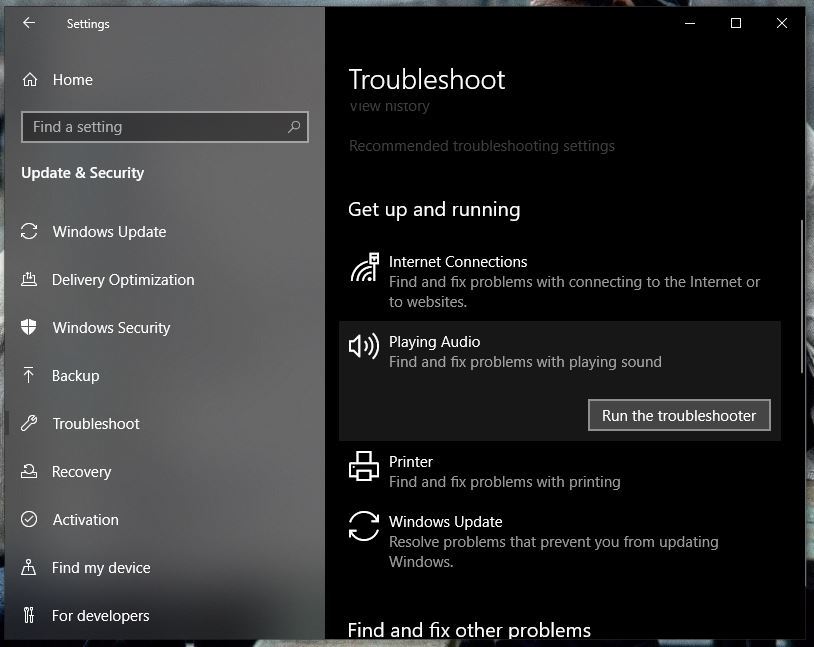
順便說一句,你還可以了解如何 解決高解析度設備音訊不工作的問題。
額外提示:使用 Recoverit 從 HP 筆記本電腦恢復丟失的數據
如你所知,你的 Windows 系統總是容易受到各種軟體和硬體問題的影響,並且你永遠無法確定這些問題中的哪些會損壞系統中存儲的數據。在這種情況下,如果數據意外丟失或被錯誤刪除,你始終需要做好恢復數據的準備。
Recoverit Data Recovery 工具是你應該始終安裝在系統中的工具,從而保證即時和可靠的數據恢復。是的,Recoverit 是一款非常實惠的工具,因此每個人都可以輕鬆擁有。除了價格優勢之外,它也是最強大和最高效的恢復工具之一。因此,不管如何丟失了數據,你都可以隨時使用 Recoverit 來恢復所有數據。

Recoverit Data Recovery - 最好的檔案恢復軟體
- Recoverit 可以從各種存儲設備中恢復丟失的數據。
- Recoverit 可以恢復由於任何類型的錯誤而丟失的數據。
- Recoverit 具有可引導恢復等功能,可從宕機的 Windows 系統中恢復數據。
- Recoverit 允許你恢復超過 1000 種檔案類型。
用戶指南:
第 1 步。下載和安裝 Recoverit
轉到 Recoverit 工具的官方網站,並根據你的系統在“下載 Windows 版”和“下載 Mac 版”選項之間進行選擇。完成註冊過程,並在你的系統上安裝該工具。
第 2 步。連接存儲驅動器
如果你想要從外置存儲設備恢復丟失的數據,請通過相容的 USB 數據線或任何其它相容的介質連接你的外部 USB 驅動器或任何其它外部設備。確保你的系統識別了你所連接的設備。(如果你想要從系統的集成驅動器中恢復丟失的數據,則你可以跳過此步驟。)
第 3 步。選擇驅動器或檔案夾
現在,在你的系統上啟動 Recoverit 工具。在“驅動器選擇視窗”中,你需要選擇你想要從中恢復丟失數據的驅動器或位置。選擇驅動器或位置,然後點擊“開始”,以開始掃描。

第 4 步。配置掃描
你將被重定向到掃描視窗,你將看到其中列出了所選位置的已掃描檔案。你可以暫停和恢復掃描,或者你也可以借助該視窗左右面板上的多個功能來過濾此過程。

第 5 步。恢復檔案
在掃描完成和該視窗中列出了所有掃描到的檔案之後,你就可以通過搜索面板或其它選項搜索你想要恢復的檔案。在你獲得你想要從 HP 筆記本電腦恢復的檔案之後,選擇它們並點擊“恢復”。

仔細執行上述所有步驟,你就能成功恢復所有重要數據。然後,你可以在恢復期間訪問你選擇的位置並找到所有已恢復的數據。
結論:
如果上述方法均不能修復 Windows 11/10 HP 筆記本電腦上音訊不工作的問題。那麼我們建議你諮詢服務中心來解決此問題。如果在解決 HP 筆記本電腦上音訊不工作的問題期間你丟失了數據,那麼你可以使用 Recoverit 工具來恢復數據。

Quintela
staff Editor
一般評分4.5(105人已參加)