如今,人們將自己喜歡的電影,電子書,照片,視頻和個人信息之類的數據保存在Windows電腦硬碟驅動器或外部存儲器上。隨著時間的流逝,Windows電腦或外部硬碟驅動器會累積必要或不必要的大量數據。需要重組大量的檔案和檔案夾,有時需要將其從存儲設備中刪除。
我們中有些人喜歡通過“ Shift + Delete”快捷方式刪除檔案夾。它可以幫助我們快速,方便甚至完全擺脫不想要的檔案夾及其中的所有檔案。但是,如果我們後悔這樣做,將不可能從Windows資源回收筒中復原已刪除的檔案夾。
可以復原永久刪除的檔案嗎?
您使用“刪除”鍵刪除檔案。因此,檔案進入了回收站。通過使用“ Shift + Delete”組合鍵,您可以執行永久刪除。同樣,您可以刪除回收站中的檔案以得到相同的結果。
現在,這確實是一個“永久”刪除。但是從技術角度來看,您不能說數據是真正的“擦除”。
請注意,任何類型的刪除命令都將刪除“指針”。在這裡,指針使資源管理器或檔案管理器可以找到數據。因此,永久刪除會使檔案從常規用戶界面“消失”。
因此,您可以想像該地址丟失了,但是建築物仍然合適。地址指向您的建築物(位置)。還有您的家具(檔案或檔案夾)。因此,只要沒有新的家庭(或數據)要佔用該建築物,您的建築物便會與家具保持完整。這樣,您就有機會找回家具–檔案和檔案夾。
僅當此類位置(現在可供重用)開始保存新數據時,才“擦除”您的檔案。這就是所謂的數據覆蓋。
注意:除非您了解技術方面的知識,否則不要進行數據復原。如果您不是技術愛好者,請不要自己進行。

檔案爲何會突然丟失?
首先是人為風險,畢竟我們生活中也經常犯錯。所以一旦自己操作錯誤,由於匆忙或擔心,數據刪除可能會像事故一樣發生。
- 磁碟格式化可以在很多方面為您提供幫助。但是,您可能會格式化具有重要檔案夾的磁碟。
- Shift + Delete鍵組合很可能只是在混亂中發生。因此,將發生永久刪除。
- 當您沒有做錯任何事情時,數據損壞就是真實的。請參閱,電源可能會波動。否則某些中斷的過程可能會損壞您的檔案。
- 惡意軟體可能會損壞您的數據對象。如果您的反惡意軟體程序尚未更新,則很有可能。
- 一台PC和兩個反惡意軟體工具?太危險了 有時,有多個軟體可以完成同一任務。同樣,單個檔案或檔案夾可能對許多程序可用。因此,不同軟體環境之間的衝突可能會損害您的檔案夾。
如果您有HDD或硬碟驅動器,那麼您就會知道出現硬件故障的感覺。簡而言之,損壞的扇區或驅動器會影響您的檔案結構。而且沒有任何好的方式。現在,每個原因都是痛苦的。但是,造成數據丟失的原因可能不止一個。因此,問題不在於檔案夾或檔案是否處於危險之中。都是關於“什麼時候?”
如何在Windows 10電腦上復原已刪除檔案
如果刪除最初存儲在Windows 10 PC硬碟驅動器上的檔案夾,則很有可能通過3種解決方案取消刪除檔案夾。
解決方案1.從備份和還原中復原丟失的檔案夾
Windows電腦為所有用戶提供了一項重要功能,即“備份和還原”。真誠建議您在開始使用電腦時設置Windows備份。如果已完成操作,讓我們看看如何從“備份和還原”中復原丟失或刪除的檔案夾。
- 在左下角的搜索框中鍵入“控制面板”。
- 選擇“備份和還原(Windows 7)”,然後單擊“還原我的檔案”。
- 請按照嚮導步驟操作,以復原Windows電腦上丟失的檔案夾。
如果沒有已刪除檔案夾和檔案的備份,您也可以繼續進行下一個解決方案,以復原已刪除的檔案夾和檔案。

解決方案2.從以前的版本還原檔案夾
當您編輯文檔,圖像甚至硬碟驅動器時,Windows電腦有時會存儲其以前的版本。因此,當您在Windows 10/8/7中刪除檔案夾時,可以按照以下步驟將其取回。
- 瀏覽先前包含已刪除檔案夾或檔案的檔案夾。
- 右鍵單擊該檔案夾,然後選擇“還原以前的版本”。
- 在以前的檔案夾列表中選擇檔案夾版本。
- 單擊“還原”,然後將檔案夾和檔案保存到另一個位置。
如果已刪除的檔案夾位於硬碟驅動器的第一級,或者您發現其路徑和地址為“ D:\”(D為驅動器號),請右鍵單擊硬碟驅動器,然後執行相同的步驟。

完成上述步驟之後,您應該已經將刪除的檔案夾還原到以前的狀態。如果您沒有在“以前的版本”列表中找到任何內容,如下圖所示,則該方法不適合您。Windows電腦根據系統還原點設置以前的版本,該還原點使PC數據可以還原到以前的狀態。

解決方案3.使用Wondershare Recoverit復原已刪除的檔案夾和檔案
我想刪除一個檔案,但不小心通過“ Shift + Delete”選項刪除了整個檔案夾。我從未對檔案夾和其中的檔案做過任何備份。如何從PC復原永久刪除的檔案?
好吧,對於那些遭受相同情況折磨的人來說,一個功能強大的已刪除檔案夾復原程序必須是一個不錯的選擇。例如Wondershare Recoverit檔案夾復原。這是一個可靠且安全的檔案復原軟體,可以輕鬆地幫助您復原Window電腦或Mac中已刪除的檔案夾。
Wondershare Recoverit支持復原在不同情況下(如Shift Delete,意外刪除,病毒攻擊,硬碟格式化等)刪除或丟失的檔案夾或檔案。它提供了多個直觀的選項,可以幫助您更輕鬆地執行復原過程。
例如,您可以使用搜索功能更快地找到檔案夾和檔案。您可以根據分類方法-檔案路徑和檔案類型來精確定位所需的數據。順便說一句,您可以預覽數據,然後再決定復原已刪除的檔案夾。它對用戶友好嗎?更重要的是,丟失的檔案夾復原軟體支持1000多種數據格式,包括Word文檔,Excel工作表,PowerPoint演示文稿,視頻,圖像,聲音檔案,Outlook電子郵件和檔案夾等。此外,您還可以嘗試復原以下檔案的檔案Microsoft應用程序喜歡在即時貼中復原筆記。
如何輕鬆在Windows 10/8/7上復原已刪除檔案教程?
Wondershare Recoverit的最新視頻
查看更多>指南:如何復原Shift刪除的檔案和檔案夾
如果數據或檔案丟失,請不要將任何新數據保存到該位置或存儲設備。否則,將導致覆蓋和丟失。請遵循下一個解決方案,以幫助您找回已刪除的檔案。如果您使用的是Mac,則可以下載Mac的Wondershare Recoverit,然後按照指南復原在Mac上已刪除的檔案夾。
在電腦上下載並安裝Wondershare Recoverit。但是請不要在要復原永久刪除的檔案夾的源分區上安裝該程序。
步驟1 選擇電腦硬碟
啟動Wondershare Recoverit檔案復原軟體。選擇丟失檔案夾或檔案的位置,然後單擊“開始”以找回丟失的檔案和檔案夾。

第2步 掃描電腦磁碟
Wondershare Recoverit檔案夾復原軟體將開始全面掃描。在掃描過程中,您可以檢查檔案和檔案夾。

第三步 預覽檔案並復原檔案夾
- 掃描後,您可以檢查檔案的某些類型和格式。瀏覽已刪除的檔案夾,雙擊它,然後選擇要逐一預覽的檔案。如果要一次預覽多個檔案,請在右下角切換預覽角度。
- 選擇一個檔案夾,一個或多個要檢索的檔案,然後單擊“復原”按鈕將它們全部取回。

您唯一需要記住的是,不要將復原的檔案保存到以前丟失檔案的空間,這可能會中斷該過程並永久刪除數據。
解決方案4.通過3個步驟從檔案歷史記錄還原檔案
每個操作系統(操作系統)都嘗試使用某些工具來保護您的數據。您可以選擇“檔案歷史記錄”。顧名思義,您可以檢查備份記錄。甚至可以預覽。
太複雜了嗎?不用擔心。復原很容易做到。
您需要做的就是找到“備份位置”。然後,選擇要還原的檔案。然後按“復原”按鈕即可獲取檔案。您可以使用以下步驟更清楚地了解。
步驟1:
訪問PC的控制面板。您可以使用搜索框或使用“查看依據”選項。因此,您的主要目標是找到“檔案歷史記錄”選項。下面的屏幕截圖可能會有所幫助。

第2步:
按照下一個屏幕截圖,您將看到“檔案歷史記錄”部分。每個菜單項都是進行數據管理的好工具。但是,您必須單擊“還原個人檔案”選項。它應該在左側邊欄上可見。您可以使用它來驗證備份。
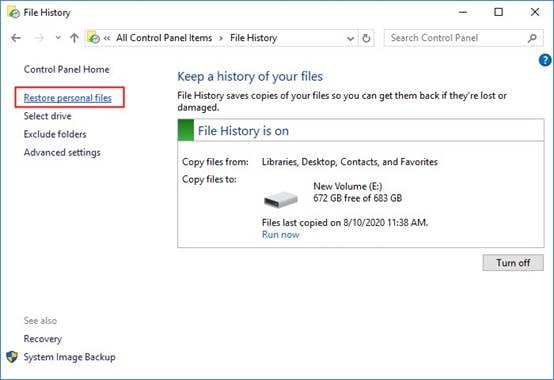
第三步:
您將看到備份的預覽。有日期和時間。因此,使用屏幕上提供的箭頭,您可以滾動瀏覽所有備份。找到所需的備份時,有兩種選擇。
還原整個備份。或特定的檔案/檔案夾。
選擇了要還原的內容後,將單擊綠色按鈕。因此,您心愛的檔案和檔案夾將返回給您。多虧了檔案歷史記錄。這些數據將再次在其原始位置上顯示。乾杯。

在原始位置檢查您的檔案。並讓我們知道此技術是否有效。
在PC上查找和復原丟失的檔案
本文旨在幫助您找回丟失的檔案和檔案夾。並且我們還為您提供一些技巧。
提示1.如何在Windows 10中找到丟失的檔案?
如果不執行刪除檔案夾或檔案的操作,如何在Windows 10中找到丟失的檔案夾?“開始”菜單旁邊的搜索框可以幫助您查找檔案和檔案夾。
- 在搜索框中輸入檔案夾名稱,例如“ Photo recovery mac”。
- 或輸入特定的檔案夾路徑,例如“ C:\ Users \ ws \ Pictures \ photo recovery mac”。
- 您可以在結果菜單中看到要顯示的檔案夾或檔案。
- 單擊右箭頭或按“ Enter”打開檔案夾或檔案。

提示2.如何訪問和啟用檔案歷史記錄?
檔案歷史記錄是Windows 10中的一項內置功能,可以幫助您不受限制地檢索已刪除的檔案和檔案夾。當然,前提是您已啟用它。
- 轉到“控制面板”,然後選擇“檔案歷史記錄”。
- 單擊“選擇驅動器”進行一些設置,然後選擇備份目標。
- 單擊“排除檔案夾”,以避免備份不必要的檔案和檔案夾。
- 最後,單擊“打開”或“立即運行”以啟用檔案歷史記錄。

總結
現在,該職位將要結束。希望您已經從Windows電腦或外部硬碟驅動器中復原了已刪除的檔案夾和檔案。在上述所有解決方案中,Wondershare Recoverit是每個人從電腦,外部硬碟驅動器和其他存儲設備中檢索已刪除數據的理想選擇。

Eleanor Reed
staff Editor
Generally rated4.5(105participated)