許多人在日常工作中經常使用Windows Office工具,例如PPT,Word,Excel和記事本。但是經常在完成工作後可能會意外刪除重要檔案,或者有些人忘了用完PowerPoint檔案後再保存。如果遇到這種情況,無需擔心,因為本文將提供3種全面的PowerPoint救援解決方案,以幫助救援未保存的PowerPoint演示文稿。
解決方案1.使用“救援未保存的演示文稿”
如果忘記保存正在使用的PowerPoint檔案,或者由於某些原因而丟失了,請保持冷靜,並按照以下給出的簡單步驟將其快速救援。
步驟1.在PC上打開PowerPoint
步驟2.單擊左上角的“檔案”選項卡>選擇“打開” >在“最近”部分中,單擊右下角的“救援未保存的演示文稿”。
步驟3. Saved Drafts檔案夾將打開。找到檔案,然後雙擊打開,然後保存檔案。
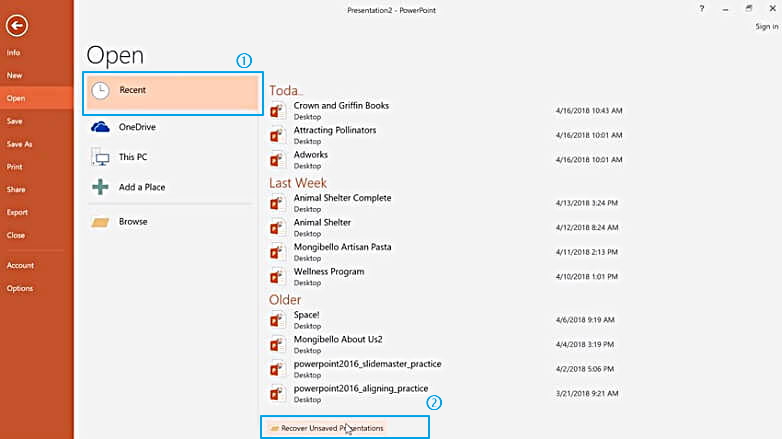
提示:未保存的檔案夾中的檔案是臨時檔案,建議救援並保存所需的數據,因為它們可能很快就會丟失。
解決方案2.使用自動救援功能
此外,還有另一種方法可以幫助救援未保存的PowerPoint檔案– AntoRecover功能。首先,需要檢查它是否已啟用,然後按照以下簡單步驟操作。
方法1:
步驟1.打開PowerPoint演示文稿>選擇檔案選項卡>選擇選項 >轉到保存。
步驟2.確保已選中“每隔x分鐘保存一次自動救援信息”框,以及“如果我關閉後不保存就保留最新的自動救援版本”框,
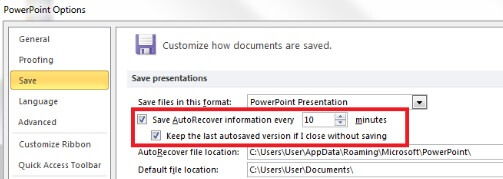
方法2:
如果事先啟用了自動救援,則可以按照以下兩個簡單步驟去查找未保存的PowerPoint檔案。
步驟1.從“自動救援檔案位置”複製檔案目標路徑。
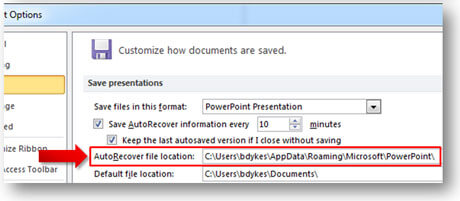
步驟2.打開Windows資源管理器,將路徑粘貼在地址欄上,然後單擊“ Enter”以搜索丟失的未保存PowerPoint檔案。

提示:建議在處理文檔時將其保存,有一個快捷鍵可在工作時保存檔案,即Ctrl + S,可自動保存文檔。
解決方案3:使用救援軟體復原已刪除的PowerPoint檔案
如果上述解決方案不能解決PowerPoint丟失的問題,則可以使用專業的救援軟體來救援未保存/刪除的PowerPoint檔案。Wondershare Recoverit可以輕鬆地通過3個步驟輕鬆刪除丟失或刪除的PowerPoint演示文稿,還可以救援Word文檔和其他丟失的檔案。在計算機上下載並安裝Wondershare Recoverit,然後找回PowerPoint。
步驟1.選擇存儲PowerPoint的位置
在PC上啟動Wondershare Recoverit,選擇一個磁盤,用於存儲PowerPoint檔案的前後位置。
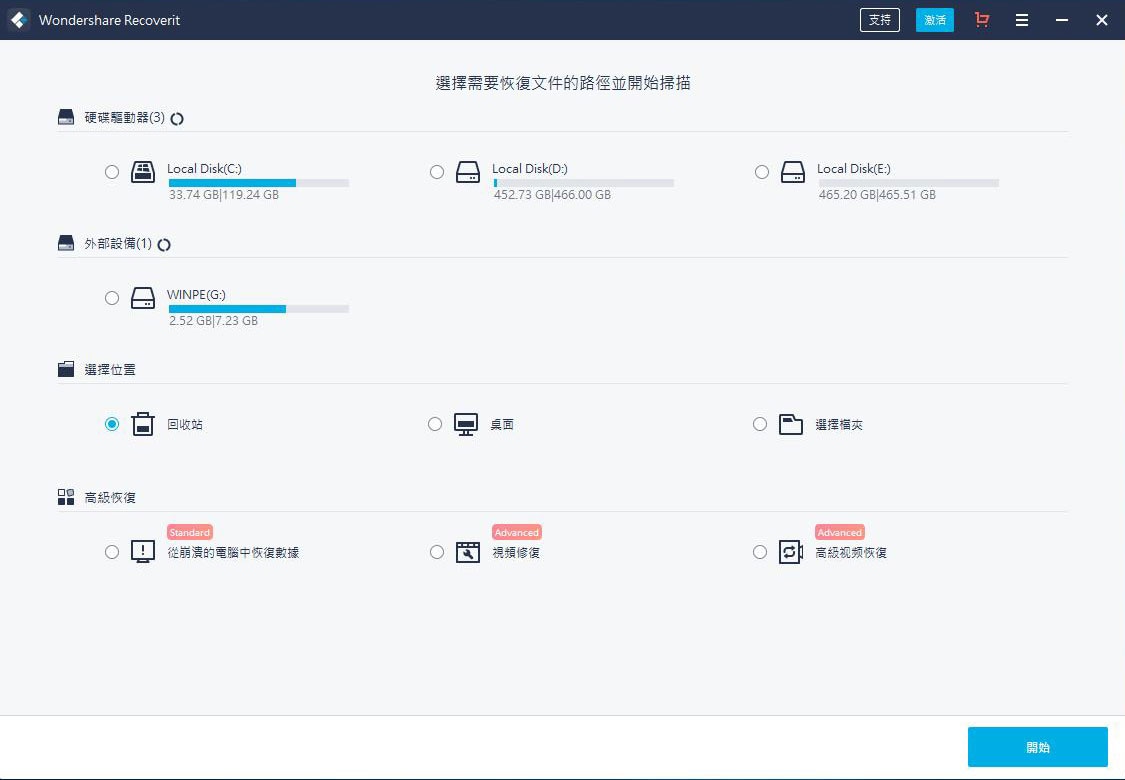
步驟2.從磁盤掃描丟失的PowerPoint
然後該軟體將開始掃描磁盤以搜索丟失或刪除的PowerPoint檔案,這將需要一段時間才能完成掃描。
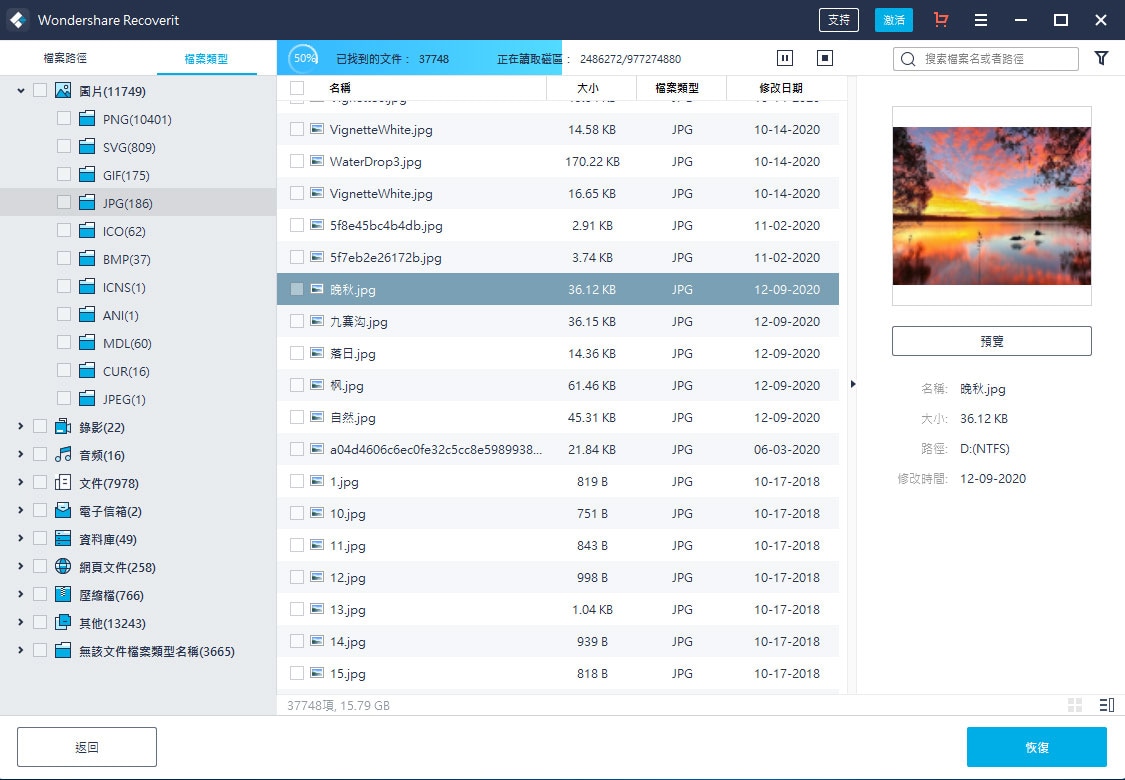
步驟3.預覽和救援PowerPoint檔案
掃描後,所有救援的數據檔案將顯示在結果上。用戶可以預覽一些檔案,如照片,視頻,音樂,辦公檔案,選擇PowerPoint並單擊“救援”按鈕以將其取回。
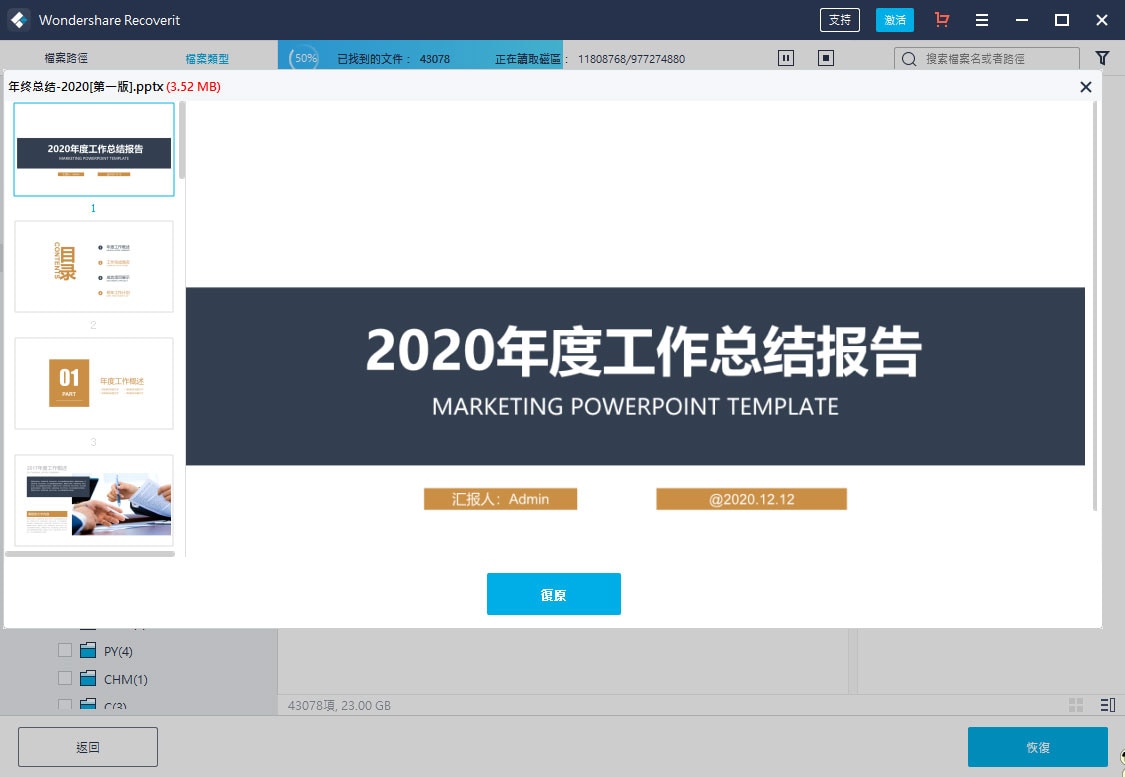
請按照以上3個步驟來救援丟失的PowerPoint檔案,也可以查看有關如何使用軟體還原PowerPoint演示文稿的視頻教程。
以上3種方法可以幫助用戶在不保存的情況下救援意外關閉的PowerPoint,如果用戶使用的是Mac,則應下載相應版本檔案修復軟體Wondershare Recoverit,然後按照相同的步驟救援丟失的PowerPoint檔案。

Eleanor Reed
staff Editor
Generally rated4.5(105participated)