最近,很多使用者都有報告有關 Outlook PDF Preview Handler 錯誤的問題。如果您也遇到相同的情況,別擔心,本文將為您提供解決方案。毋庸置疑,Outlook PDF Preview Handler 錯誤會嚴重影響使用體驗。不過,我們為您帶來了好訊息,有幾種常見的解決方法可幫助您修復此錯誤。接下來,請抽空閱讀以下指引,瞭解修復 Outlook PDF Preview Handler 錯誤的所有可靠方法。
第 1 部分:什麼是 Outlook PDF Preview Handler 錯誤?
Outlook PDF Preview Handler 錯誤是指無法在 Outlook 讀取窗格預覽 PDF 檔案。這種錯誤通常發生於使用 Outlook 中的「預覽」功能預覽 PDF 檔案時,若無法預覽,您就會收到錯誤訊息「由於預覽程式出錯,此檔案無法預覽」。此問題通常在更新 Outlook 版本後並使用 Acrobat Reader 作為預設 PDF 閱讀器時開始出現。
不過,好訊息是您現在可以修復此 Outlook 預覽問題了。請繼續閱讀本文,瞭解解決此問題的方法。
第 2 部分:有哪些解決方案可修復 Outlook PDF Preview Handler 錯誤?
為了解決 Outlook PDF Preview Handler 錯誤,我們特別為您準備了多種解決方案。嘗試一下,看看哪種解決方案適合您。
影片教學:如何解決 Outlook PDF Preview Handler 錯誤?
1.安裝最新版 Adobe 閱讀器
您可能因為系統上的 Adobe 閱讀器版本過時而遇到此類問題。在這種情況下,最佳解決方案便是獲得最新版 Adobe 閱讀器或檢查其更新狀態。
若要安裝網路最新版 Adobe 閱讀器,請遵循以下步驟操作:

遵循以下步驟從 Adobe 閱讀器產品本身檢查更新狀態:
- 執行 Adobe 閱讀器或 Acrobat。
- 選取「幫助」>「檢查更新狀態」。
- 遵循「更新程式」視窗中的指示,安裝最新更新。
- 開啟閱讀器並選取「幫助」>「關於 Adobe 閱讀器」。(請謹記您的產品版本)。
- 前往「Adobe 閱讀器下載」頁面,此網頁將自動偵測您的閱讀器及作業系統版本。
- 若該網頁顯示有新版本可用,則選取「立即安裝」。

安裝最新版 Adobe 閱讀器後,請確保其為開啟 PDF 檔案的預設方式。然後,重啟您的 Outlook,確認您現在是否可以預覽檔案。
2.刪除暫存檔案
暫存或快取檔案損毀或類似問題均可導致 Outlook PDF Preview Handler 錯誤。因此,您可嘗試刪除暫存檔案,修復該問題:
第 1 步:開啟 Outlook。
第 2 步:使用「Windows 鍵 + R」開啟「執行」對話方塊。
第 3 步:複製以下路徑,然後分別黏貼至「執行」對話方塊:
%temp%
%userprofile%\AppData\Local\Microsoft\Windows\Temporary Internet Files\Content.Outlook\

第 4 步:刪除該等路徑中的所有檔案或資料夾。當然,在從系統刪除之前,請將其備份。
3.確保「PDF Preview Handler」已啟用
如果您 Outlook 中的 PDF Preview Handler 處於關閉狀態,也可能會導致出現 PDF Preview Handler 錯誤。因此,請確保其遵循以下步驟開啟:
第 1 步:開啟 Outlook。
第 2 步:前往「檔案」>「選項」>「測試中心」>「信任中心設定」>「附件處理」。
第 3 步:此處請確保「關閉附件預覽」選項未勾選。
第 4 步:點選「附件及檔案預覽程式」按鈕,檢查選項「PDF Preview Handler」是否勾選或啟用。
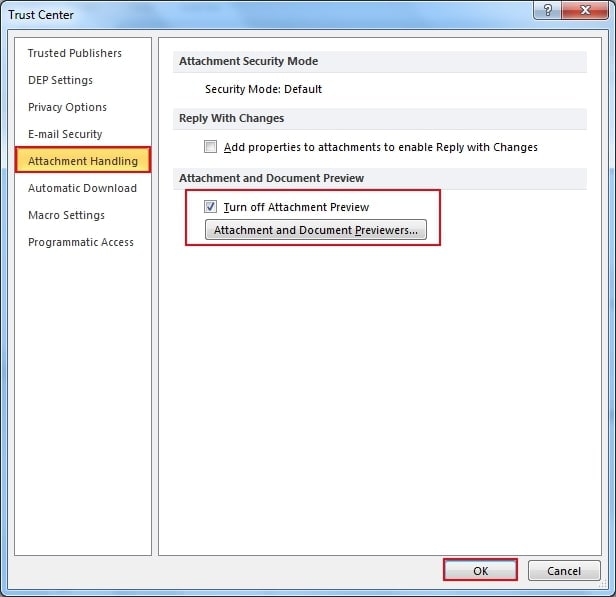
4.手動建立所需的 Adobe 閱讀器相關登錄記錄
以下是造成 Outlook PDF Preview Handler 錯誤的最常見的一種原因。具體來說,可能是 Adobe 閱讀器未建立所需的登錄記錄,或其可能受損或損毀。為了解決此問題,您須手動建立所需的 Adobe 閱讀器相關登錄記錄。以下是建立相關登入記錄的方法:
第 1 步:使用「Windows + R」開啟「執行」對話方塊。然後輸入「Regedit」,並按「Enter」開啟「登錄編輯程式」。當您收到使用者帳號控制 (UAC) 提示,點選「是」選項,授予管理權限。
第 2 步:進入「登錄編輯程式」後,您可使用左側部分導覽至以下位置:
「{HKEY_LOCAL_MACHINE\SOFTWARE\Wow6432Node\Classes\CLSID\{DC6EFB56-9CFA-464D-8880-44885D7DC193}」。
第 3 步:到達相關位置後,點兩下 AppID 文字值,以變更數值資料為「{534A1E02-D58F-44f0-B58B-36CBED287C7C}」。
第 4 步:按一下「確定」儲存變更並重啟您的電腦。
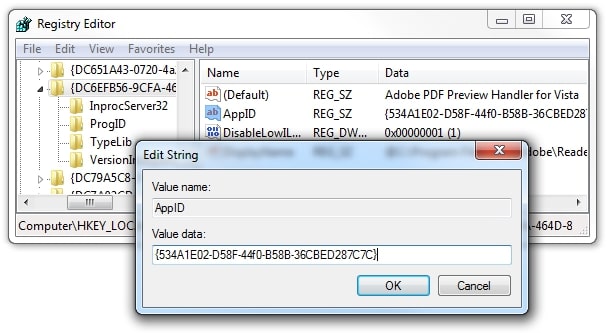
閱讀更多:
5.修復引發此問題的損毀 PDF 檔案
如果以上方法無助於修復 Outlook PDF Preview Handler 錯誤,我們建議您使用 Stellar Repair for PDF。這是一種基於 Windows 系統的 PDF 修復工具,功能強大,可用於修復損毀的 PDF 檔案,使用起來非常方便。透過此工具,您可輕鬆恢復 PDF 檔案中的頁首及頁尾、表單、文字藝術、美工圖案、評論、表格、圖表、頁面格式等。
在您的電腦上安裝 Stellar Repair for PDF,並遵循以下步驟瞭解如何用其解決 Outlook PDF Preview Handler 錯誤:
第 1 步:新增 PDF 檔案
執行 Stellar Repair for PDF。從主介面選取「新增檔案」選項,新增您要修復的受損的 PDF 檔案。
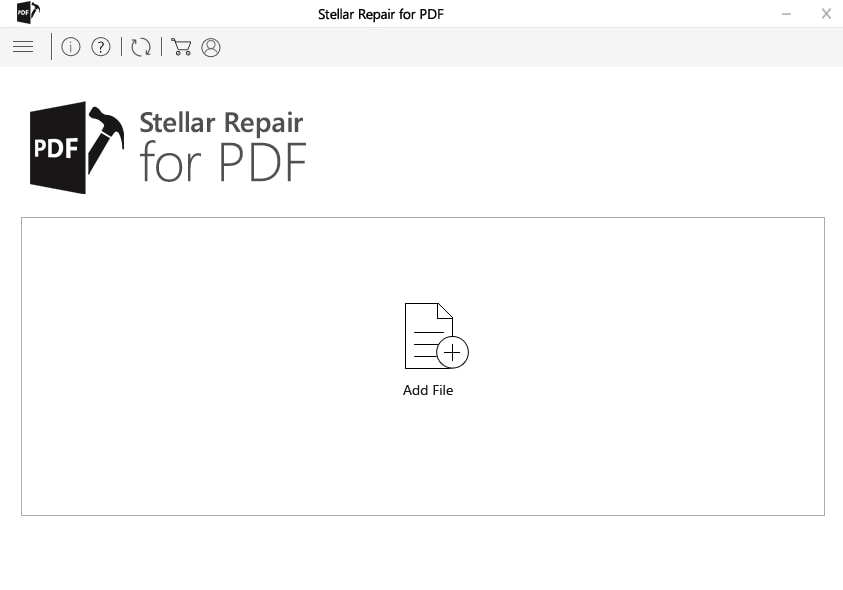
第 2 步:修復 PDF 檔案
按一下「修復」按鈕,該軟體將會開始修復您的檔案。
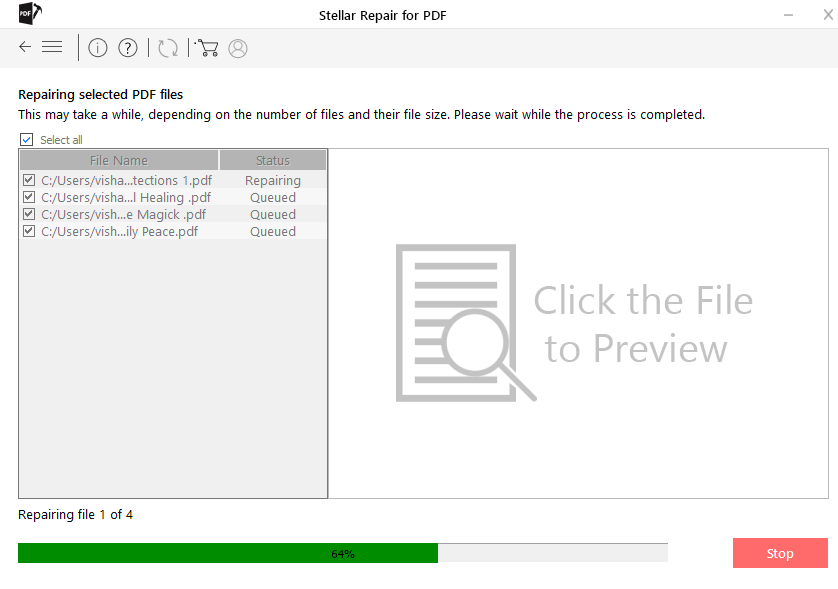
第 3 步:預覽及儲存
一段時間後,該軟體會讓您預覽修復的 PDF 檔案。最後,選取您希望儲存的檔案,按下「儲存修復的檔案」按鈕,即可完成。
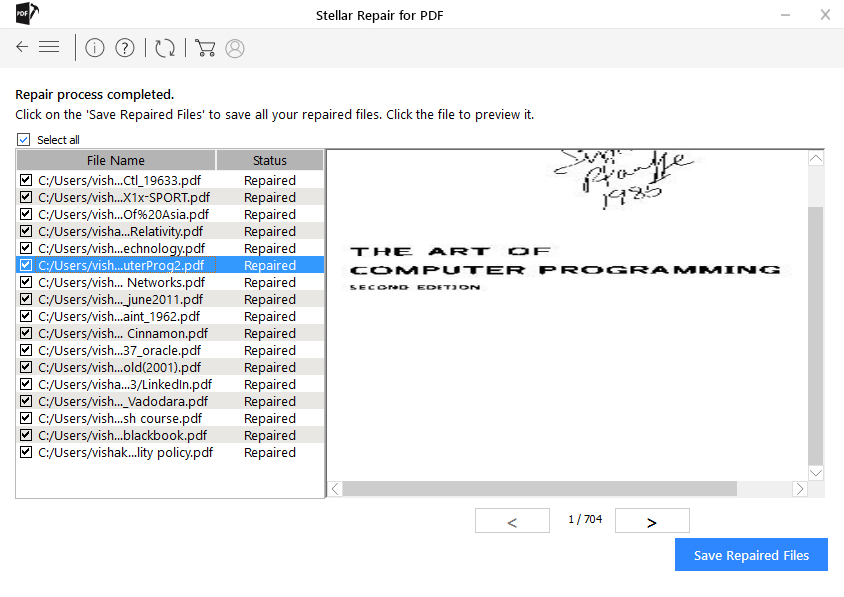
第 3 部分:我是否能夠關閉 Outlook 中的檔案預覽?
您可透過檔案預覽查看 Outlook 中的附件,而無需在單獨的應用程式中開啟。您僅需點選 Outlook 讀取窗格中的附件圖示,即可預覽檔案。但是,您想禁用 Outlook 中的預覽呢?
簡單來說,可以。您可在 Outlook 中開啟╱關閉該預覽檔案功能。前往 Outlook>檔案>選項>信任中心>信任中心設定>附件處理,即可進行相關操作。若要關閉附件預覽程式,僅需點選「關閉附件預覽」即可。如果您想禁用特定的附件預覽程式,則可選取「附件及檔案預覽程式」,並清除您要關閉的預覽程式的核取方塊。
結語:
以上便是解決 Outlook PDF Preview Handler 錯誤的方法。如您所見,得益於 Stellar Repair for PDF 等解決方案,修復 Outlook PDF Preview Handler 錯誤變得非常輕鬆。如果您因為 PDF 檔案損毀而遇到該問題,特別是當常見故障排除方法不起作用時,該第三方解決方案用起來就十分方便。

Quintela
staff Editor
一般評分4.5(105人已參加)