生活中有各種意外,比如你發現 Outlook 中已發送的郵件丟失了。Outlook 是最古老的電子郵件平台之一,已經向用戶推出了很多版本,例如 Outlook 2007/2010/2013/2016 版。當你遇到“ Outlook 已發送郵件丟失”錯誤時,你該怎麼辦?在本文中,你可以找到答案。我們將討論該問題的原因,然後將提供“Outlook 已發送郵件丟失”的五個解決方案。讓我們來一起探討吧!
什麼原因導致“Outlook 已發送郵件丟失”問題?
我們不會直接跳到解決方案。相反,我們希望你首先了解 Outlook 中已發送郵件丟失的可能原因!下面列出了一些潛在的原因。
- 可能引發此問題的原因之一可能是特定郵件的發送不當。當然,是人就會犯錯誤。郵件可能沒有被正確發送,而你已經匆忙關閉了 Outlook。
- 其次,如果你發送的郵件時間過於久遠,此問題似乎必定會出現。請確保郵件沒有過時,以避免 Outlook 已發送郵件丟失的問題。
- 第三個,也是最後一個可能的原因是我們刪除了該郵件。可能你想要發送的郵件已被刪除,因此你會看到該錯誤。
修復 Outlook 已發送郵件丟失的 5 個提示
影片教程:如何修復 Outlook 已發送郵件丟失?
1 選擇“在已發送郵件檔案夾中保存郵件副本”選項
可讓你免於麻煩的一件事是對 Outlook 的設置進行一些調整。有一個選項是“在已發送郵件檔案夾中保存郵件副本”,啟用該選項,可以幫助你查看你的郵箱中已發送的郵件。因此,如果 Outlook 已發送郵件丟失,請首先檢查該郵件。
對於 Outlook 2010 及以上版本:
第 1 步:啟動 Outlook 郵箱開始並點擊“檔案”。
第 2 步:之後立即轉到“選項”,然後點擊左側面板中的“郵件”。
第 3 步:現在,只需選中“在已發送郵件檔案夾中保存郵件副本”即可將其打開。點擊“確定”以確認。

如果你使用的是 Outlook 2007:
第 1 步:啟動 Outlook 之後點擊“工具”,然後轉到“選項”。
第 2 步:點擊“程式首選項”選項卡中的“電子郵件選項”。
第 3 步:選中“在已發送郵件檔案夾中保存郵件副本”旁邊的方塊,然後點擊“確定”。
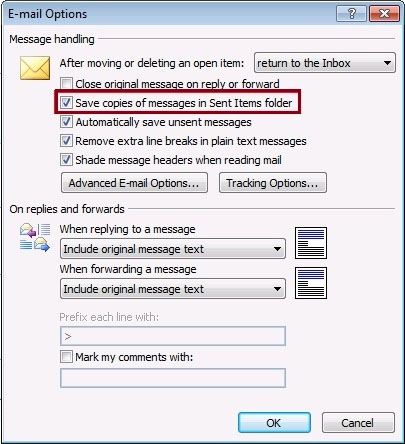
2 查看 Outlook 組策略設置
當你發現你的 Outlook 已發送郵件檔案夾丟失時,下面是你需要做的另一件事。請按照以下步驟繼續。
第 1 步:同時按下 Windows + R 鍵打開“運行”對話方塊。
第 2 步:在“運行”對話方塊中輸入“gpedit.msc”,然後按下 Enter 鍵或點擊“確定”。
第 3 步:在你執行此操作之後,根據你使用的 Outlook 版本,你需要遵循以下步驟。請務必認真遵守。具體步驟如下:
對於 Outlook 2007:
點擊“用戶配置” > “管理模板” > “經典管理模板(ADM)” > “Microsoft Office Outlook 2007” > “工具” > “選項” > “程式首選項” > “電子郵件選項”。選擇“郵件處理”。

對於 Outlook 2010:
轉到“用戶配置” > “管理模板” > “經典管理模板(ADM)” > “Microsoft Outlook 2010” > “Outlook 選項” > “程式首選項” > “電子郵件選項”。選擇“郵件處理”。
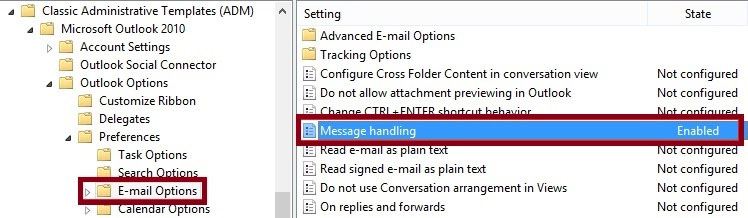
對於 Outlook 2013:
點擊“用戶配置” > “管理模板” > “Microsoft Outlook 2013” > “Outlook 選項” > “程式首選項” > “電子郵件選項”。選擇“郵件處理”。

對於 Outlook 2016:
轉到“用戶配置” > “管理模板” > “Microsoft Outlook 2016” > “Outlook 選項” > “程式首選項” > “電子郵件選項”。選擇“郵件處理”。
第 4 步:在你執行此操作之後,點擊“已啟用”選項並選擇“在已發送郵件檔案夾中保存郵件副本”選項。

3 為已發送電子郵件選擇備用檔案夾
此方法將讓你選擇一個備用檔案夾,這樣無論何時你發現 Outlook 已發送郵件丟失,你都可以將它們放在此檔案夾中。具體步驟如下:
第 1 步:點擊“新建電子郵件”,以啟動 Outlook 的電子郵件。
第 2 步:選擇“選項”,然後選擇“保存已發送郵件”下拉式選單。
第 3 步:選擇“其它檔案夾”,然後點擊“選擇檔案夾”視窗中給出的“新建”。
第 4 步:這將設置一個新檔案夾,用於保存你的已發送郵件。點擊“確定”以確認。

4 從已發送郵件檔案夾中刪除舊郵件
已發送郵件檔案夾可能已使用最大存儲空間,這可能就是你的 Outlook 已發送郵件檔案夾丟失的原因。因此,我們建議你刪除一些舊郵件,以為最近發送的郵件騰出空間。下面是操作步驟。
第 1 步:首先右鍵點擊“已發送郵件”檔案夾,然後選擇“屬性”。
第 2 步:選擇“自動存檔”選項卡,然後選擇“使用這些設置存檔此檔案夾”。
第 3 步:根據你的選擇修改“清理早於該日期的郵件”設置。
第 4 步:現在,選擇“永久刪除舊郵件”並點擊“應用” > “確定”。
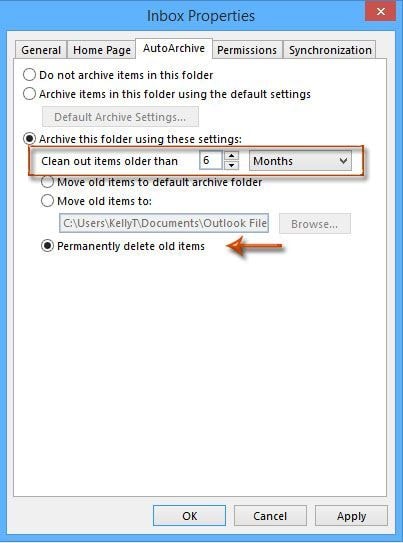
5 修復 Outlook 設定檔
有兩個工具可以修復 Outlook 設定檔。
1.Scanpst 工具
Scanpst 是一個收件箱工具,旨在檢查 PST 檔案、分析它們並進行修復。該工具可以幫助指定錯誤位置,以及檢查錯誤是否可以修復或數據是否已完全損壞。它很容易兼容幾乎所有的 Outlook 版本,無論是 Outlook97、Outlook 2007 還是 Outlook 2010。它只是讓你找到檔案、掃描檔案和修復檔案。
2.Stellar Outlook Repair 工具
Stellar Outlook Repair 工具專為輕鬆修復大型和加密的 PST 而設計。它可以說是收件箱修復工具的最佳替代方案。使用它絕對安全,用戶可以毫不遲疑地信賴它的性能。下面是使用它修復 Outlook 設定檔的方法。
第 1 步:查找 PST 檔案
- 如果要在驅動器中查找 PST 檔案,請啟動該工具並選擇“用於修復的 PST 檔案”。點擊“查找”,然後從對話方塊中選擇所需驅動器的 PST 檔案。點擊“查找”,然後點擊“查找位置”按鈕。出現一個 PST 檔案列表。選擇所需的一個檔案,然後點擊“修復”按鈕繼續。
- 如果要在檔案夾或子檔案夾中查找 PST 檔案,請點擊主選單中的“選擇 Outlook PST”圖標,然後打開“選擇用於修復的 PST 檔案”。從該方塊中選擇“查找”並選擇驅動器。點擊“查找位置”按鈕並選擇 PST 檔案可能所在的檔案夾。如果你希望從子檔案夾中獲得檔案,請點擊“搜索子檔案夾”複選框。點擊“查找”按鈕並從列表中選擇檔案。點擊“修復”按鈕繼續。
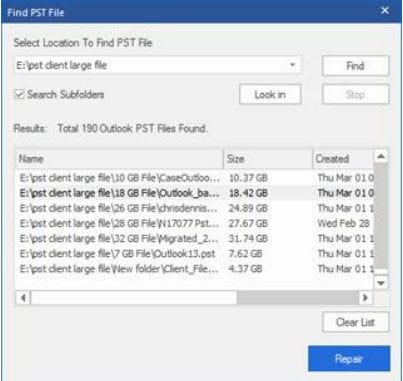
第 2 步:修復檔案
在你選擇需要修復的 PST 檔案之後,點擊“修復”,它將開始掃描檔案。完成之後,將出現“修復完成”方塊。點擊“確定”,你可以預覽 PST 檔案以及恢復的條目。
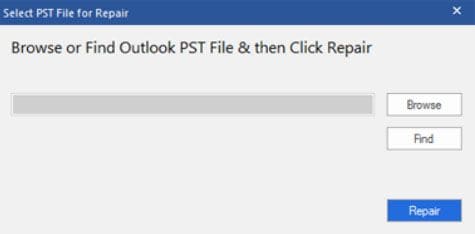
第 3 步:保存檔案
該程式支持將你恢復的 PST 檔案保存為多種檔案格式。你只需點擊“主頁”選單中的“保存修復的檔案”選項。你會注意到一個“另存為”對話方塊。點擊“瀏覽”並選擇你希望保存檔案的位置。。

結束語
我們的討論即將結束,非常希望你喜歡我們的努力,並且關於“Outlook 發送郵件丟失問題”的解決方案能夠為你提供幫助。如果你對該問題仍有任何疑問或不解之處,我們隨時為你提供幫助。請隨時在下方給我們留下評論,我們一定會聯繫到你。此外,如果你能分享你對本文的觀點,我們將不勝感激。我們希望我們能為你提供幫助,並承諾在未來為你奉上更多此類有益話題。謝謝大家!

Quintela
staff Editor
一般評分4.5(105人已參加)