通常在使用你的系統時,可能會出現藍屏死機屏幕(BSOD)。當BSOD出現時,你電腦上的所有內容都不會再次保持不變。在一個特定的時間範圍內完成一項非常重要的任務時,沒有人喜歡被打斷。BSOD是由內核安全性故障引起的。你可能會遇到內核安全檢查失敗Windows 10/8/7的原因有很多,但不要擔心,在本文中,你可以從五個方面來瞭解藍屏的原因和解決方案,最後,我還會教你修復電腦復原檔案。
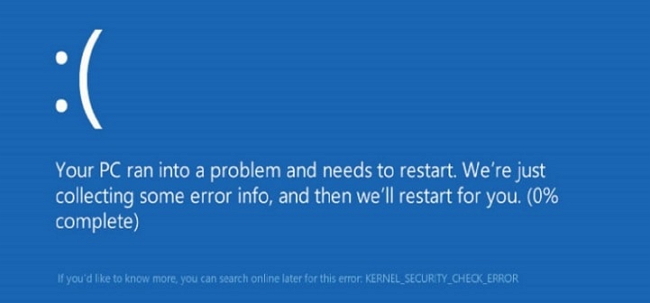
- 快速修復內核安全檢查失敗
- 方案1.運行內存診斷工具
- 方案2.掃描硬碟錯誤
- 方案3.更新可用的驅動程序
- 方案4.運行系統檔案檢查器
- 方案5.嘗試系統還原以從內核BSOD問題修復電腦
一、內核安全檢查失敗概述Windows 10
Windows中的內核安全檢查失敗可能需要:
- - 過時的司機
- - 病毒受到攻擊
- - 記憶問題
- - 硬碟損壞或損壞
- - 系統安全計劃
- - Windows系統損壞
除了上述原因之外,不兼容的驅動系統也會導致BSOD問題。如果要將Windows升級到較新的高級版本,則可能會出現此類錯誤。在Windows系統中,如果檢測到任何系統損壞,則會出現錯誤檢查過程,從而導致內核安全檢查失敗
二、用BSOD錯誤快速修復內核安全檢查失敗問題
如果你當前遇到BSOD錯誤,則無需擔心。這是一個簡單的步驟來立即解決問題。
- 按住Win + R鍵打開“運行”對話框,然後鍵入“ msconfig ”並點擊“Enter”。
- 轉到Boot選項>選擇選擇安全啟動>確定。
- 如果你希望電腦通過Internet連接以安全模式啟動,只需選擇安全啟動類別下的網絡選項即可。
- 按“重啟”按鈕將系統引導至安全模式

如果內核安全性故障在啟動電腦後清除,則需要檢查導致問題的攻擊性程序或安全,卸載或更新系統驅動程序。如果錯誤仍然存在,則可能是你的硬碟驅動器出現故障。
如果你的電腦無法重新啟動到桌面,請進行硬重啟。要執行硬重啟,請按照下列步驟操作。
- - 按住電腦上的電源按鈕直至其熄滅>按住電源按鈕再次重啟電腦。
- - 重複上述步驟。
- - 單擊高級修復選項>疑難解答>高級選項。
- - 選擇啟動設置>重新啟動>按F4,F5 F6鍵,或者你可以嘗試4,5,6將電腦啟動到桌面模式。
三、如何修復Win10中的內核安全檢查失敗
由於安全檢查失敗的問題是,有很多方法可以解決問題而無需丟棄你的電腦用於新的。以下是5種復原系統和修復內核安全檢查失敗錯誤的解決方案。瀏覽它們並使用你喜歡的任何選項。
解決方案1.運行內存診斷工具
- 在電腦鍵盤上,同時點擊Windows徽標和R鍵以執行“運行”命令。在框中輸入“ mdsched.exe ”,然後點擊Enter。
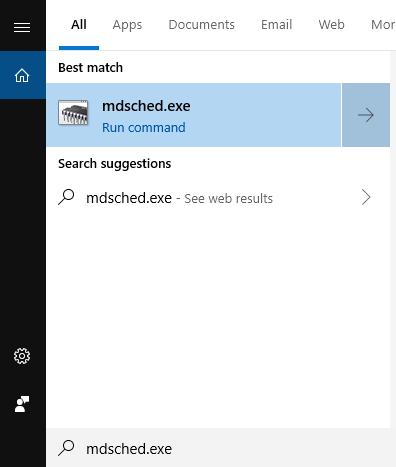
- 你現在可以重新啟動系統並蒐索問題。運行檢查將幫助你了解你的記憶狀態。你還可以在下次啟動電腦時檢查狀態。
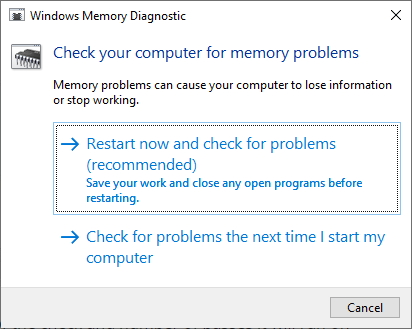
- 你將看到一個類似於下面的頁面,顯示你在內存上運行通行證數量方面取得的進展。
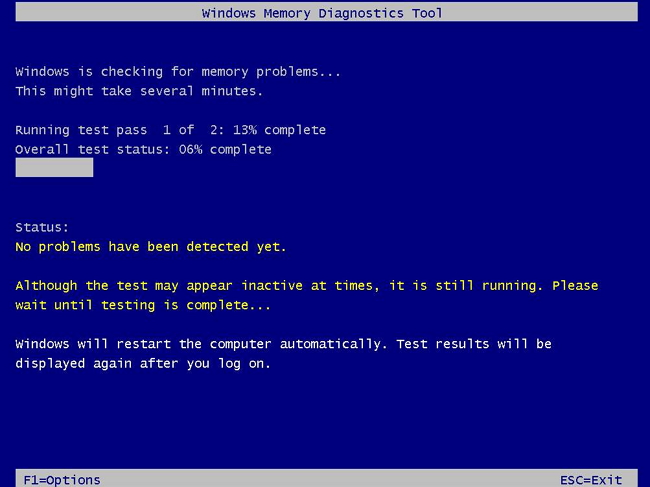
完成此操作後未發現任何錯誤,表示你的存儲卡不會導致任何問題。
解決方案2.掃描硬碟錯誤
內核安全檢查失敗的另一個原因Windows 10是一個有故障的硬碟驅動器。你需要檢查它是否已損壞並需要更換。請注意,在執行此檢查之前,你需要先關閉所有程序和檔案。
- 在鍵盤上,按你的Windows鍵+ E一次。
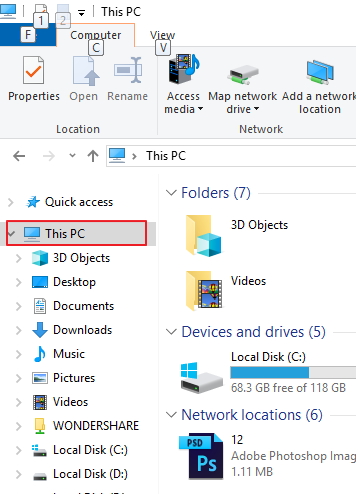
- 右鍵單擊要檢查的硬碟驅動器圖標,然後單擊“ 屬性”。

- 轉到“ 工具”,然後單擊“ 檢查選項”。
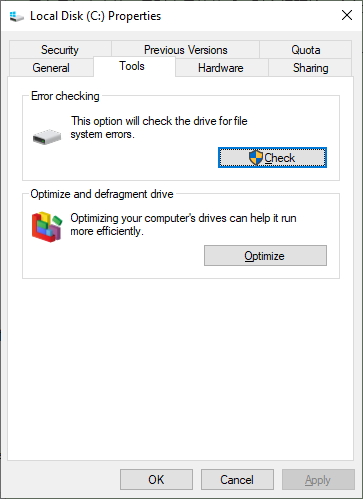
- 執行檢查後,如果你的硬碟驅動器是免費的,則需要通知你。
如果你沒有收到通知,則需要購買新硬碟才能解決問題。
解3.更新可用的驅動程序
不兼容的驅動程序也可能導致藍屏死機問題。此時,你需要驗證你的設備是否在正確的驅動程序上運行。如果你發現任何未在正確的驅動程序上運行,則必須更新它們。可以手動或自動更新驅動程序。
- 手動驅動程序更新:如果要手動更新驅動程序,只需訪問製造商的網站並蒐索設備的最新驅動程序。由於你使用的是Windows 10應用程序,因此請確保僅選擇與Windows 10兼容的驅動程序。
更新驅動器的選項:
- 轉到“設置”,然後單擊“ 更新和安全”。
- 單擊Windows Update,然後單擊“ 檢查更新”按鈕。
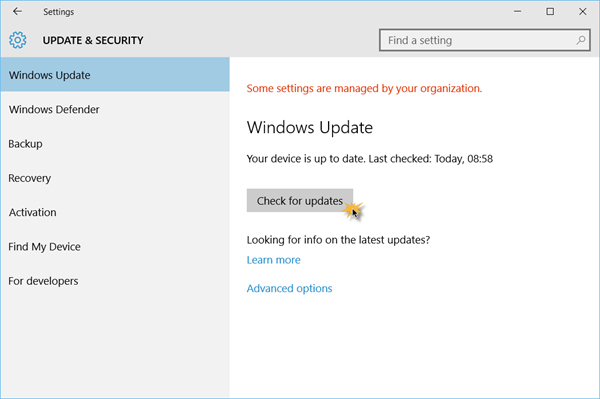
解決方案4.運行系統檔案檢查器
你還可以運行系統檔案檢查以搜索錯誤。
- 在搜索欄中鍵入“ :cmd ”,然後右鍵單擊“ 命令提示符” >“選擇以管理員身份運行”。
- 單擊是按鈕繼續。
- 鍵入sfc / scannow並按Enter按鈕檢查並修復損壞的檔案(如果找到),因為它們可能導致BSOD錯誤。
解決方案5.嘗試系統還原以從內核BSOD問題修復電腦
你可以嘗試使用系統還原電腦來修復內核安全檢查失敗Windows 10,跟著這些步驟:
- 將電腦引導至安全模式
- 單擊開始上的控制面板 >在所有控制面板項中 選擇復原
- 單擊“ 打開系統還原” >“ 檢查”選擇其他還原點 >“ 下一步”
- 選擇先前創建的還原點,然後單擊“下一步”繼續。
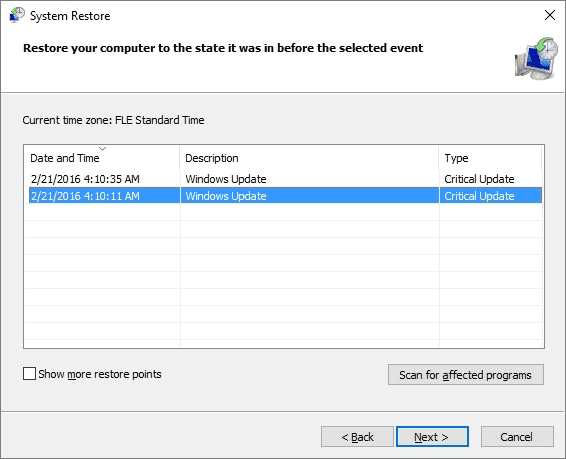
- 單擊“是”以確認執行系統還原操作。
- 等待一段時間以完成該過程以復原Windows系統。
有很多方法可以解決內核安全檢查失敗Windows 10,但這5個修復選項不僅有效而且易於執行。每當你執行任何這些修復選項時,請確保仔細執行此過程並嚴格遵守說明以避免錯誤。
四、使用USB可啟動媒體重新啟動電腦
如果要在電腦硬碟崩潰並且無法啟動電腦電腦時檢索所有數據檔案。你可以使用WindowPE獲得功能強大的數據復原程序,以創建USB可啟動媒體以復原數據。在你的電腦上下載並安裝Wondershare Recoverit軟體,你可以使用這個檔案救援軟體來復原你丟失的電腦數據或被刪的檔案。
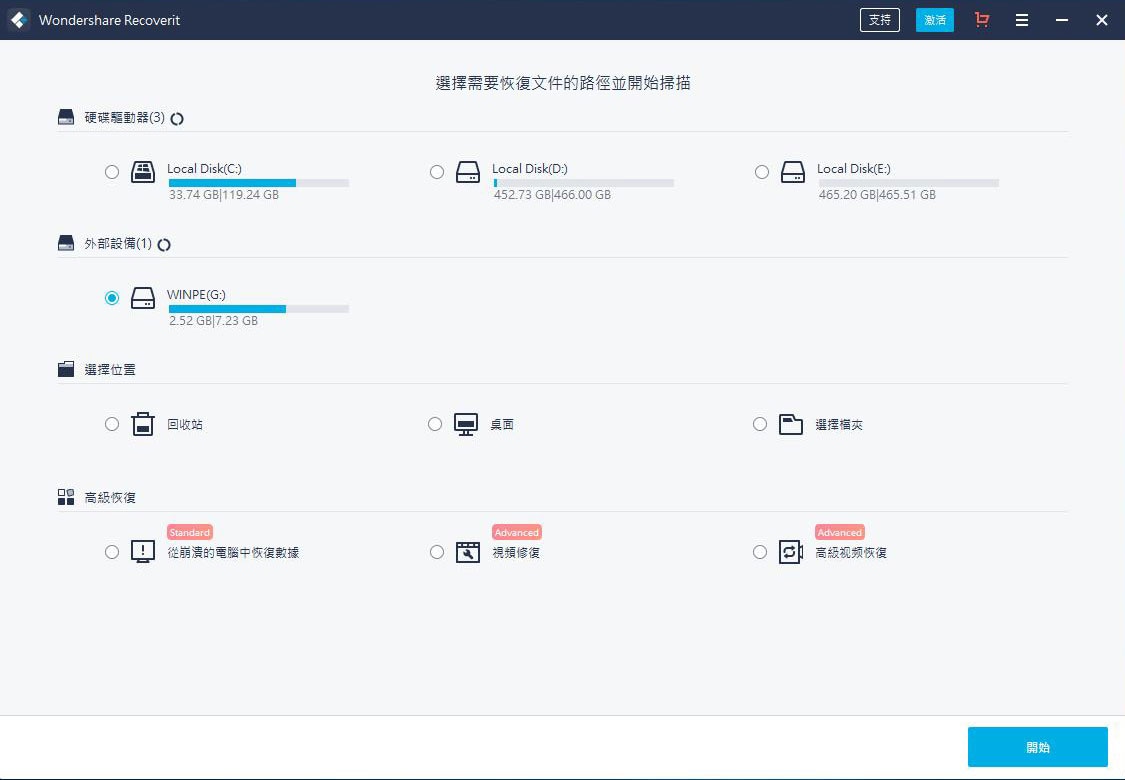
復原電腦的免費數據救援軟體
- 使用可啟動媒體從崩潰的電腦還原數據。
- 從Windows電腦和Mac上的任何存儲設備復原數據。
- 由於Windows電腦崩潰而復原丟失的數據檔案。
以上就是處理電腦藍屏和檔案丟失的解決方案,希望對你有用,如果有其它問題,歡迎你綫上咨詢。

Eleanor Reed
staff Editor
Generally rated4.5(105participated)