USB閃存驅動器已損壞且無法訪問,如何修復損壞的閃存驅動器並救援數據?當USB閃存驅動器在Windows電腦中損壞或無法訪問時,表明該驅動器不可訪問,檔案或驅動器已損壞且無法讀取。不過不用擔心,大家可以使用CMD固定USB驅動器和使用修復軟體救援數據。
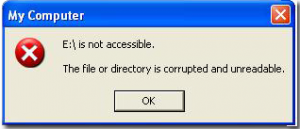
一、什麼導致閃存驅動器變得不可讀/損壞
USB flah驅動器就像硬盤驅動器一樣,可以在其中存儲所有數據檔案。有許多原因會使USB閃存驅動器損壞或無法讀取,無法訪問驅動器上的數據。從USB端口不正確地插入驅動器,可能會導致數據損壞,USB驅動器,MBR或PBR上的目錄結構可能會導致數據損壞。
常見的邏輯和物理損壞問題可能會使USB數據損壞或無法訪問,一些邏輯錯誤,可以輕鬆修復它,修復檔案結構並重新使用USB閃存驅動器。物理損壞問題包括死驅動器損壞的莖幹,RAW,格式錯誤和可訪問性等。
二、如何使用CMD修復損壞的USB閃存盤?
按照以下步驟使用CMD修復損壞的USB驅動器,輸入CMD命令,Windows將格式化損壞的USB閃存驅動器。
步驟1.將損壞/無法讀取的USB閃存驅動器連接到電腦。
步驟2.右鍵單擊開始按鈕,然後單擊命令提示符(管理員),然後轉到CMD窗口。
步驟3.鍵入代碼diskpart,然後按Enter。將顯示連接到電腦的所有設備。
步驟4.然後輸入select disk(USB驅動器的編號)並按Enter。確保選擇正確的USB驅動器,否則將格式化內部硬盤驅動器。
步驟5.鍵入clean並輸入>鍵入create partition primary,然後按Enter。鍵入active並選擇partition 1,然後鍵入format fs = fat32 ans enter。
第6步.這將需要一段時間才能完成,不要關閉CMD。
使用CMD修復閃存驅動器後,必須對其進行格式化。現在可以將USB驅動器用作新驅動器,但如果要還原數據,則不應在驅動器上保存任何新數據。使用Wondershare Recoverit,按照以下步驟從USB閃存驅動器救援數據。
三、如何從損壞的閃存驅動器中救援數據?
Wondershare Recoverit軟件是一個功能強大的閃存驅動器救援軟體,它可以訪問損壞的驅動器並取回數據,輕鬆有效地從損壞或損壞的USB閃存驅動器中救援丟失的數據,在電腦上下載並安裝USB救援軟體,然後按照以下步驟取回數據。
步驟1.啟動Wondershare Recoverit,選擇在程序中檢測到的驅動器,然後單擊下一步。
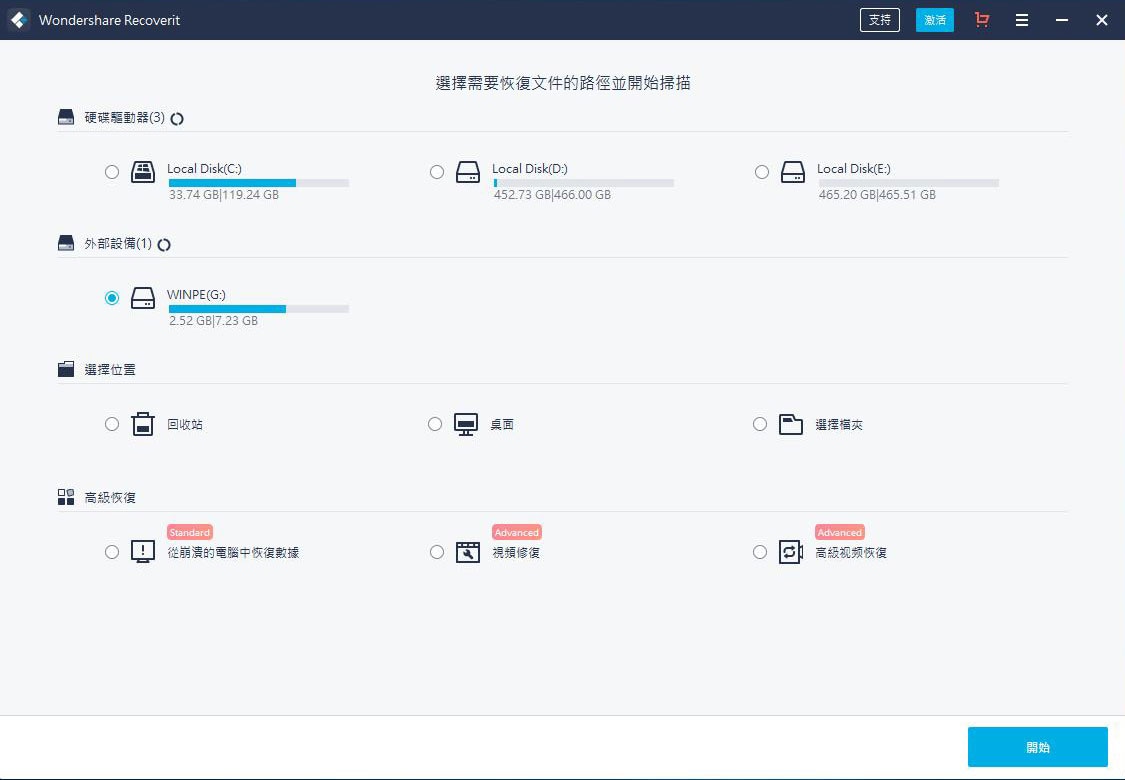
步驟2.閃存驅動器修復軟體將開始掃描設備以搜索丟失的數據,這需要幾分鐘,請耐心等待。
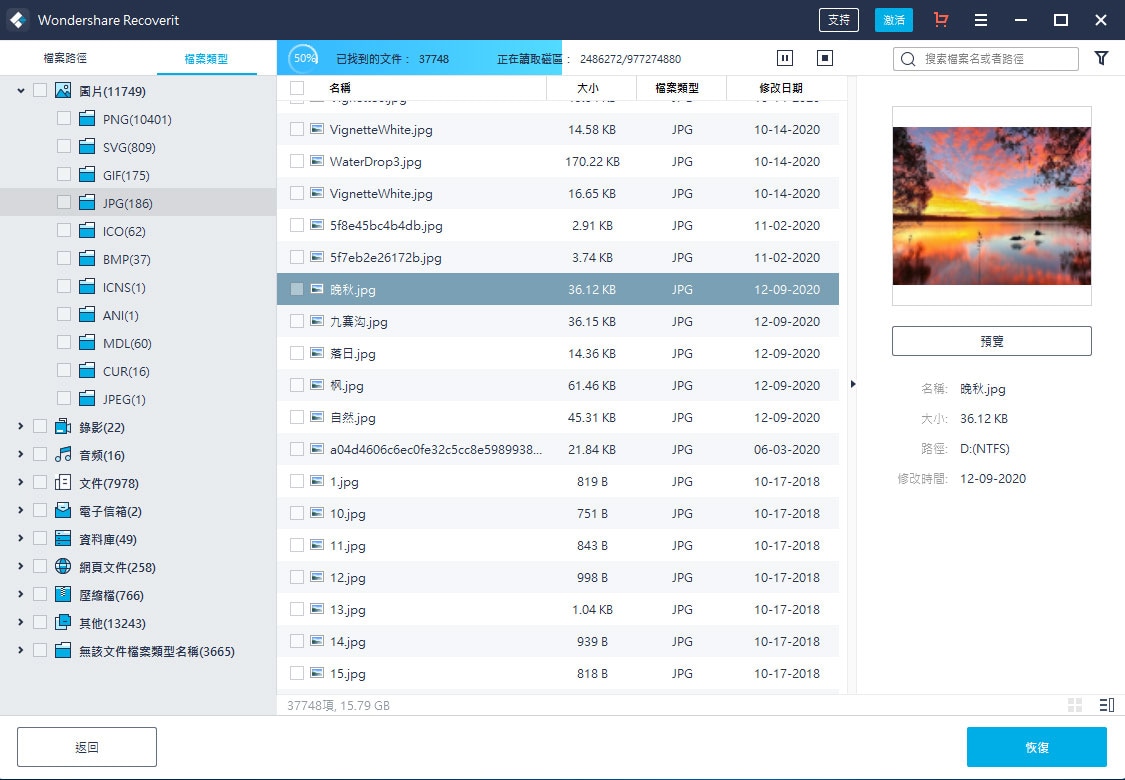
步驟3.最後可以檢查所有救援的檔案,預覽檔案,例如照片,視頻,音樂,音頻和辦公室檔案。
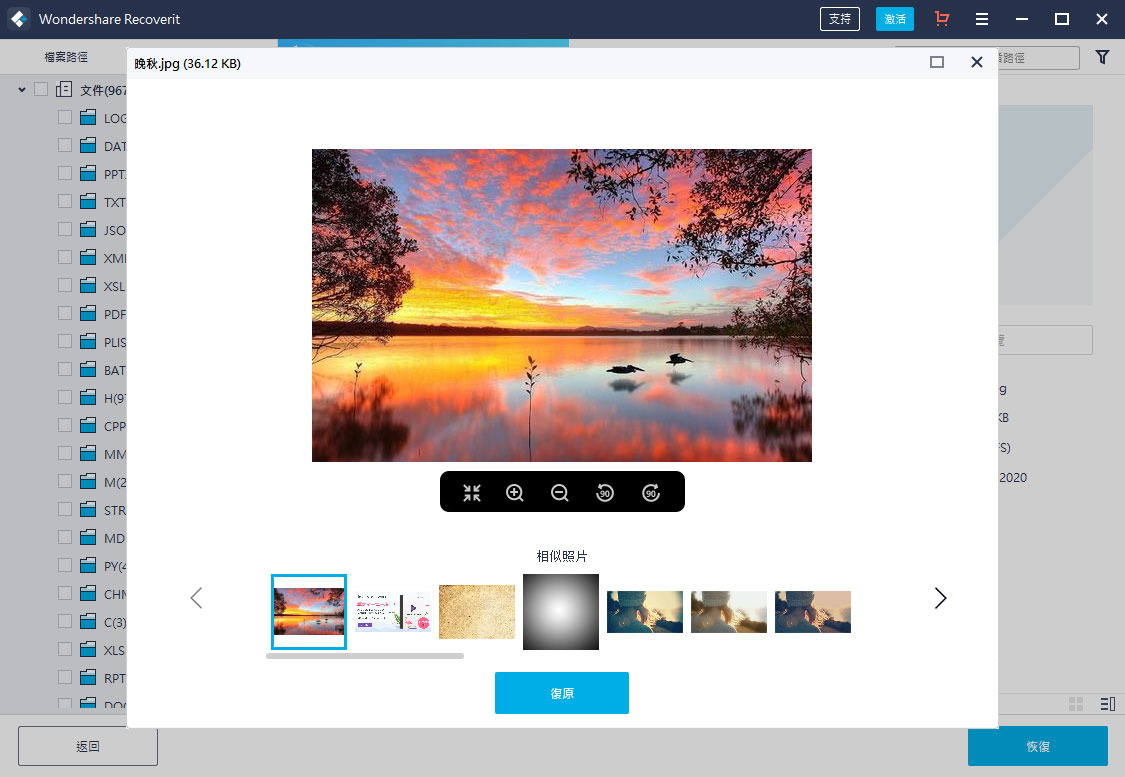
防止USB閃存驅動器損壞檔案的提示:
以下是可以幫助大家的驅動器不被損壞的建議:
- 養成通過“安全刪除”選項彈出閃存驅動器的習慣,不要簡單地拔出閃存驅動器,因為這是閃存驅動器損壞的最常見方式之一。
- 檔案傳輸完成後,請始終彈出閃存驅動器。如果彈出是在檔案傳輸過程中完成的,則可能導致檔案損壞,並最終導致硬盤驅動器損壞。
- 強烈建議使用可靠的閃存(例如SLC閃存)來存儲重要數據和應用程序。
- 將閃存驅動器存放在穩定的天氣條件下。不要讓它們暴露於高溫或寒冷的環境中。損壞閃存驅動器的最簡單方法是不考慮其硬件。
- 必須在系統上使用防病毒程序。雖然這有助於刪除閃存驅動器上的損壞檔案,但還可以防止系統上存儲的數據損壞。

Eleanor Reed
staff Editor
Generally rated4.5(105participated)