顧名思義,USB 3.0是用於與電子設備和電腦接口的通用串行總線標準的第三次重大升級。它的主要亮點是Superspeed USB,其中檔案傳輸速度提高到625MB / s(5Gbit / s),比標準USB 2.0快約10倍。
USB 3.0標準的後繼產品分別是2013年和2017年發布的USB 3.1和USB 3.2。
但是,在USB 3.0速度下降的情況下,電腦可能會出現問題。您可能正在使用與USB 3.0兼容的設備,但是您將看不到USB 3.0承諾的速度。
在本指南中,我們將幫助您修復USB傳輸速度並獲得最佳的USB 3.0傳輸速度。
- 第1部分:是什麼原因導致USB傳輸速度變慢?
- 第2部分:如何提高慢速USB傳輸速度?
- 第3部分:如何從USB導出,備份和還原數據
第1部分:是什麼原因導致USB傳輸速度變慢?
毫無疑問,USB 3.0的慢速傳輸是一個令人討厭的情況,特別是當您要傳輸大檔案時。傳輸速度通常取決於源設備的讀取速度,USB端口的傳輸速度以及目標設備的寫入速度。但是可以解決其他一些問題,以達到檔案傳輸的最大速度。
1.過時的司機
Windows 10上的USB 3.0應該允許每秒至少100到200 Mb的速度傳輸檔案,如果不是這種情況,則可能是由於驅動程序過時所致。如果您定期更新操作系統,則會自動安裝更新,如果不是這種情況,我們可以手動檢查並安裝更新。
同時按Windows鍵和“ X”打開設備管理器。現在,單擊“通用串行總線控制器”選項,然後從下面的擴展中右鍵單擊USB驅動程序,然後選擇“更新驅動程序”。按照屏幕上的說明進行操作,直到更新完成。
2.硬碟故障
USB 3傳輸速度較慢的另一個原因可能是硬碟驅動器出現故障。隨著時間的推移,硬碟驅動器上可能會積累大量垃圾檔案和不需要的檔案,這可能會導致其速度降低。壞扇區和損壞的系統檔案也很大程度地減慢了速度。
為了解決這個問題,市場上有很多軟體可以免費安裝。這些軟體掃描硬碟並刪除所有垃圾檔案,並修復問題
修復硬碟驅動器的另一種簡便方法是完全格式化硬碟,在這種情況下,您將丟失所有存儲在PC中的數據。
3. USB連接不正確
確保USB驅動器正確連接到USB端口並保持完整。連接不當會導致傳輸速度降低以及傳輸過程中的數據丟失。確保已將USB設備正確連接到USB端口。
4.電腦在較舊版本的Windows上運行
傳輸速度較慢的另一個原因是如果未更新操作系統。首先通過桌面搜索欄檢查是否有Windows Update。它將掃描幾分鐘,並通知您是否有可用的更新。如果彈出任何更新,請安裝它們並重新啟動電腦,以獲取最佳速度。
第2部分:如何提高慢速USB傳輸速度?
您可以按照以下步驟來優化設備。這些步驟是安全的,不會對設備造成任何傷害。讓我們看一下提高USB慢速傳輸速度的最佳方法。
方法1:將USB連接到後端口(僅適用於台式機)
台式機通常在CPU的正面和背面有2個以上的USB端口。通常,將外部驅動器連接到正面比較方便。但是,由於它們與主板沒有直接接觸,它們的速度會變慢。
為確保更快的傳輸速度,請嘗試連接到背面的端口,因為這些端口直接焊接到母板並運行芯片組。此外,背面的端口具有更穩定的電源
方法2:更新USB驅動程序
將驅動程序更新到最新版本可以提高速度。
步驟1: 在Windows 10中,同時單擊“ Windows鍵”和“ X”。從菜單中選擇設備管理器。
步驟2: 展開“磁盤驅動器”選項,然後右鍵單擊所需的USB驅動器。單擊更新驅動程序。

方法3:啟用USB 3.0端口
檢查您是否正在使用2.0接口。如果是這樣,請將其升級到3.0,並享受比2.0快10倍的速度。
方法4:使用設備管理器來優化USB的性能
Windows默認將快速刪除數據傳輸策略用於USB驅動器。這會導致傳輸速度變慢,因為它會禁用設備上的寫緩存。可以禁用此功能以獲得更好的性能。
請按照以下步驟操作:
第1步: 打開設備管理器,然後從“磁盤驅動器”中找到您的USB驅動器。右鍵單擊USB驅動器,然後選擇“屬性”。
步驟2: 選擇“策略”選項卡,然後單擊“更好的性能”。勾選“在設備上啟用寫緩存”
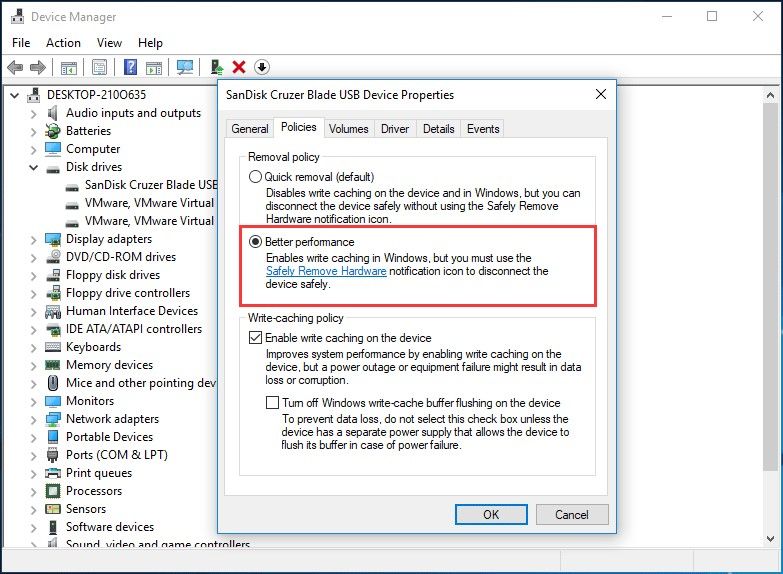
方法5:將USB 3.0從FAT32格式化為exFAT或NTFS
檔案系統會影響外部驅動器的性能。即使默認情況下FAT32檔案系統附帶了USB驅動器,也可以將其格式化為NTFS或exFAT。在Windows 10中,事實證明NTFS可以更快,更有效地進行檔案傳輸。
讓我們看看如何將USB驅動器從FAT32格式化為exFAT或NTFS
步驟1: 將USB設備連接到電腦。
步驟2: 一旦電腦檢測到它,請右鍵單擊USB驅動器圖標
步驟3: 按一下[屬性]
步驟4: 瀏覽至General(常規)選項卡中的File System(檔案系統)選項。
步驟5: 您將在此處看到一個更改檔案格式的選項。根據您的喜好選擇NTFS或exFAT。
完成所有這些過程後,您將可以在Windows 10上的USB 3.0上享受快速的傳輸速度。
第3部分:如何從USB導出,備份和還原數據
無論是更新驅動程序還是對其進行格式化,數據丟失都是要考慮的因素。有些人可能擁有重要的檔案,照片,視頻等,這些都是可以冒險的。可能還會發現某些檔案丟失或丟失。因此,我們必須備份必要的檔案,以避免丟失檔案的風險,以防萬一某些檔案或數據丟失,復原應用程序將很方便。
有多種應用程序可用於在線備份和復原數據,Wondershare Recoverit數據復原是其中最好的和受信任的應用程序之一。
自2003年以來,Wondershare Recoverit已被超過500萬用戶使用。它支持1000多種格式,並允許您復原幾乎所有內容,包括電子郵件,視頻,USB,硬碟驅動器,PC等。

從外部設備復原數據
如果您需要從Windows 10電腦上的USB 3.0等外部設備找回丟失的數據,Wondershare Recoverit是您的最佳選擇。該軟體具有大量功能,可幫助您解決與數據復原和管理有關的所有事情。Wondershare Recoverit應用程序可幫助您:

Wondershare Recoverit數據復原-最好的檔案復原軟體
- 從Windows復原檔案
- 做高級視頻復原
- 從外部設備復原檔案
- 修復損壞的視頻
讓我們詳細了解如何從外部設備(例如USB 3.0)復原檔案。
步驟1.開啟您的PC並連接USB 3.0或外部設備
在啟動Recoverit應用之前,必須將外部設備連接到電腦。確保電腦檢測到驅動器。
步驟2.打開Wondershare Recoverit應用程序,然後選擇外部設備
打開Wondershare Recoverit應用程序,然後選擇外部設備作為目標位置,以找回丟失/刪除的檔案。點擊底部的“開始”按鈕

步驟3:掃描外部設備
單擊“開始”按鈕後,將啟動對外部存儲設備的整體掃描。請耐心等待掃描完成。

步驟4:預覽檔案並進行復原
掃描過程完成後,您將可以查看結果並進行預覽。要保存檔案,請點擊復原並將其保存到所需位置。

隨著新技術的發現,我們將能夠更好,更快,更順暢地使用電子設備。USB 3.0是USB 2.0的技術進步。現在,我們知道各種提高檔案傳輸速度的方法,以及使用像Wondershare Recoverit這樣的應用程序對重要檔案進行完整,安全的備份和復原的重要性。

Eleanor Reed
staff Editor
Generally rated4.5(105participated)