為什麼我們要格式化SD卡?嗯,每天在Android手機上使用時,都會出現多種情況-惡意軟體,存儲錯誤和其他只能通過格式化才能解決的問題。在本文中,我們向您展示如何在Android上格式化SD卡並從該過程中遇到的任何錯誤中修復。
- 格式化SD卡的常見情況是什麼?
- 在Android上格式化SD卡的步驟
- SD卡未格式化錯誤的可行解決方案
- 格式化SD卡時應了解的提示
格式化SD卡的常見情況是什麼?
計算中的格式化是指刪除存儲介質中的所有數據並建立文件系統。在開始之前,如果SD卡(記憶卡)中包含您不想丟失的文件,則可能需要對其進行備份。
在開始之前,讓我們研究一些常見的情況,這些情況需要在Android手機上格式化記憶卡。
1. SD卡已損壞或根本無法工作,並且手機上出現某些錯誤消息,例如“ SD卡已損壞”。
2.兼容性問題。一些較舊的Android手機不支持exFAT文件系統。在這種情況下,您將需要重新格式化為FAT32。
3.您可能會遇到性能下降的情況。如果是這種情況,並且記憶卡的性能可以提高,則可以選擇格式化。
4.數據安全性。如果您不知道記憶卡在哪裡,並且不確定是否存在哪種文件,或者您懷疑它可能已被病毒感染,那麼最簡單的方法就是對其進行格式化。
5.文件大小限制。對於超過4GB的大文件,您不能使用FAT32文件系統,該文件系統的最大文件大小為4GB。在這種情況下,您將必須將SD卡格式化為exFAT。
在Android上格式化SD卡的步驟
有幾種格式化記憶卡的方法。如前所述,大多數帶有SD卡的設備(包括電話,電腦和相機)都具有格式化選項。
1.在Android手機上格式化SD卡
不同的Android版本在格式化方面的步驟略有不同。但是主要的想法是導航到手機“設置”中的“存儲”區域,點擊SD卡,然後找到“格式”選項。下面,我們向您展示一個示例,說明如何在Android OS版本10的Samsung中格式化SD卡。
在手機上,導航至“設置”>“設備維護”。接下來,選擇存儲。

點擊高級。在這裡,您將看到便攜式存儲。繼續並選擇SD卡。
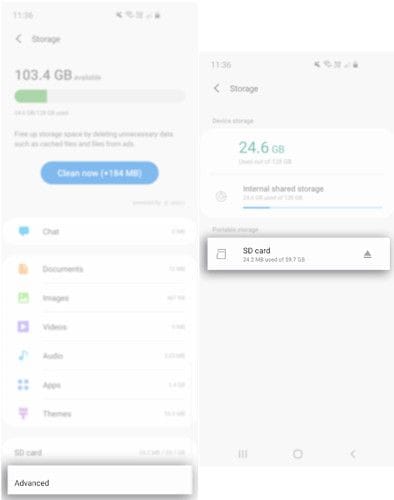
接下來,點擊格式化。最後,在彈出消息中,選擇“格式化SD卡”。

等待幾分鐘以終止該過程,然後開始使用該卡。
2.在電腦上格式化Android記憶卡
有兩種方法可以在電腦上格式化SD記憶卡。
對於第一個選項,將記憶卡連接到電腦。根據PC型號,您可以使用內置閱讀器或適配器。接下來,打開Windows資源管理器,然後在驅動器列表中找到SD卡,或者等待幾秒鐘以加載驅動器。
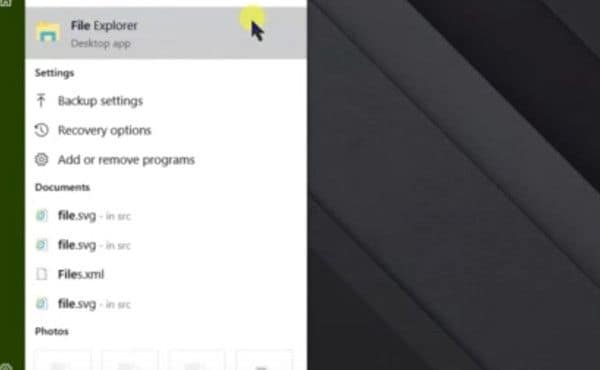
右鍵單擊驅動器,然後選擇格式化。然後,您應該看到一個默認為FAT32的格式窗口。如果預計記憶卡上的文件大於4GB,則可能需要將其更改為exFAT。
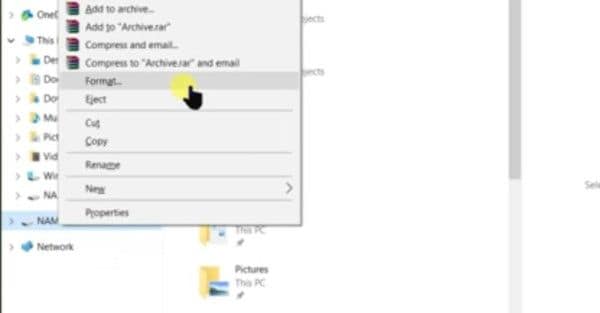
接下來,在“卷標”字段中輸入所需的名稱。選中快速格式化框,否則該過程可能會花費很長時間,尤其是對於大型SD卡而言。要完成該過程,請單擊“開始”按鈕。

將會出現警告信息。單擊確定繼續。

幾秒鐘後,將格式化SD卡。

3.將SD卡格式化為內部存儲
如果您的Android手機的應用內存不足,則唯一的解決方案是將SD卡用作內部存儲。為此,您需要將其格式化為內部存儲。
首先將其插入您的Android手機中,然後等待幾秒鐘將其檢測出來。
接下來,轉到“設置”。向下滾動到存儲,然後點擊SD卡。接下來,點擊屏幕右上角的三個點。點擊存儲設置。接下來,選擇“格式為內部”選項。
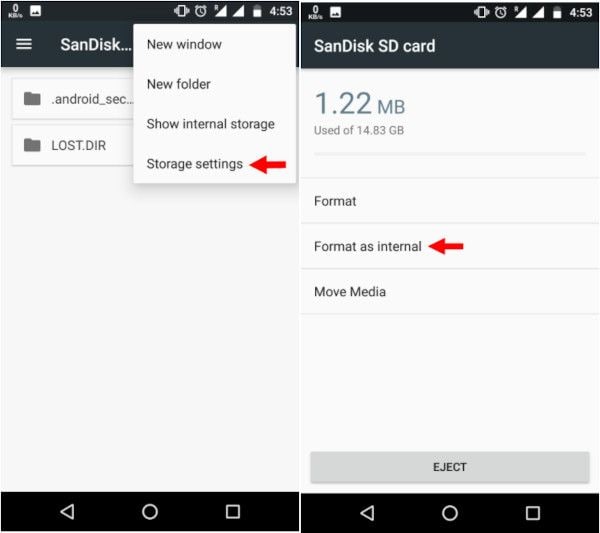
點擊擦除和格式化。如果速度太慢,您會收到通知。Android可能會拒絕將慢速SD格式化為內部存儲。

點擊確定以繼續,然後通過選中立即移動單選按鈕或稍後移動以稍後進行,開始數據遷移過程。
點擊完成以完成該過程。

SD卡未格式化錯誤的可行解決方案
在使用上述任何一種方法格式化SD卡的過程中,您可能會遇到一些錯誤。如果遇到錯誤消息“未格式化Micro SD卡”,則可能是以下原因和解決方法。
1. SD卡損壞或損壞
SD卡可能由於扇區損壞或文件中的病毒而損壞或損壞。要解決此錯誤,請將記憶卡連接至PC,然後導航至“文件資源管理器”並記下驅動器號。
接下來,通過在Windows搜索中鍵入“ CMD”並以管理員身份運行該應用程序來啟動命令行實用程序。

在命令行窗口中,鍵入“ chkdsk h:/ f”,其中“ h”代表您的驅動器號。這命令PC檢查並修復(f)任何磁盤錯誤。

如果這不起作用,則可以嘗試更改分配給驅動器的字母。為此,請轉到“這台PC”,右鍵單擊,然後單擊“管理”。單擊“存儲”菜單下的“磁盤管理”,然後右鍵單擊要更改的驅動器號的捲。在下拉菜單中,選擇“更改驅動器號和路徑”。單擊更改,然後選擇一個不同的驅動器號。選擇確定,然後對警告選擇是,然後等待幾秒鐘以分配新的驅動器號。您可以在“磁盤管理”或“文件資源管理器”中查看此更改。

重試該過程。
Memory Stick具有寫保護
您可能沒有對存儲棒進行寫保護。解決此問題的方法非常簡單。如果使用了物理保護,請確定開關,然後將其滑動到適當的位置。

如果未使用物理交換機,則將其連接到PC。在文件資源管理器中記下驅動器號,然後在屏幕左下方的Windows搜索欄中鍵入“ CMD”。這將啟動命令行實用程序。鍵入“ diskpart”,然後按Enter。

接下來,鍵入“ list disk”以查看所有驅動器的列表。
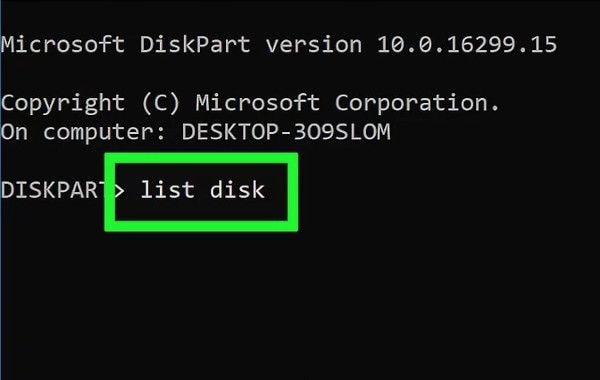
識別它並記下分配給它的磁盤號。

接下來,鍵入“ Select Disk x”,其中“ x”代表系統上的實際磁盤號,例如“ Select Disk 2”。
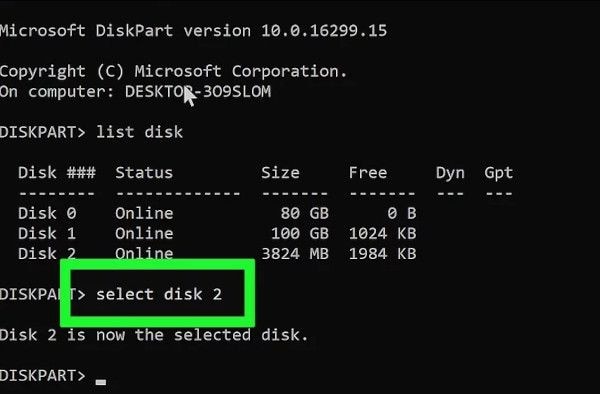
接下來,鍵入“屬性磁盤清除為只讀”。這將清除只讀屬性。

關閉命令行實用程序,然後重試格式化記憶卡。
2.突然斷電
萬一突然斷電,當手機或電腦格式化記憶卡時,該過程將提前終止。這是一個簡單的修復程序,只需再次重試該過程即可,您應該會成功。
在不丟失數據的情況下格式化SD卡的全方位技巧
格式化SD卡時可能出現的問題之一是數據丟失。以下是在不丟失數據的情況下格式化SD卡的一些技巧。
格式化SD卡時應了解的提示
格式化是指完全擦除SD卡上的數據並創建文件系統。
1.如何進行SD卡數據備份
防止數據丟失的最佳方法是首先執行數據備份。有兩種方法可以做到這一點。使用您的Android手機或備份到PC。
要使用Android手機備份,您將需要一個Google帳戶和一個Google Drive應用程序。從Play商店安裝Google雲端硬盤應用並啟動。
接下來,點擊+圖標,然後選擇上載。
導航到SD卡,然後選擇要上傳的文件或選擇全部上傳。
點擊完成,Google便會開始將文件上傳到Google雲端硬盤。
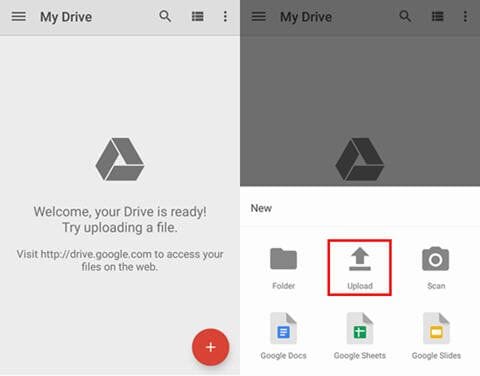
第二種備份方法涉及使用PC。將SD卡連接到PC,然後使用文件資源管理器瀏覽驅動器。右鍵單擊驅動器,單擊“複製”,然後將其粘貼到電腦上的其他位置。此操作將在PC上複製SD卡內容。
2.修復意外格式化的Android文件
不幸的是,您無法進行備份,請不要擔心。Wondershare Recoverit軟體可以使用Windows或Mac修復意外格式化的Android文件。這個有用的軟體可以為您省去聘請數據修復專家來取回文件的麻煩。使用Wondershare Recoverit軟體,您可以在三分鐘內修復意外格式化的Android文件。
要修復您的文件,請按照下列步驟操作。
步驟1:在Windows上啟動Wondershare Recoverit
下載Wondershare Recoverit並將其安裝在您的PC上。接下來,打開應用程序。您可以通過在Windows搜索欄中鍵入“萬興修復專家”來執行此操作。單擊它以啟動它。
步驟2:連接SD卡
接下來,將SD卡連接到電腦,並確保已識別或檢測到它。
步驟3:選擇SD卡
從Wondershare Recoverit軟體中,從位置列表中選擇SD卡。

步驟4:掃描SD卡
單擊開始,將在SD卡上啟動掃描。您可以隨時暫停或停止此過程。

步驟5:預覽和修復文件
掃描結束時,從結果列表中預覽文件。要取回文件,只需單擊“修復”,然後將其保存在電腦上的某個位置。

Wondershare Recoverit軟體保證可以修復從SD卡意外刪除的文件。它可以修復多種類型和格式的數據,甚至還包括用於修復損壞的視頻的視頻修復工具。
結束語
我們希望這些技巧能教您如何在Android上格式化SD卡而不會丟失數據。如果遇到問題,請再次執行解決方案以解決問題。而且,最重要的是,如果您不小心刪除了數據,則始終可以使用Wondershare Recoverit軟體從Android SD卡中修復文件。

Eleanor Reed
staff Editor
Generally rated4.5(105participated)