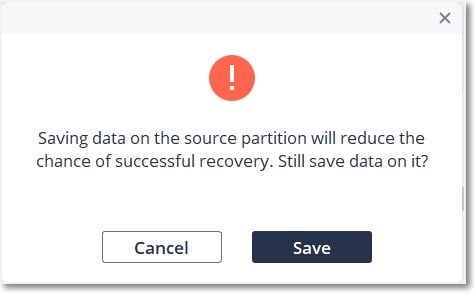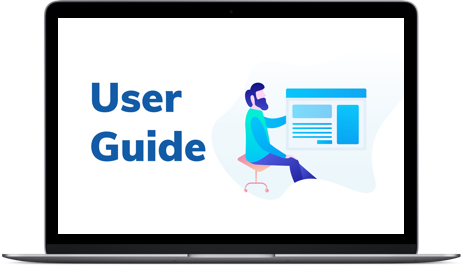1. 總覽
1.1 功能概覽
Recoverit 資料恢復軟體在全球有超過500萬用戶知道我們。 讓我們看一下軟體的界面並且開始了解為什麼我們會在資料恢復的市場上被公認為第一名的恢復軟體。
- 恢復超過1000種類型和格式的資料和檔案
- 支援恢復單個檔案或多個檔案
- 修復各種無法訪問的損壞,無法開啟或毀損的影片
- 直觀的界面和簡單的恢復過程
- 深度,智能和快速掃描所有遺失的資料
- 恢復前可用的預覽和縮圖
- 預覽文檔,照片,影片,音檔等.
- 從所有裝置中及不同情況下恢復資料
- 不同位置的多種選擇可節省時間
- 可客製化並適用於特定檔案路徑的掃描過程
- 出色的搜索和篩選選項,可精確找出遺失的資料
- 支援不同解析度的電腦螢幕 (100%, 125%, 150%)
- 優良的設計,掃描進度條可了解剩餘的掃描時間,找到的檔案數量以及已掃描的硬碟磁碟扇區。
- 在Windows 10 / 8.1 / 8/7 / Vista / XP,Windows Server 2016/2012/2008/2003和 Mac macOS X 10.15-10.9電腦操作系統上運作
- 幾乎所有檔案系統兼容,例如NTFS,FAT32,FAT16,exFAT,APFS,加密的APFS,HFS,加密的HFS,HFSX,RAW,RAID等。
1.2. 支持的檔案類型
Recoverit 可以恢復超過1000種類型和格式的檔案。此外,它還提供了不同類型和資料格式的預覽。
1.2.1. 可預覽的檔案類型
資料恢復程式的預覽功能是什麼?它可以幫助你在選擇恢復檔案之前查看檔案資訊的功能。該訊息包括檔案大小,檔案名,檔案路徑,甚至其中的具體內容。
Recoverit 可以預覽Windows或Mac電腦上儲存或顯示的檔案。但是為了使您的軟體在電腦上運行而不會造成任何資料損壞,是有一些限制的。
Mac 在Mac上只能預覽小於15 MB的資料
一般來說只要可以在Mac電腦上查看檔案,就可以透過Recoverit資料恢復Mac版的Finder進行預覽。
- Mac上的所有格式和資料類型
- 檔案大小應小於15 MB
- 如果檔案本身已損壞就無法預覽
Windows 在Windows上只能預覽小於30 MB的資料
只要檔案小於30 MB並且資料完整,就可以預覽以下所有類型和格式的資料和檔案。檔案大小的限制是為了確保該軟體可以在當機或在舊款電腦較慢的情況下依然正常運行。

1.2.1. 恢復的檔案類型
Rocverit 資料恢復支持超過1000種格式和類型的檔案。具體如下。

1.3. 支持的儲存裝置
隨著技術的進步Rocverit 可以與越來越多的裝置一起使用,例如GoPro攝影機,空拍機和RAW磁碟。現在幾乎所有裝置都可用於資料恢復。
- 硬碟,USB隨身碟,軟碟,固態硬碟,高壓縮磁碟機
- 儲存卡,CF卡,xD卡,MM卡,SD卡,microSD卡
- 數位相機,DJI空拍機等航拍相機,GoPro等運動相機
- 攝影機,錄音機,音樂播放器,iPod (Nano, Classic & Shuffle)
- 外置硬碟,硬碟(HDD)和其他儲存媒體
1.4. 支援系統
為了滿足數位用戶的不同需求,產生了越來越多的電腦檔案系統。Recoverit 資料恢復始終與趨勢同步。因此它甚至與最新系統兼容,可以幫助用戶恢復其重要資料。
1.4.1. 支援的檔案系統
Recoverit 資料恢復支持該領域的幾乎所有檔案系統,更不用說最常見的檔案系統,例如:
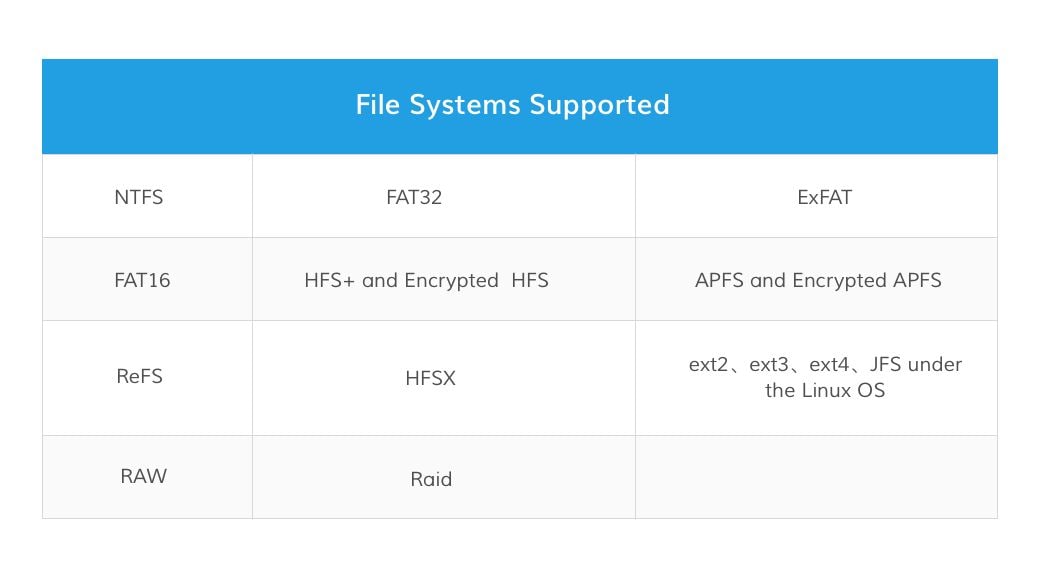
1.4.2. 支援的電腦系統
Recoverit 資料恢復包含有Windows和Mac版本。
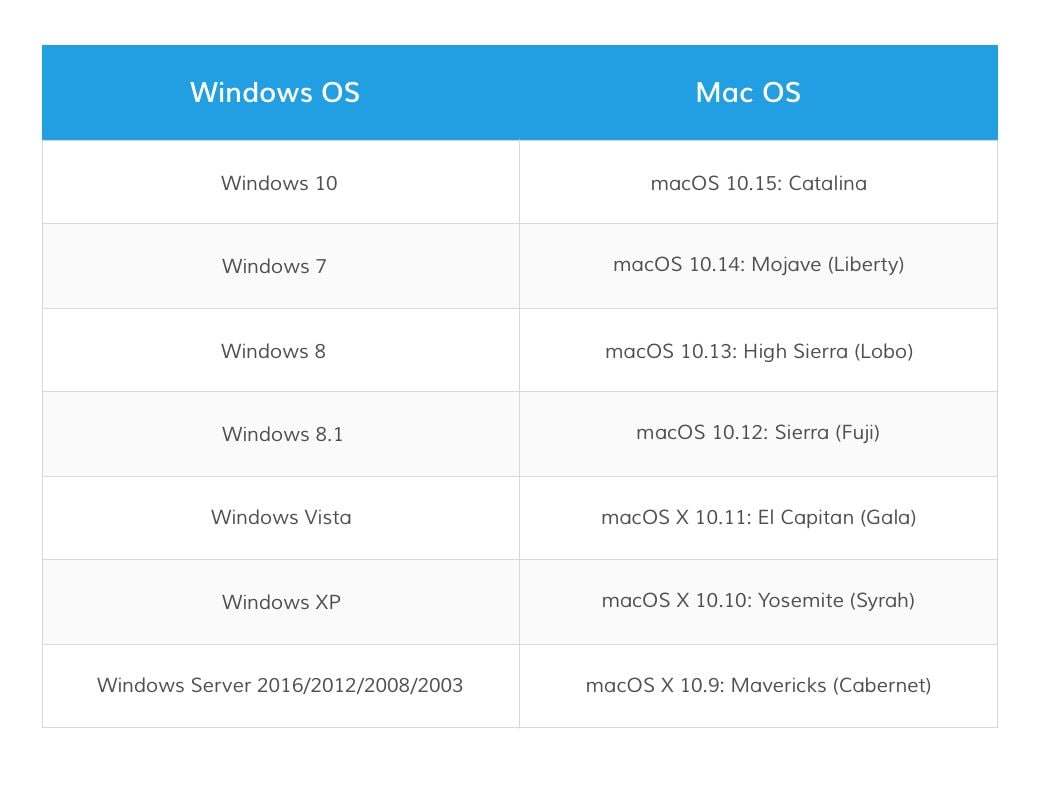
1.5. 支援的情況
無論你在何處及如何遺失重要資料,Recoverit 資料恢復都有足夠強大的功能,可以幫助你將資料全部恢復而不會造成任何資料損壞。
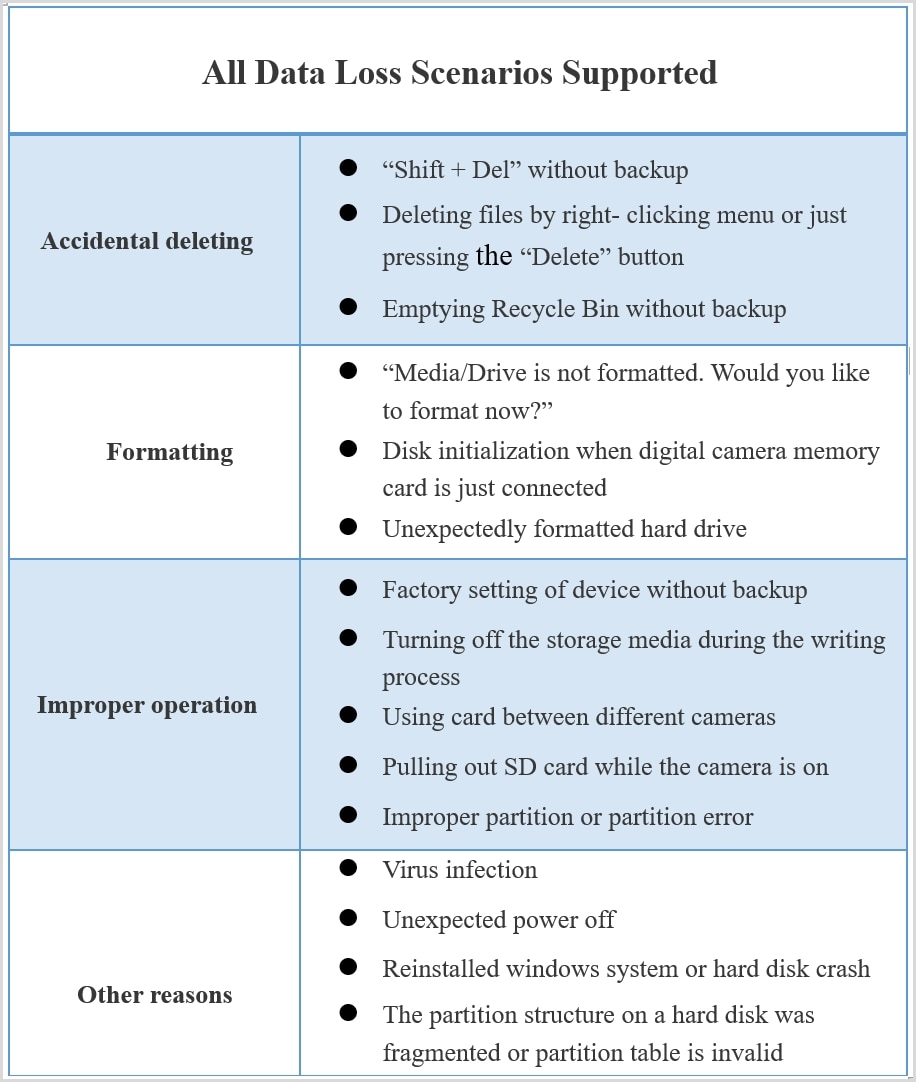

2. 由此開始
2.1. 下載並安裝
Recoverit 資料恢復的下載和安裝非常簡單。在這裡了解簡單的步驟。
2.1.1. 基本電腦需求
在開始下載和安裝Recoverit之前,讓我們知道一些基本需求。
- 記憶體: 2 GB 最少 (4 GB 建議)
- CPU: 1GHz (32位 或 64位)
- 操作系統: Windows 10/8.1/8/7/Vista/XP, Windows Server 2016/2012/2008/2003; Mac OS X 10.9 - 10.15
2.1.2. 下載Recoverit
Recoverit有Windows和Mac的版本。根據你的需要選擇正確的版本,然後按下方的按鈕下載軟體。
2.1.3. 在Windows上安裝Recoverit
- 點兩下下載資料夾中的“ recoverit_setup_full4134.exe”檔案。
-
按“安裝”。將出現一個對話框要求安裝確認。你也可以按“自定義安裝”以選擇你的偏好語言和安裝位置。
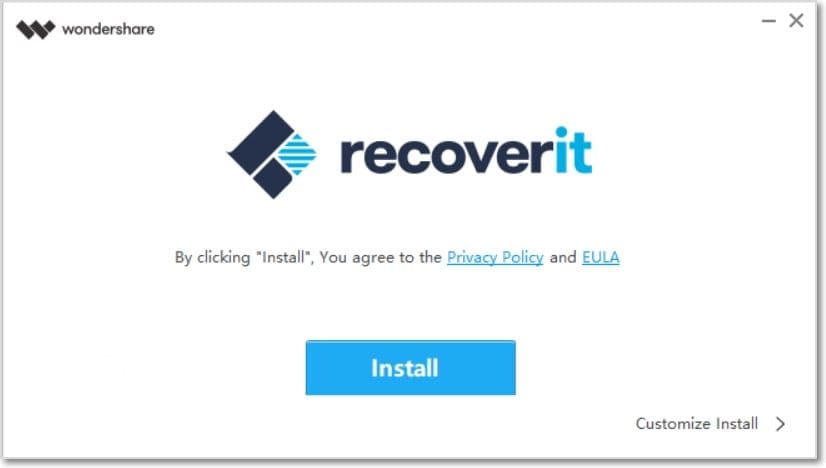
- 按下“立即開始”。等待幾分鐘,然後將出現一個結束對話框。立刻就可以使用Recoverit開始恢復。
注意:要執行Recoverit 資料恢復軟體只要點兩下桌面上的“ Wondershare Recoverit”圖示。
2.1.4. 在Mac上安裝Recoverit
- 下載Recoverit後,按下“ recoverit_full4138-8.dmg”以在Mac上安裝軟體。
-
同意隱私政策。接下來可以選擇所需的指定語言,預設情況下將使用英語。閱讀Wondershare隱私政策,然後按下“同意”並確認接受。
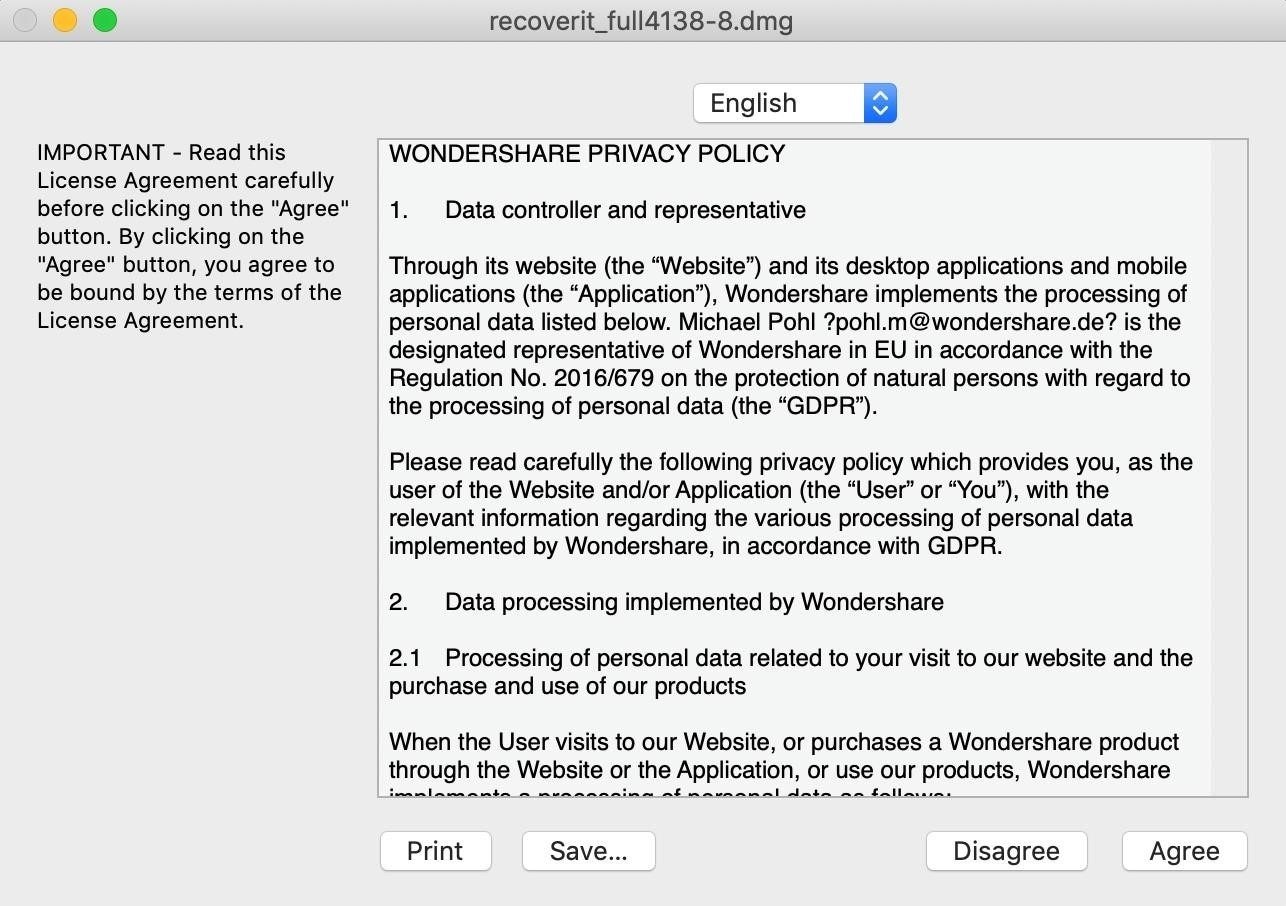
-
將Recoverit.app拖到“應用程式”的資料夾中。為確保在Mac上繼續使用Recoverit,請將.app檔案移至“應用程式”。
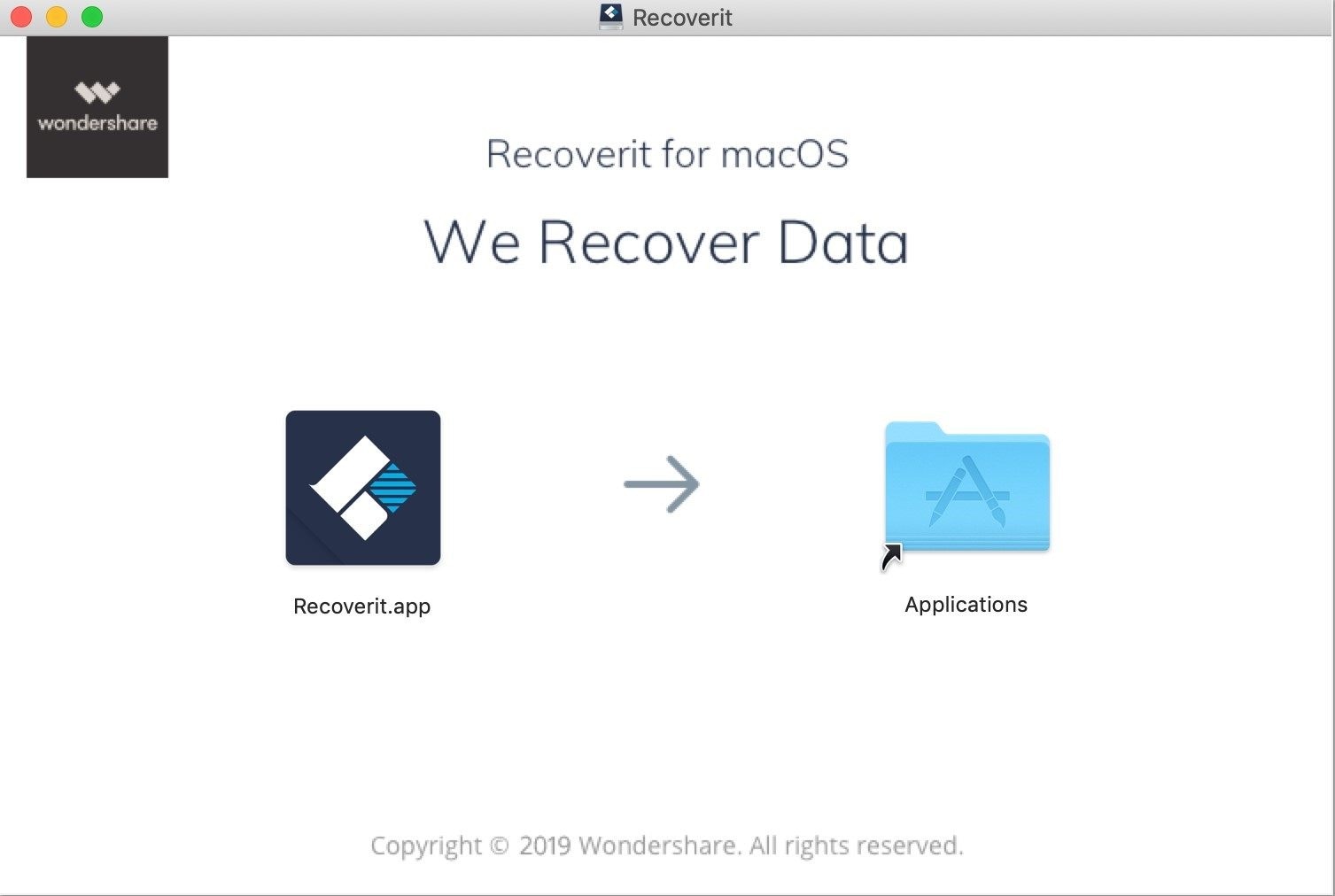

2.1.5. 在Mac上執行Recoverit
要執行 Recoverit資料恢復,只需點兩下桌面上的“Recoverit”圖示。如果不存在,請轉到“Finder” > “Applications” > “Recoverit” 並點兩下該軟體。
然後將彈出一個密碼輸入視窗。請輸入你的Mac密碼,然後按“Enter”打開軟體。
2.2. 購買 Recoverit
Recoverit 資料恢復有為大家準備一個官方的線上商店: https://recoverit.wondershare.com/buy/store.html. 要查看更多詳細資訊,請查看網頁。
對於那些已經在電腦下載並安裝Recoverit的使用者,請按這  購物車按鈕或是取得價格方案。
購物車按鈕或是取得價格方案。
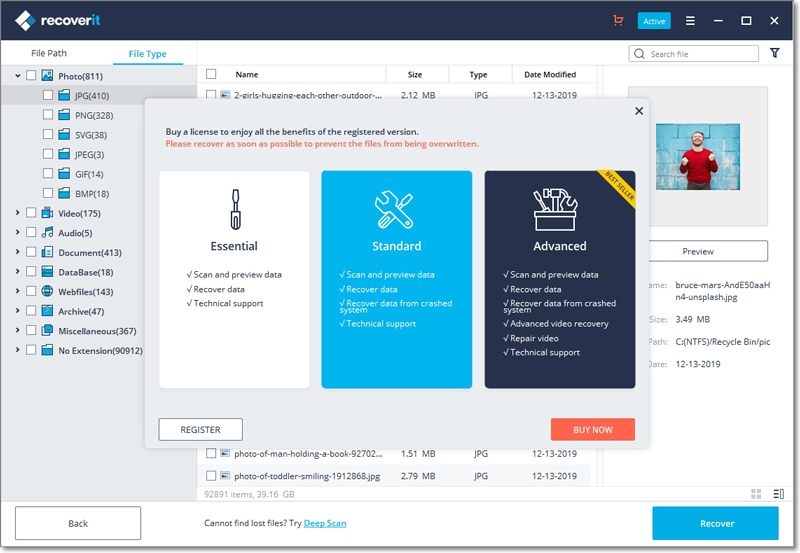
2.3. 註冊Recoverit
Recoverit 資料恢復可以讓你免費地掃描和預覽儲存在電腦或儲存裝置上的資料。但如果要恢復並保存遺失或刪除的檔案,請先註冊並升級。
2.3.1. 註冊Recoverit
1 打開註冊視窗
-
按下
 去到註冊頁面
去到註冊頁面
- 在分頁中按下 “註冊”。
-
在沒有註冊或購買軟體的情況下恢復數資料時,要按下“註冊”。
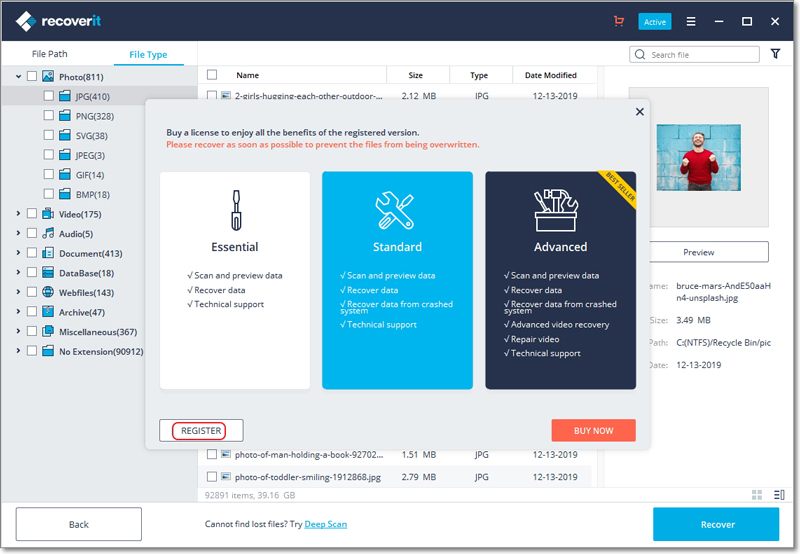
2 購買或登錄
-
如果你尚未購買該軟體,請執行此操作以獲得完整版的Recoverit。按下“立即購買”,你可以了解價格方案。
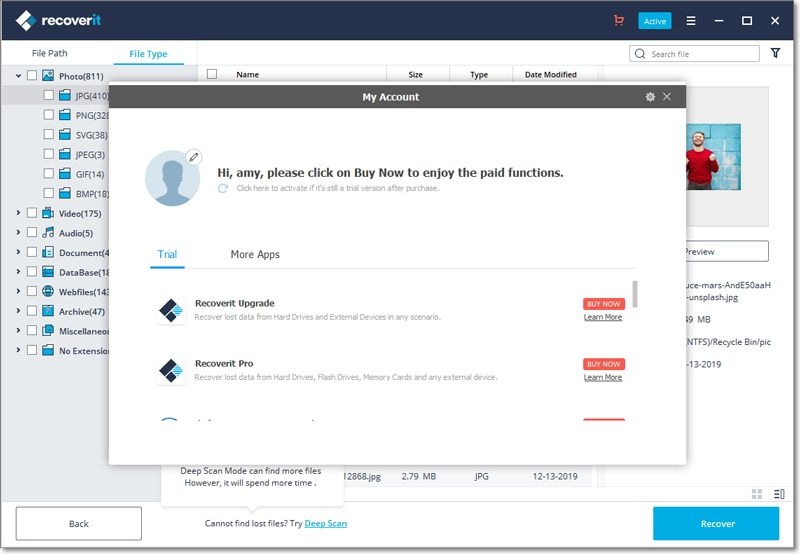
- 如果你是已經升級,請按下齒輪的圖示,然後將帳戶切換到購買該軟體的帳戶。
2.3.2. 啟用Recoverit
輸入您的電子郵件和密碼或註冊碼。按下“登錄或註冊”。然後就可以使用完整版軟體。

2.4. 檢查Recoverit更新
對於購買Recoverit Pro或Ultimate的所有用使用者,我們提供了免費終身更新。使用有效的網頁連接,可以自動更新Recoverit。如果沒有更新可以按照以下步驟操作。
- 執行Recoverit 資料恢復
-
按下選單 -

- 選擇“檢查更新”
- 確認最新更新

可能以下原因,可能不會顯示“即時更新”視窗。
- 無法連接安全的網路
- 無法獲取配置檔案
- 無法找到可執行檔案
- 找不到有關Recoverit 的更新檔
注意:如果未從我們的官方網站下載該軟體或進行了一些特殊的個人配置,則更新檢查也可能會失敗。
2.5. 取得Recoverit支援
- 線上支援中心: https://recoverit.wondershare.com/support/
- 知識庫: https://recoverit.wondershare.com/resource/
- 在Recoverit 網站搜索: https://recoverit.wondershare.com/search.html
- Recoverit 聊天機器人: https://recoverit.wondershare.com/
- 送出支援服務單: https://support.wondershare.com/#/guide?id=259
- 恢復程式:找到選單按鈕 > “幫助” or “使用者指南”
- 定價方案協助: https://recoverit.wondershare.com/buy/store.html
- 如何使用Recoverit : https://recoverit.wondershare.com/guide.html
3. 如何使用Recoverit
3.1. 界面 & 按鈕
在開始恢復電腦上遺失或刪除的檔案之前,讓我們了解有關其用戶界面和特定按鈕的資訊。
3.1.1. 主要界面
共有3種主要的界面,可幫助您查找遺失的資料並將其全部找回。
1 儲存選擇
看到的第一個界面是詢問特定掃描位置的界面。顯示四個分頁,分別是“硬碟”,“外置裝置”,“選擇位置”和“進階恢復”。

硬碟裝置
在該分頁下將顯示所有內置硬碟,甚至包括遺失的分區。如你所見橘色的儲存欄表示分區已遺失,而藍色表示正常運作。
外置裝置
如果連接一個或多個可攜是儲存媒介,那所有的裝置都會顯示在分頁下。外置裝置可以是SD卡,儲存卡,USB隨身碟,外置硬碟,高壓縮磁碟,數為相機,攝影機,空拍機,運動相機,手機,音樂播放器,錄音機等。
同樣標有橘色的外置裝置表示遺失去分區。
選擇位置
在該分頁中我們為你列出了三個常用位置,在這些位置更容易發生資料遺失。分別是Windows電腦上的回收站或Mac上的垃圾桶以及桌面。
此外如果你記得遺失或刪除檔案的確切檔案路徑,則可以使用“選擇檔案夾”開始掃描過程。
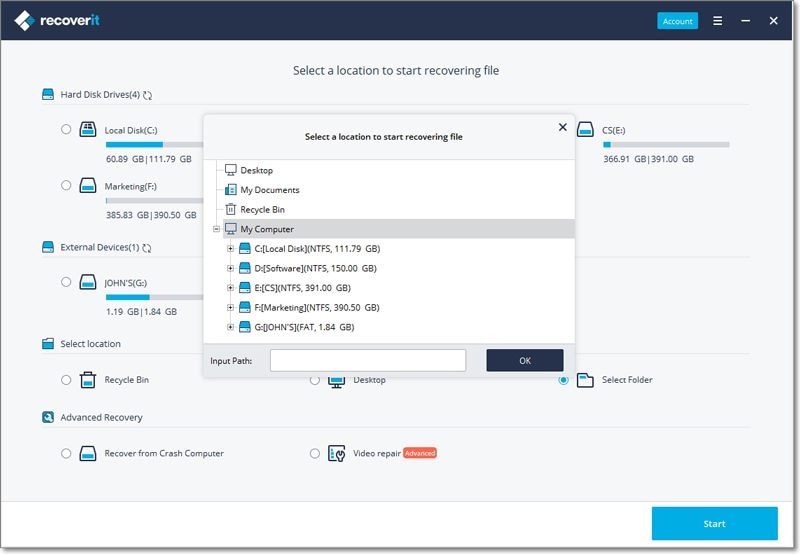
進階恢復
最後一部分有兩個選項-從當機電腦中恢復和影片修復。
當您發現電腦當機且無法開機時,需要選擇“從當機的電腦中恢復”。勾選選項,系統將指導你先建立可開機媒體用來幫電腦開機。只有這樣你才能使用USB隨身碟或CD從當機的電腦中恢復遺失的資料。
“影片修復”可幫助您修復拍攝過程中,執行檔案傳輸,編輯,轉換或處理時損壞的影片。
Start
在位置界面中,“開始”按鈕也很重要。選擇要找回丟失資料的位置後,請按“開始”以開始掃描和恢復過程。
2 掃描 & 恢復
在界面中你可以執行許多操作,包括快速找到特定檔案,預覽檔案,最重要的是恢復資料。現在讓我們展示。
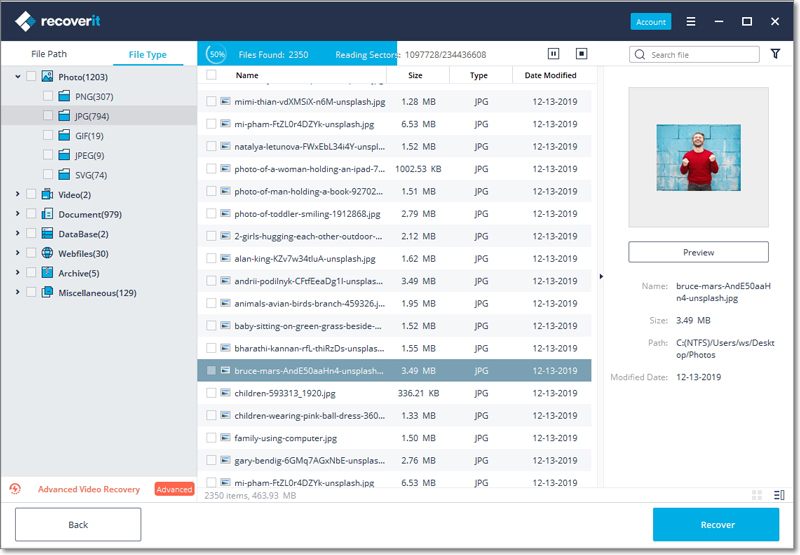
找到特定檔案
Recoverit 提供了多種篩選和搜索選項,可幫助你在大量必要或不必要的資料中,找到要取回特定檔案。這將大大節省你的時間和精力。
如下圖所示共有4個選項,可以幫助您更快更輕鬆地篩選並精準找到所需檔案。
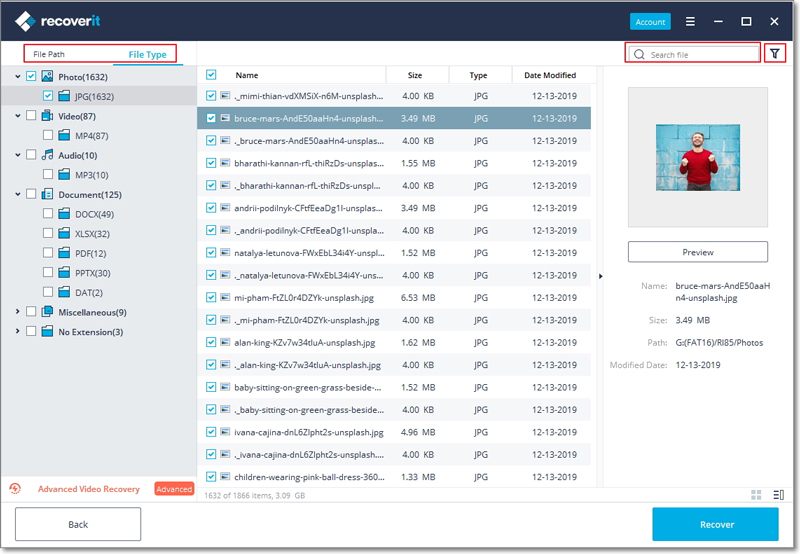
選項 1: 檔案路徑
如果您知道資料遺失在所選硬碟上的某個位置,請轉到“檔案路徑”以從某些特定位置恢復資料。
Recoverit 將在你之前選擇要掃描的硬碟上顯示不同的檔案系統,例如NTFS,FAT32和RAW 檔案。你可以直接按系統 > “恢復” 取回儲存在裡面的所有資料。
另外,按下“>” 按鈕, Recoverit 將展開所有檔案和檔案夾。要恢復資料,請檢查位置選擇多個檔案夾、檔案甚至單個檔案,然後按下“恢復”按鈕。
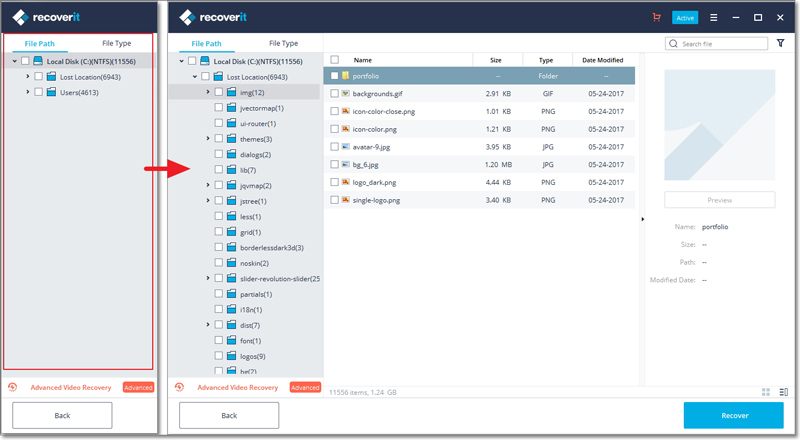
選項 2: 檔案類型
如前面所講Recoverit支持恢復超過1000種類型和格式的資料,包括照片,影片、音檔,文檔,電子郵件,數據庫,Web檔案,檔案,沒有延伸副檔名的資料等。
Recoverit允許只恢復一種或多種類型和格式的資料。按下 “>” 按鈕, 所選硬碟上儲存的所有資料格式將被展開。
您甚至可以預覽不同格式的檔案,甚至可以觀看影片或收聽音檔。太棒了吧?立即免費試用。
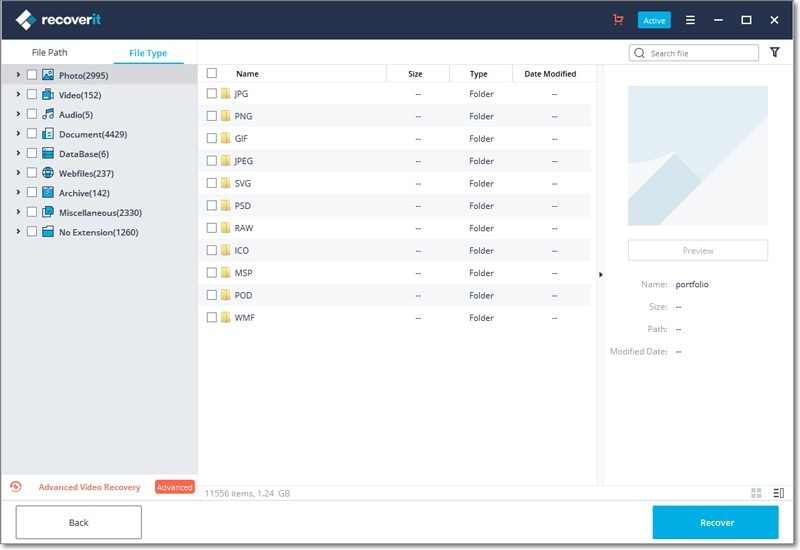
選項 3: 檔案篩選器
使用右側的篩選器,您可以根據提取的檔案的類型,檔案大小,修改日期和其他功能來篩選提取的檔案,以縮小結果範圍。
- 顯示檔案: 顯示所有檔案或僅顯示已刪除的檔案
- 檔案類型: 篩選特定檔案類型(例如照片,多種檔案類型)的結果,或查看所有檔案類型
- 系統檔案: 在功能之間切換以顯示系統檔案或隱藏系統檔案
- 檔案大小: 查看所有檔案,無論其大小還是特定大小的檔案(例如100-500 MB)
- 修改日期: 這將使您可以針對檔案的特定日期篩選器檔案

選項 4: 搜索檔案名或路徑
你還清楚記得準確的檔案名稱嗎?如果是的話,恭喜你!省下了很多時間和精力。在搜索框中直接輸入檔案名或關鍵字,就可以得到準確的名稱檔案。
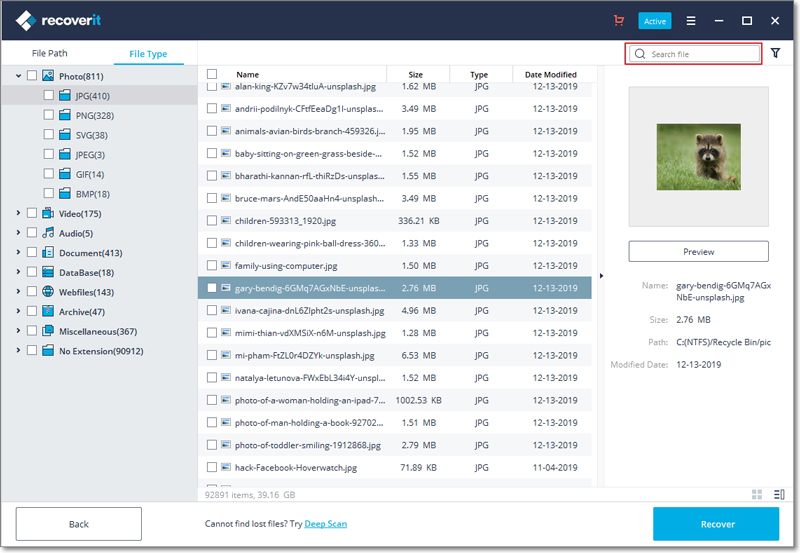
3 預覽檔案
可支援你在掃描過程中和掃描之後獲得資料檔案的預覽和縮圖。
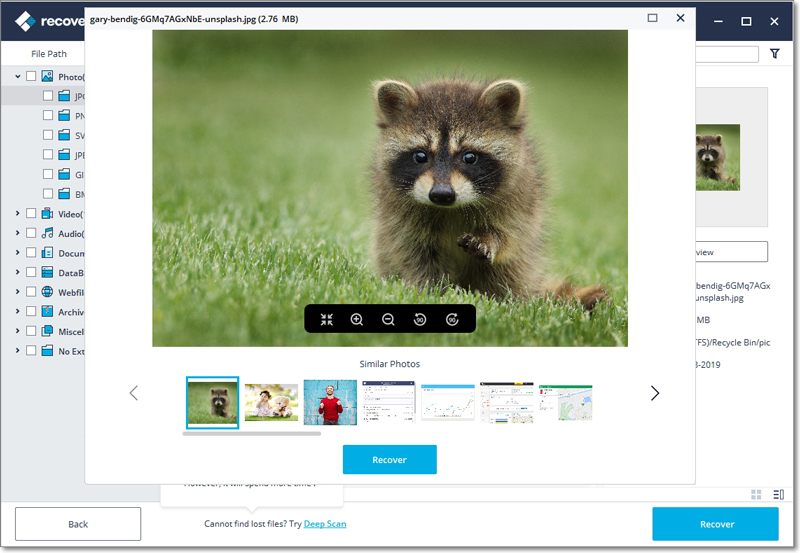
有3種方法可以做到,如下圖所示。
方法 1: 選擇一個檔案,然後在右側面板上按下“預覽”。
方法 2: 按兩下要預覽和恢復的檔案。
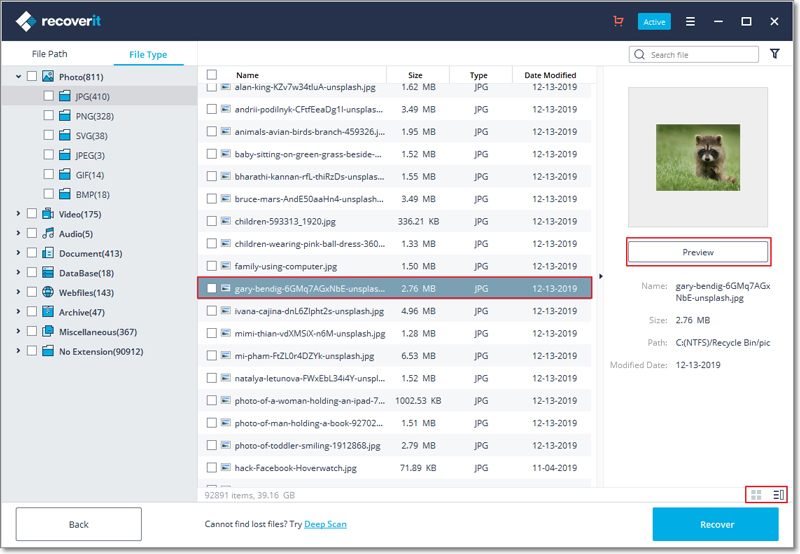
此外當你選擇並按下檔案時,將顯示有關該檔案的一些訊息,包括檔案名,大小,路徑和修改日期。他們可以幫助你確認是否正是你想要的。
方法 3: 在右下角有兩個小圖標,它們都支持不同類型的縮圖。
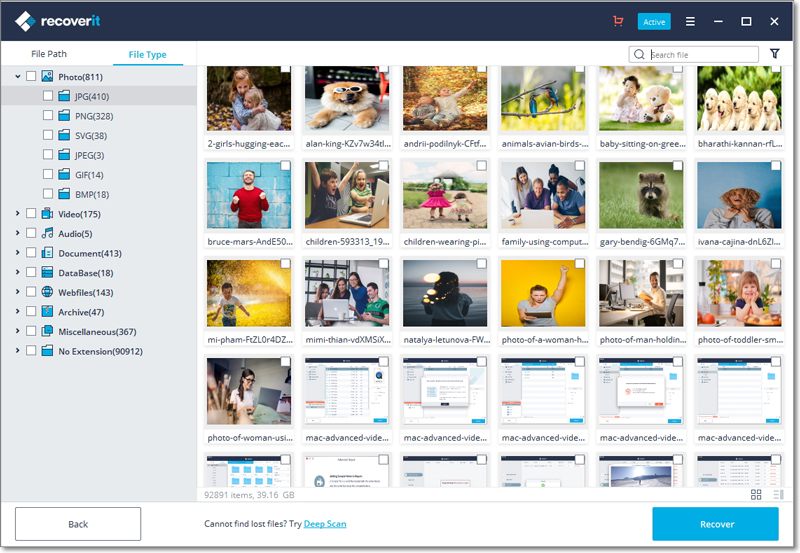
3.1.2. 重要按鈕
為了使您的資料恢復工作更加順利,以下按鈕對你有很大幫助。
-
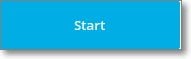 按下“開始”按鈕開始掃描和恢復過程。
按下“開始”按鈕開始掃描和恢復過程。
-
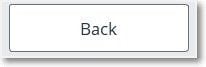 按下“返回”按鈕轉到上一步,通常將選擇另一個位置。
按下“返回”按鈕轉到上一步,通常將選擇另一個位置。
-
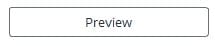 按下“預覽”按鈕以在恢復之前預覽檔案。
按下“預覽”按鈕以在恢復之前預覽檔案。
-
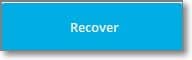 按下“恢復”按鈕以恢復並保存遺失的資料。
按下“恢復”按鈕以恢復並保存遺失的資料。
-
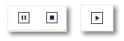 這3個按鈕在掃描過程中出現。如果要暫停掃描按第一個按鈕,停止掃描按第二個,繼續掃描按第三個按鈕。
這3個按鈕在掃描過程中出現。如果要暫停掃描按第一個按鈕,停止掃描按第二個,繼續掃描按第三個按鈕。
-
 透過兩個按鈕更改預覽資料的方式。
透過兩個按鈕更改預覽資料的方式。
-
 按此向右箭頭按鈕以展開更多訊息。
按此向右箭頭按鈕以展開更多訊息。
-
 按向下箭頭以顯示或隱藏下拉選單。
按向下箭頭以顯示或隱藏下拉選單。
-
 選單按鈕包括許多有用的選項,例如語言,磁碟工具,日誌檔案等。
選單按鈕包括許多有用的選項,例如語言,磁碟工具,日誌檔案等。
語言:
我們支持多種語言,包括英語,日語,中文,法語,德語,意大利語,葡萄牙語,西班牙語,阿拉伯語,荷蘭語,韓語等。
磁碟工具:
按下它後,你將會看到“磁碟管理器”,在那裡你可以了解硬碟狀態。
日誌檔案:
他們通過Recoverit 記錄掃描和恢復的歷史記錄。你可以查看它們以檢查設備或資料是否有問題。
3.2. 在Windows上恢復資料
對於我們大多數人來說遺失資料並不是一件少見的事情。 PC的Recoverit 資料恢復可以幫助你在不同的儲存裝置中恢復超過1000種類型和格式的資料,包括Windows電腦硬碟,桌面,回收站,外置裝置,甚至當機的電腦。還提供進階影片恢復等專用功能,以找回遺失的影片。此外該應用程式還包括一個影片修復工具,可以在不同情況下修復損壞的視片。
有關更多訊息,你可以回去看第一部分– Recoverit 支援的內容。
3.2.1. 在Windows上執行Recoverit
要恢復檔案,必須在電腦上執行Recoverit。
- 要讓Recoverit資料恢復在Windows電腦上運作,請點兩下桌面上的“ Wondershare Recoverit”圖示。
- 如果Recoverit不在桌面上,則可以在Windows電腦的搜索框中輸入“Recoverit”。然後按下應用程式或選擇“打開”它。下圖是Windows 10上的圖例。

3.2.2. 從Windows電腦恢復檔案
要在電腦上恢復資料,請按照以下3個步驟操作。
- 選擇一個位置
- 掃描位置
- 預覽 & 恢復資料
步驟 1 選擇一個位置
- 要在電腦上恢復資料,必須先選擇遺失資料的位置。
- 在此請在“硬碟”分頁下選擇一個硬碟,或在“選擇位置”分頁下選擇桌面。
- 按下“開始”之後就會在所選位置上進行掃描。
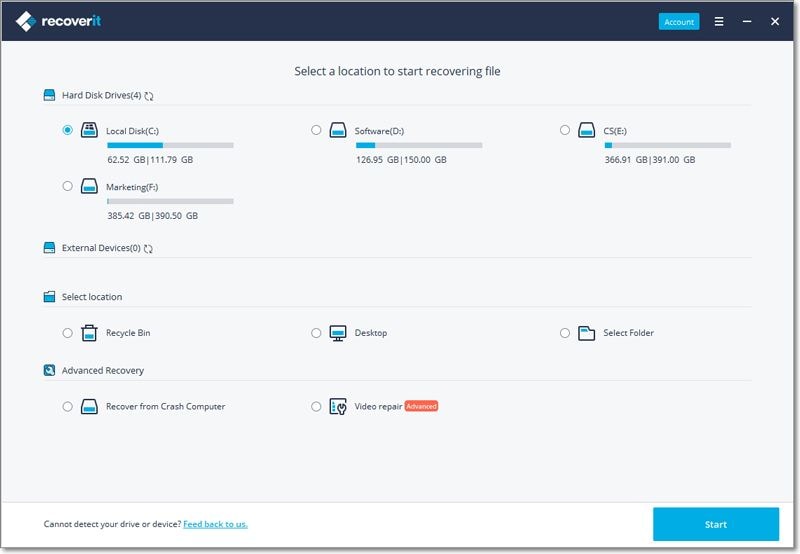
步驟 2 掃描位置
Recoverit 會開始全面掃描。通常需要幾分鐘才能完成掃描。有時如果存在許多大型檔案,則需要幾個小時。

在掃描過程中,為方便起見你還可以精準定位檔案或停止掃描。
如果您正在尋找遺失或刪除的影片,則可以按界面左下角的“進階影片恢復”選項。只需按下它即可執行深度掃描以查找大型影片。你可以在本教學的後半部分進一步了解“進階影片恢復”功能。
1 在掃描過程中精準定位檔案
在掃描過程中你可以在不同的方式之間進行切換,以篩選、選擇和精準定位要恢復的檔案。方式分別是“檔案路徑”和“檔案類型”。順便補充要取得更多詳細訊息,你可以按下向右箭頭。
檔案路徑是電腦上用於儲存資料的路徑。例如,“ C:\ Program Files \ Wondershare \ Wondershare Recoverit Pro \ log”。
檔案類型是資料的類型和格式。檔案類型可以是照片,影片,音檔,文檔,電子郵件,數據庫,Web檔案,檔案,雜項和無延伸檔名。簡而言之,檔案格式是不同類型檔案的特定延伸檔名,例如JPG,PNG,MP3,MP4,XLSX,DOCX等。
如果結果令人不知所措並且你一直看到大量檔案,則可以使用右側的篩選器。你可以根據選取的檔案的類型,檔案大小,修改日期和其他功能來篩選選取的檔案,以縮小結果範圍。

- 顯示檔案: 顯示所有檔案或僅顯示已刪除的檔案
- 檔案類型: 篩選特定檔案類型(例如照片,多種檔案類型)的結果,或查看所有檔案類型
- 系統檔案: 在功能之間切換以顯示系統檔案或隱藏系統檔案
- 檔案大小: 查看所有檔案,無論其大小還是特定大小的檔案(例如100-500 MB)
- 修改日期: 這將使您可以針對檔案的特定日期過濾檔案
2 暫停或停止掃描
即使Recoverit 開始掃描所選位置的丟失資料,你也可以隨時暫停或停止它。你可以通過按暫停按鈕來暫停掃描 - , 並按下播放按鈕後繼續操作 -
, 並按下播放按鈕後繼續操作 - .
.
如果找到了想要的檔案,則可以通過按下停止按鈕隨時停止該過程。 - .
.
步驟 3 預覽和恢復檔案
Recoverit允許用戶在繼續執行恢復步驟之前預覽可恢復檔案。您可以選擇目標檔案,然後按“恢復”按鈕以取回檔案。

1 掃描後預覽檔案
作為Recoverit用戶,您可以通過按下檔案預覽資料。縮圖將在右側面板上顯示。
此外按下“預覽”按鈕或點兩下檔案後將彈出預覽窗口。
此外,按下檔案時,可以顯示有關檔案的一些訊息,包括檔案名,檔案大小,檔案路徑和修改日期。
Recoverit可在其界面上為照片提供預覽。該界面還在底部顯示其他類似的照片供作參考。此外它還為我們提供了全螢幕查看照片,放大,縮小或旋轉照片的選項。
Recoverit支持預覽幾乎所有常見的檔案類型,例如圖片,影片,音檔,Outlook電子郵件,文檔等。
• 預覽照片

• 預覽影片

• 預覽聲音檔案
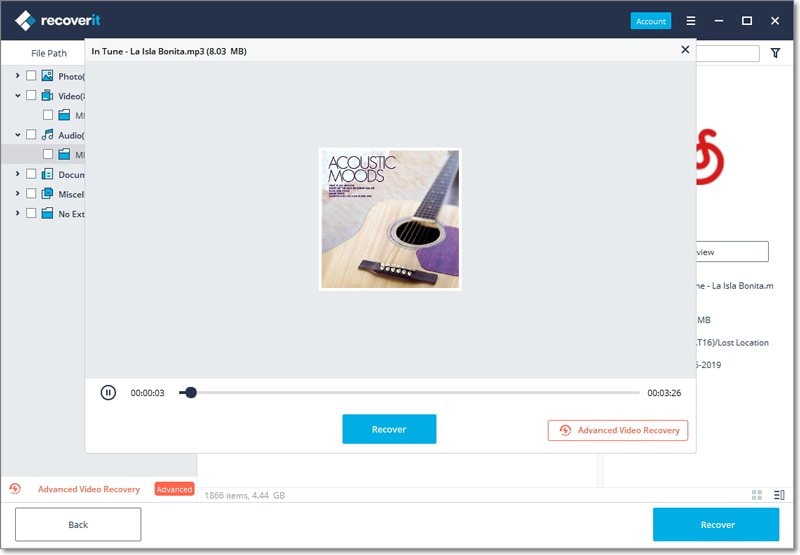
• 預覽PowerPoint檔案

• 預覽Word檔案

• 預覽PDF文檔
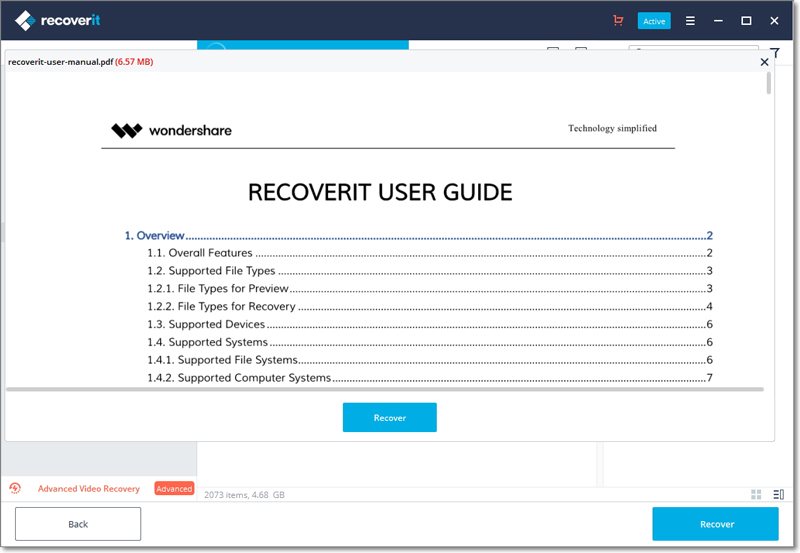
• 預覽Excel檔案
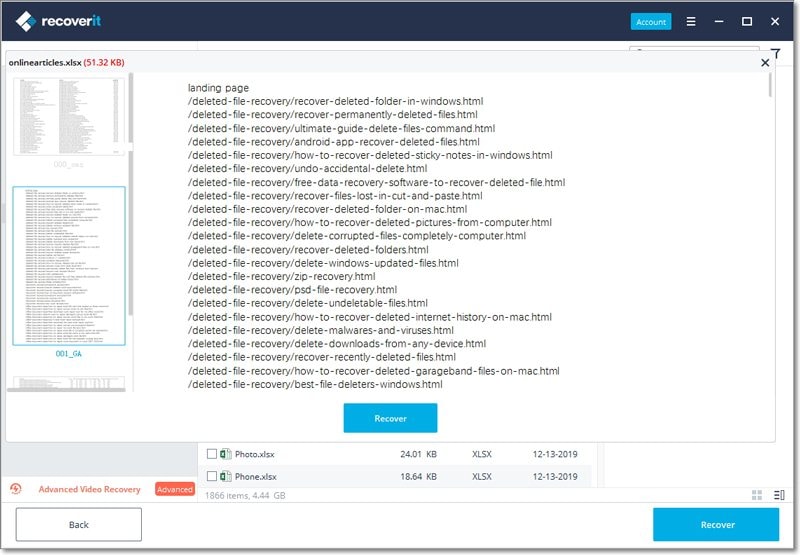
如果您無法預覽檔案,我們會為提供一些內建提示。跟隨指示並解決問題。你可以在頁面中獲得確切的詳細訊息:使用Recoverit預覽檔案
2 從Windows電腦恢復檔案
預覽檔案並確認它們是您想要的檔案之後,你現在可以使用Recoverit將檔案全部恢復。
直接按下“恢復”按鈕以找回丟失的資料,並選擇保存恢復檔案的路徑。
請不要將檔案保存到刪除或遺失資料的硬碟上。
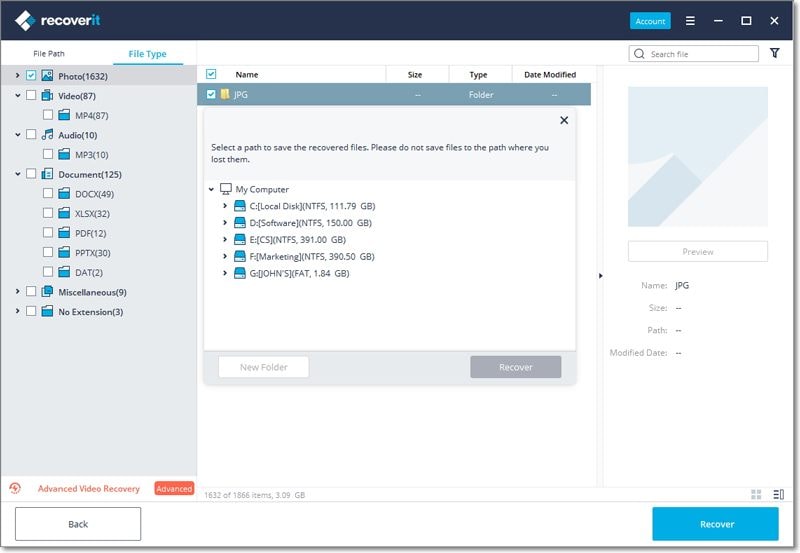
注意:這些步驟代表要從Windows電腦的內置硬碟恢復資料。如果你需要從回收桶,外置裝置或當機的電腦中獲取資料請進一步閱讀。
3.2.3. 使用進階影片修復
應用程式還提供了可以運用深度影片掃描功能搜尋大型和複雜影片的功能。
步驟 1 選擇“進階影片修復”選項
首先需要點選“進階影片修復”選項,該選項將用兩種不同的方式顯示。
從左下角開始:在掃描過程中,你可以查看界面左下方面板中列出的“進階影片修復”功能。你只需按下按鈕就可以使用此功能。
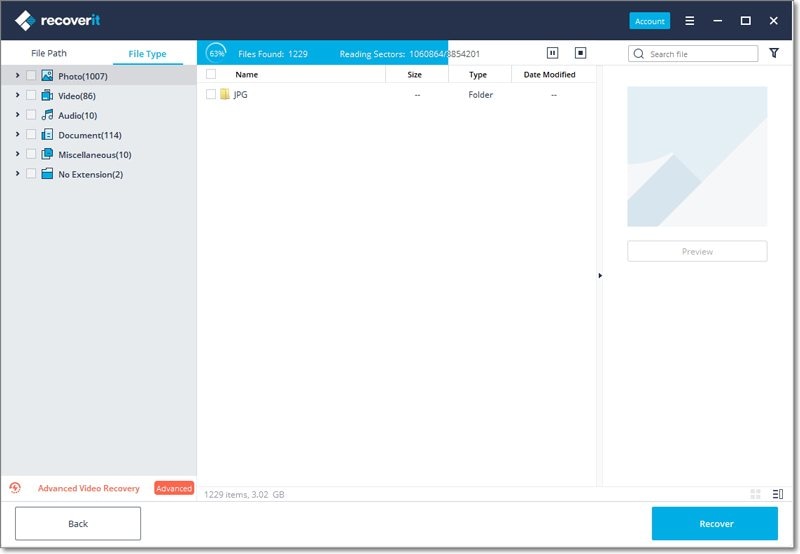
在影片預覽視窗中:就像你打開視窗預覽影片一樣,你可以在底下查看“進階影片修復”功能。只需按下它即可使用該選項。

當你使用進階影片修復功能時,將收到以下提示通知你相關操作的訊息。這是一種智能掃描,可以合併影像片段,並且將花費更多時間來完成掃描。只需確認你的選擇然後按下“開始”鈕即可繼續。
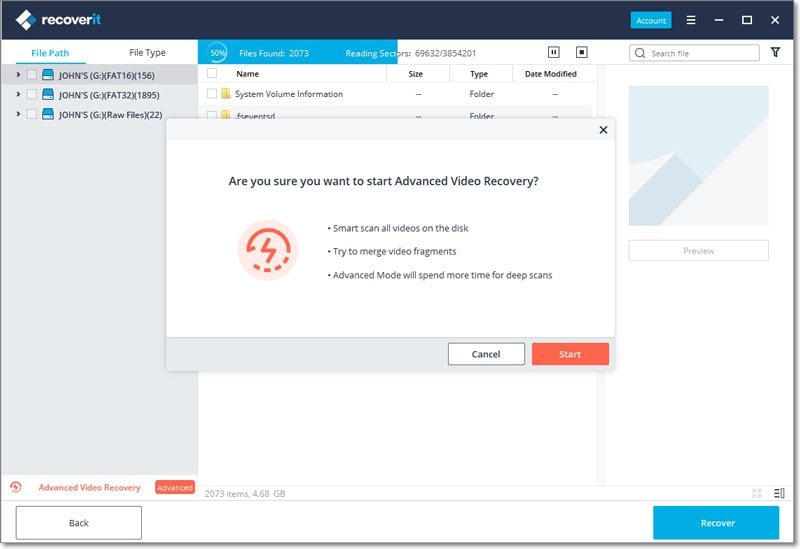
步驟 2 執行影片深度掃描
只要稍等一下深度掃描會花更多時間來合併和拼接影像片段以將其恢復。你可以隨時查看掃描結果並暫停/停止它們。你也可以查看結果,搜索特定檔案,並使用篩選器縮小掃描範圍。
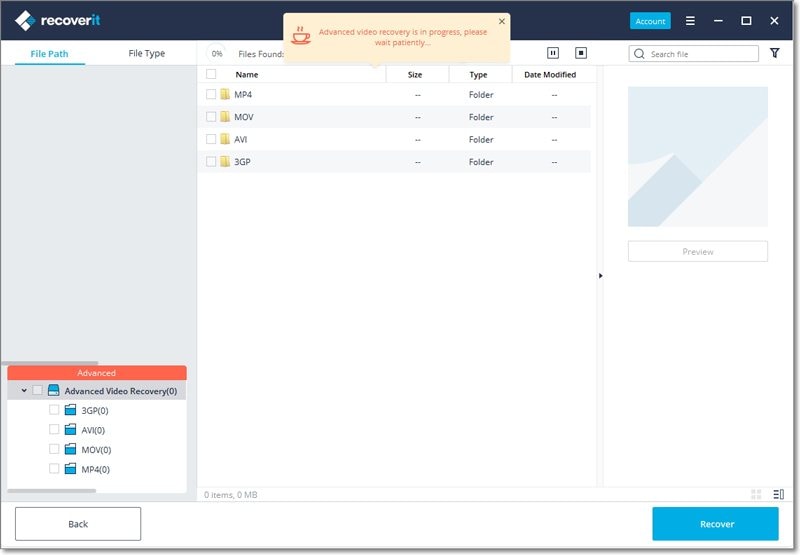
注意: 進行進階影片修復時,請耐心等待。不要退出程式,因為這樣可能會中斷掃描和恢復。
步驟 3 預覽和恢復
應用程式會顯示進階影片修復的結果並讓你預覽檔案。你可以查找特定影片並在Recoverit界面上查看檔案。選擇你要保存的影片,然後按下“恢復”按鈕。這將打開一個瀏覽視窗,讓你可以選擇一個位置來儲存影片檔案。建議將它儲存到另一個安全位置,而不是當初遺失檔案的位置。
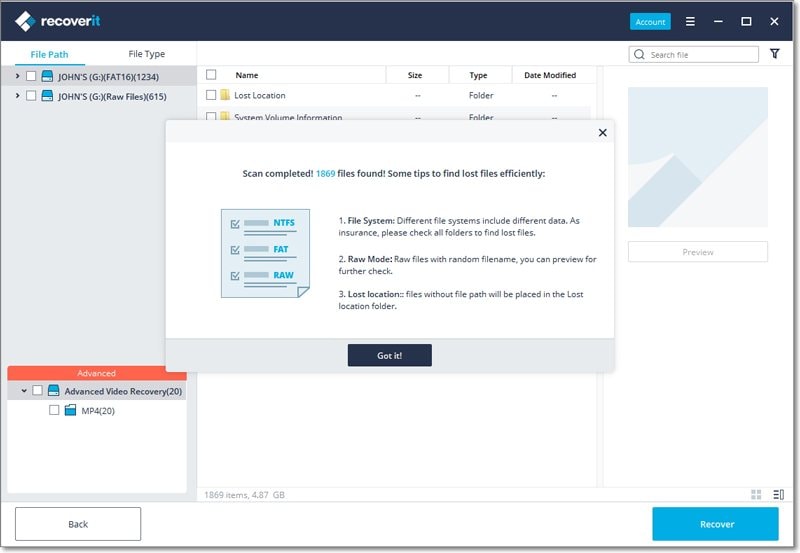
3.2.4. 從清空的回收站還原檔案
每次用選擇“刪除”選項從電腦中刪除檔案時,它們都會進入回收站。丟失的檔案可能來自電腦中不同的來源,包括內置硬碟,分區,扇區,甚至是外置裝置。
要從回收站中恢復永久刪除或清空的資料,掃描整個電腦是不合邏輯的。這會導致掃描時間太久。
為了節省掃描時間,回收站有兩種掃描模式,即全面掃描和深度掃描。通過全面掃描都一無所獲的話,你可以進入深度掃描模式。深度掃描將深度搜尋遺失的資料。
步驟 1 選擇回收站
要還原回收站或恢復清空的回收站或從電腦上永久刪除的檔案,應選擇回收站作為目標位置。

步驟 2 掃描回收站
就像之前所說的,有兩種掃描模式可以從回收站中掃描和恢復檔案。
1 全面掃描
這將自動開始全面掃描以從回收站中搜索檔案。通常這個掃描就可以滿足您遺失資料的需求。
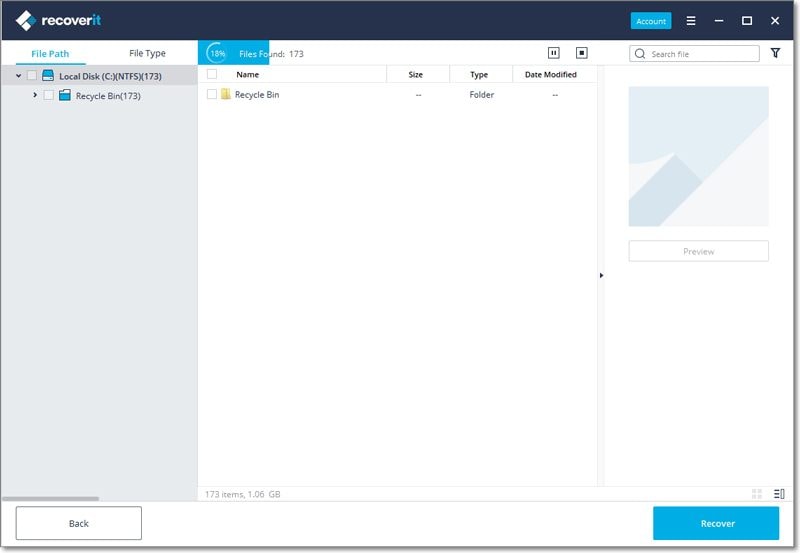
2 深度掃描
全面掃描後如果仍然找不到所需的內容,則可以使用深度掃描模式從回收站中深度找到更多遺失的資料。

在掃描過程中,你可以從左側欄中的檔案類型類別過濾檔案。同樣你可以選擇隨時暫停或停止掃描過程。
只要讓應用程式掃描檔案,不要在掃描期間關閉掃描就可以取得更好的結果。掃描完成後你就可以預覽檔案。
步驟 3 預覽並恢復您的資料
1 選擇一個或多個檔案
掃描完成後,Recoverit 將通過對左側檔案類型進行分類列出所有檔案。你可以通過以下選項篩選和定位資料:
- 顯示檔案: 顯示所有檔案或僅顯示已刪除的檔案
- 檔案類型: 獲取特定檔案類型(例如照片),多種檔案類型或所有類型的結果
- 系統檔案: 查看所有系統檔案或隱藏系統檔案
- 檔案大小: 篩選結果以查看所有檔案(與大小無關)或特定大小的檔案
- 修改日期: 指定上次修改檔案的日期
2 預覽資料
恢復之前最好利用預覽功能來確認檔案是否為所需檔案。
- 縮圖
- 點兩下檔案
- 按下“預覽”按鈕
-
切換2種預覽方法:

3 恢復並保存檔案
最後你可以選擇目標檔案,然後按下“恢復”按鈕以從回收站中取回資料。
請不要將恢復的資料儲存在同一位置,以免資料被覆蓋。

3.2.5. 從外置裝置中恢復資料
如果你的資料從Windows電腦上的外置裝置中遺失,Recoverit也可以幫助你恢復。外置裝置可以是外置硬碟,儲存卡,SD卡,數位相機,空拍機,USB隨身碟,音樂播放器,錄音機等。
步驟 1 連接外置裝置
在開始Recoverit之前,你需要將外置裝置接到電腦。確保可以識別或檢測到它。
步驟 2 選擇外置裝置
要從可移動儲存媒介中恢復遺失或刪除的檔案,請選擇裝置作為目標位置。然後按下“開始”按鈕進行。
即使裝置上的分區遺失,你依然可以使用Recoverit將遺失的資料恢復。

步驟 3 掃描外置裝置
全面掃描將在外置儲存媒介上執行。等幾分鐘後完成掃描。過程中可以在你找到目標檔案後就選擇暫停或停止。

步驟 4 預覽和恢復檔案
掃描結束後,你可以預覽掃描結果中的檔案。要取回檔案請按“恢復”並將其保存到另一個安全位置。

3.2.6. 從當機的電腦中恢復資料
如果電腦當機或無法用正常方式運作,就可以讓Recoverit恢復遺失或無法查找的資料。在正常運作的電腦中下載並安裝recoverit,準備空白的USB隨身碟或CD / DVD並將其接到電腦上。
步驟 1 當機恢復的準備
- 一台正常運作的電腦
- 空白的USB隨身碟或CD / DVD
- 將裝置接到電腦
步驟 2 建立可開機媒體
要從無法啟動的電腦恢復資料,你需要建立一個可開機媒體來先啟動電腦。讓我們看一下如何建立可開機磁碟。
1 開始恢復的當機電腦
第一步是在運行的電腦上執行資料恢復軟體,然後在最後一個標籤下選擇“從當機的電腦中恢復”。按下“開始”繼續。

如果無法將Windows電腦開機,則可以使用Recoverit建立可開機媒體並恢復資料。
確保將空白的USB隨身碟或CD / DVD接到正常運作的電腦上並確保可以識別。如果完成請按“開始”繼續。
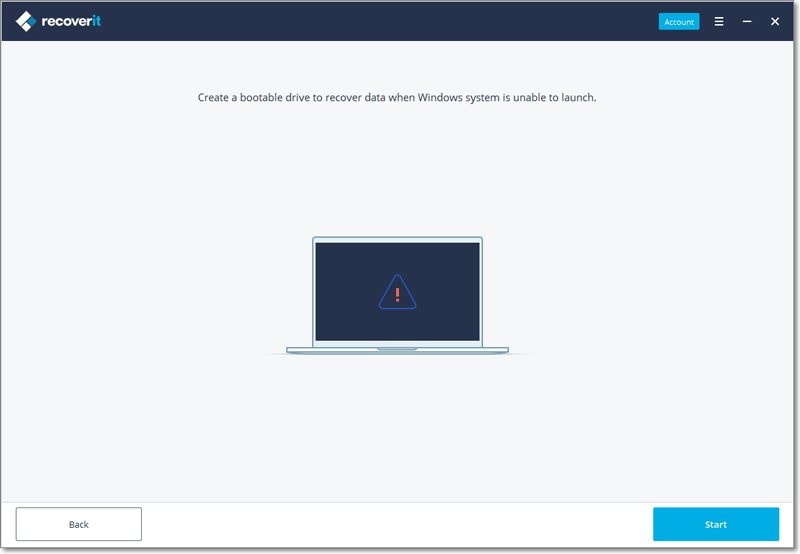
2 選擇你的可開機磁碟類型
然後選擇模式來建立可開機磁碟。你可以選擇USB可開機磁碟或CD / DVD可開機磁碟。如果接了可開機媒體,將顯示在可開機磁碟上。按下“建立”按鈕開始。
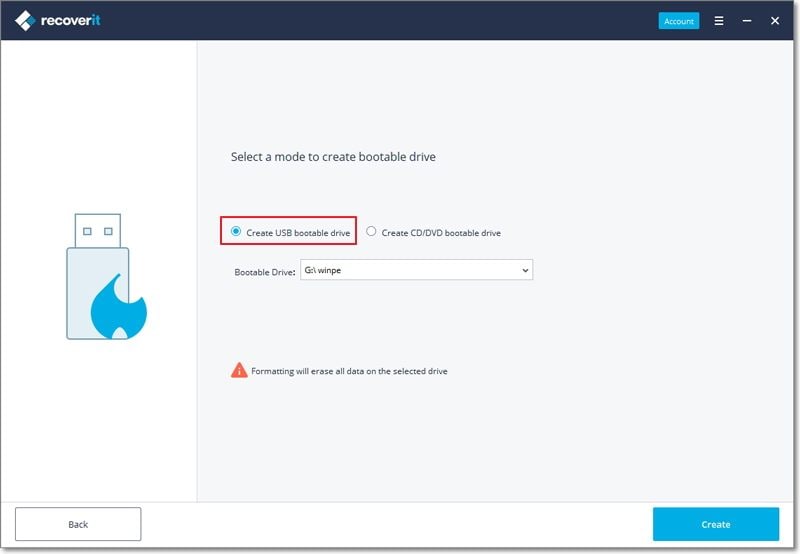
3 備份和格式化資料
一但你選擇建立USB可開機磁碟或CD / DVD可開機磁碟後,將彈出有關格式化USB隨身碟的警告消息。
Make sure you have backed up your important data before formatting the media. Click "Format " button to confirm.

4 下載韌體
按下“格式化”按鈕後,你會看到一個界面顯示正在下載韌體。韌體是某些硬體設備中嵌入的特定的軟體。要建立可開機磁碟指定的韌體是不可或缺的。

5 格式化可開機磁碟
Recoverit成功下載韌體後,它將開始格式化可開機磁碟,例如USB隨身碟。格式化設備將清除儲存在裝置上的所有資料。因此請記得要備份資料。
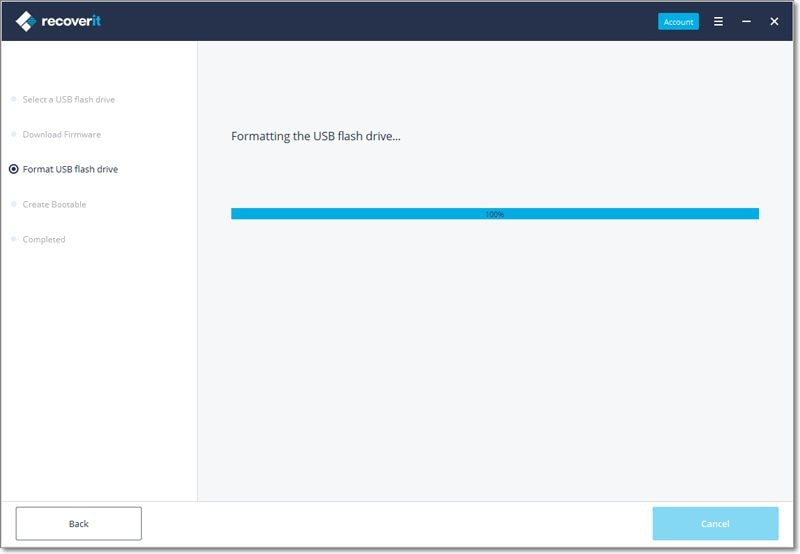
6 建立可開機媒體
只需幾分鐘即可完成建立可開機磁碟的過程。過程中請勿退出USB隨身碟或退出CD / DVD磁碟。

7 完成可開機媒體
現在建立了用於啟動當機電腦的可開機磁碟。接下來你需要執行以下步驟。
- 調整BIOS以從USB / CD / DVD磁碟開機:重新啟動當機電腦,並在顯示第一個畫面時按下BIOS進入鍵。
- 連接USB隨身碟或將CD / DVD光碟插入電腦。
- 重新幫電腦開機,然後開始從當機的電腦中恢復資料。

步驟 3 從當機電腦中恢復資料
完成上述步驟後你會發現當機電腦現在可以開機了。重新啟動電腦並透過3個步驟恢復遺失的資料。
1 選擇一個位置
為了節省掃描和恢復時間,請選擇丟失資料的硬碟。按“開始”繼續。

2 掃描位置
請稍等片刻到掃描結束。通常會持續幾分鐘。
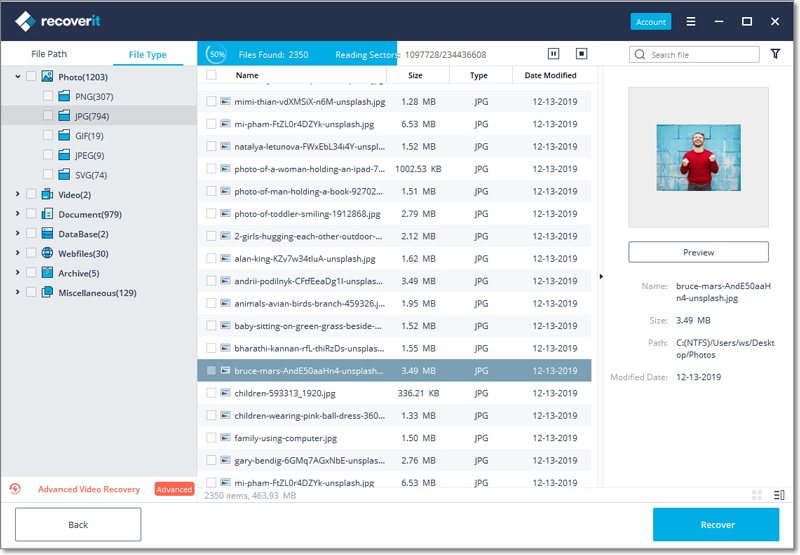
3 預覽和恢復資料
最後你可以預覽檔案,選擇需要的檔案,然後按下“恢復”將其全部恢復。

注意:您可以預覽不同類型和格式的資料,例如照片,影片,音檔,文檔等等。
恢復資料後,請將檔案儲存到另一個安全位置,例如外置硬碟或可攜帶裝置。
3.3. 在Mac上恢復資料
Recoverit 資料恢復可以在各種資料遺失情況下從所有儲存裝置中恢復超過1000種類型和格式的資料。主要檔案類型可以是照片,影片,音檔,文檔,檔案,電子郵件等。儲存裝置包括Windows或Mac硬碟,外置硬碟,USB隨身碟,固態硬碟,數位相機,空拍機,SD卡,CF卡等。它還可以通過其內置的影片修復工具來修復損壞的影片檔案。有關更多訊息,你可以回第一部分 – Recoverit 支援那些.
3.3.1. 在Mac上執行Recoverit
同樣在Mac上恢復資料之前,我們需要執行 Recoverit。
要在Mac上執行Recoverit 資料恢復, 點兩下在Mac桌面上的“Recoverit”圖示。
桌面沒有嗎?看看這個地方 “Finder” > “Applications” > “Recoverit” 並按兩下該軟體。對於有設置密碼的使用者,請輸入密碼後按“ Enter”或“ Return”來執行Recoverit。
3.3.2. 在Mac上恢復檔案
通常無論你用哪種電腦,Windows或Mac,恢復資料的步驟都非常相似。
要在Mac電腦上恢復資料,請按照以下3個步驟操作。
- 選擇一個位置
- 掃描位置
- 預覽和恢復資料
步驟 1 選擇一個裝置
在你的電腦執行Recoverit 資料恢復
要從Mac電腦恢復資料,請在“裝置”分頁下選擇一個磁碟,或在“選擇位置”分頁下選擇“桌面”。按下“開始”按鈕進行。

如果你知道丟失資料的明確檔案路徑,也可以在“選擇位置”分頁下選擇“選擇檔案夾”。然後,按“開始”按鈕進行。
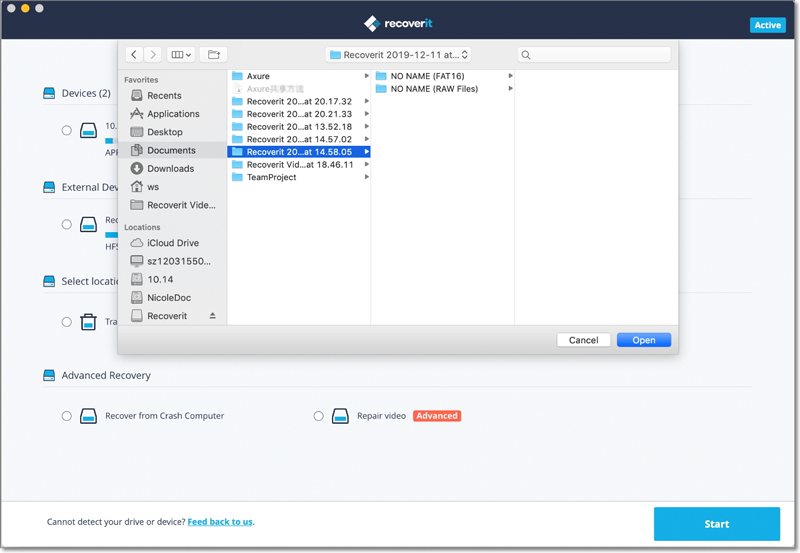
步驟 2 掃描位置
Recoverit 將開始全面掃描。使用進階掃描和搜尋演算法,可以找到所有遺失,刪除或格式化的資料。
如果你隨時發現資料,則可以暫停或停止掃描過程。

如果你希望恢復大型或複雜的影片,則還可以按螢幕左下角的“進階影片恢復”功能。這將執行深度掃描,尤其是恢復遺失的影片。你可以進一步閱讀以詳細了解此功能。
1 在掃描過程中精準定位檔案
為避免掃描後結果會產生太大量的資訊,可以透過篩選結果來縮減資訊。右側會有面板,可以幫助你透過各種不同參數來篩選結果。

- 顯示檔案: 您可以查看所有檔案,也可以僅查看已刪除的檔案
- 檔案類型: 這可以篩選特定檔案類型(例如照片)的結果, 不同檔案類型或所有檔案類型
- 系統檔案: 過濾所有系統檔案或隱藏系統檔案
- 檔案大小: 您可以查看所有大小或特定大小(例如100-500 MB)的檔案
- 修改日期: 篩選檔案的最後修改日期
2 暫停或停止掃描
由於應用程式將恢復你的資料,因此你可以隨時暫停或停止該過程。像是要暫停過程,請按下“暫停”按鈕 -  。您也可以之後透過按下恢復按鈕繼續掃描過程 -
。您也可以之後透過按下恢復按鈕繼續掃描過程 -  .
如果你對結果滿意並找到了所需的檔案,則可以透過按下“停止”按鈕來停止過程 -
.
如果你對結果滿意並找到了所需的檔案,則可以透過按下“停止”按鈕來停止過程 -  .
.
步驟 3 預覽和恢復檔案
Recoverit 允許用戶在繼續執行恢復步驟之前預覽可恢復檔案。您可以選擇目標檔案,然後按下 "恢復" 按鈕來取回你的檔案。
1 在Mac上預覽檔案
Recoverit提供了四種在Mac上可以預覽資料的選項
- 縮圖
- 在右側面板上按下“預覽”按鈕
- 從結果選單中點兩下檔案
-
在兩個預覽角度間切換 -
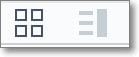
只要檔案可以在Mac上查看並且小於15 MB,Recoverit就可以讓你在Mac上預覽檔案。
Recoverit還提供了一種更大更好的預覽照片的方法。它會在底部面板上顯示相似的照片,使你更輕鬆地恢復照片。
預覽圖片

預覽影片

預覽聲音檔案

預覽Word文檔

預覽Excel檔案
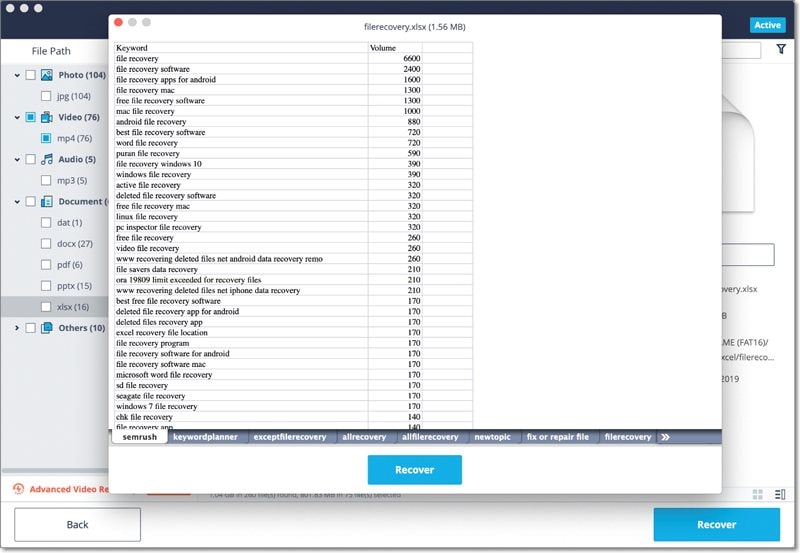
預覽PDF文檔
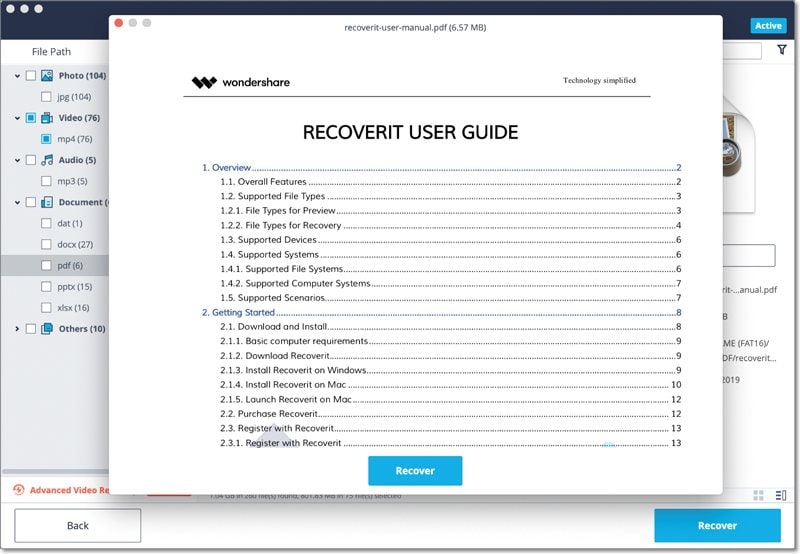
預覽PowerPoint文檔
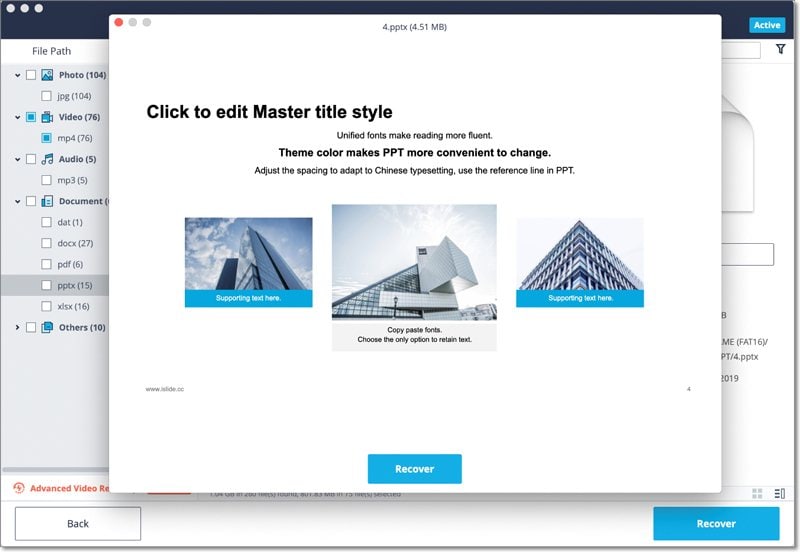
2恢復並儲存Mac檔案
預覽資料並獲得所需的內容後,請按下“恢復”按鈕以恢復檔案。選擇其他位置以保存恢復的檔案。
請勿在之前刪除或遺失資料的硬碟將資料儲存在同一個硬碟上,以防止覆蓋資料。

注意:這些步驟適用於從Mac內置硬碟恢復資料。如果你要從Mac的垃圾桶中,外置設備或當機的Mac中取回資料,請進一步閱讀。
3.3.3. 使用進階影片恢復
如果你遺失了影片,並且無法使用標準恢復方法找到它們,則可以嘗試使用Recoverit的進階影片恢復功能。它會在系統上執行深度掃描,並通過其先進的拼接演算法讓你獲取大型或複雜的影片。
步驟 1 選擇“進階影片恢復”模式
有兩種不同的方法來啟動Recoverit的進階影片恢復模組。
在掃描過程中,你可以按下螢幕左下角的“進階影片恢復”選項。
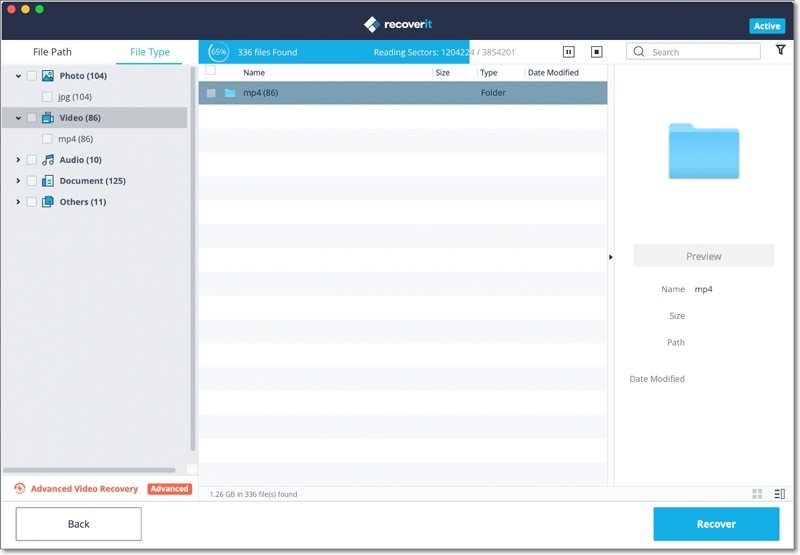
除此之外你還可以從界面底部的影片預覽螢幕找到進階影片恢復功能。

執行“進階影片恢復”選項後,應用程式將顯示以下提示,告知你智能掃描功能。只需按下“開始”按鈕確認你的選擇。
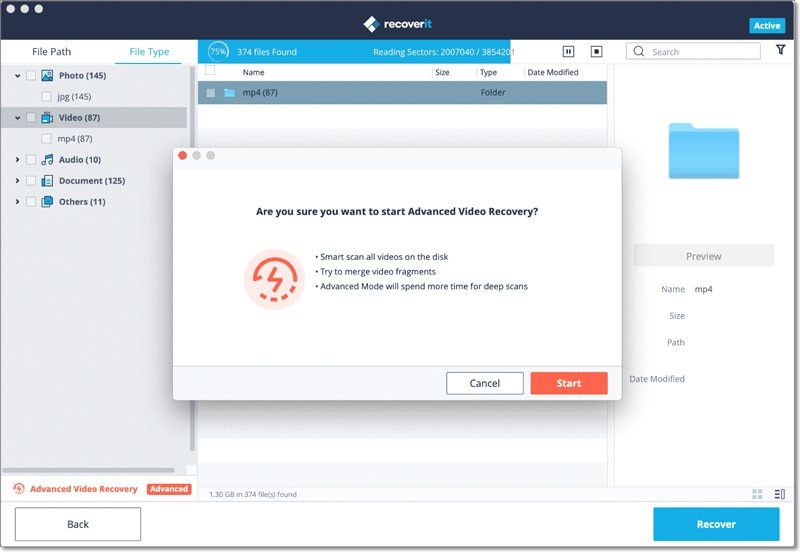
步驟 2 完成深度掃描操作
稍等一會因為應用程式將搜尋所需的影像片段,並使用其拼接技術恢復你的影片。如果需要可以暫停或繼續掃描,也可以隨時停止掃描過程。還有其他篩選器可以縮小結果範圍。
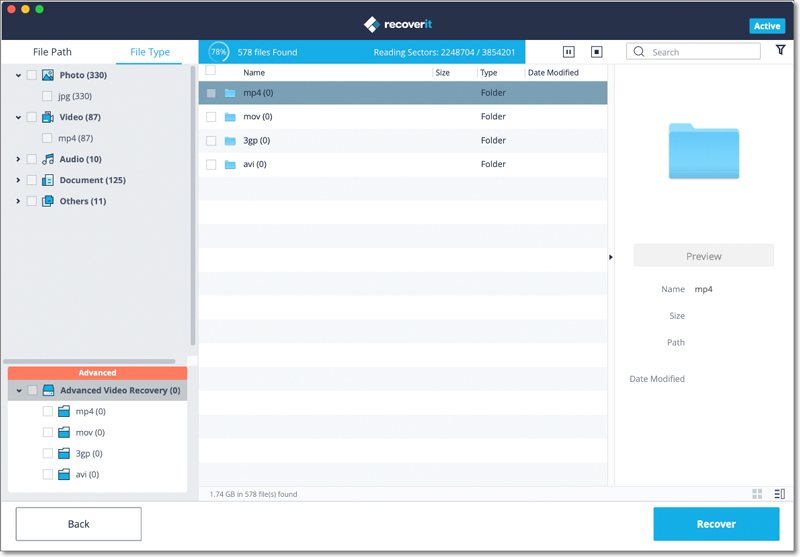
步驟 3 預覽和恢復
最後你可以在Recoverit的使用界面上預覽恢復的影片。只需選擇你想要取回的影片,然後按下“恢復”按鈕即可。這將打開一個瀏覽器視窗,讓你找到想要儲存影片的檔案夾。建議將它們儲存到另一個位置而不是原本的位置,以免覆蓋數據。
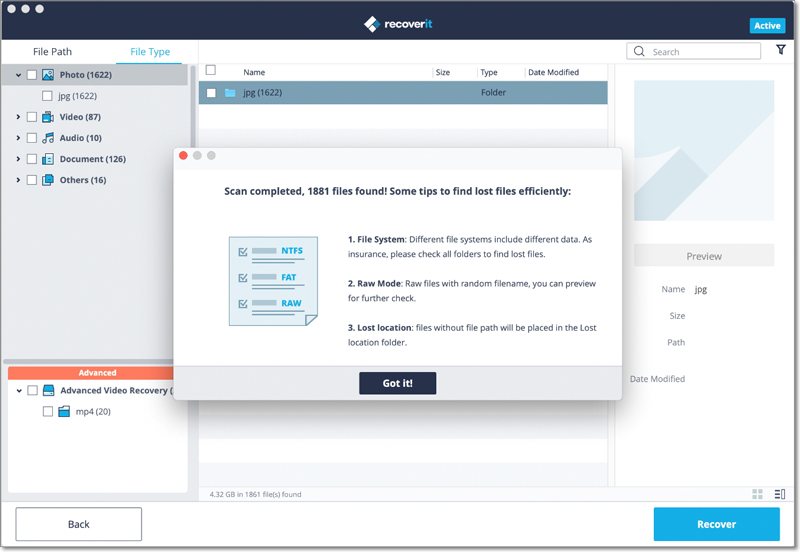
3.3.4. 從清空的垃圾桶中恢復檔案
每次你臨時刪除檔案時,該檔案都會移至Mac的垃圾桶。你通常可以在Mac 的垃圾桶中恢復檔案。但如果你永久刪除檔案或清空垃圾桶了,Recoverit 將成為你找回檔案的不可或缺的工具。
Mac垃圾桶中顯示的資料可能來自不同的扇區,分區,硬碟,甚至來自Mac上外接的外置裝置。因此掃描Mac 垃圾桶中的所有資料類型會需要很多時間,並給Mac帶來一些負擔。
為了解決這問題,Recoverit提供了兩種恢復模式,即快速恢復和全面恢復。快速恢復模式是掃描垃圾桶裡的一些常用檔案,而全面恢復模式則可以進行深度掃描,甚至可以挖掘出系統檔案。
步驟 1 選擇垃圾桶
要恢復垃圾桶並從清空的垃圾桶中找回已刪除的檔案,請在“選擇位置”分頁下選擇“垃圾桶”。按下“開始”進行掃描。
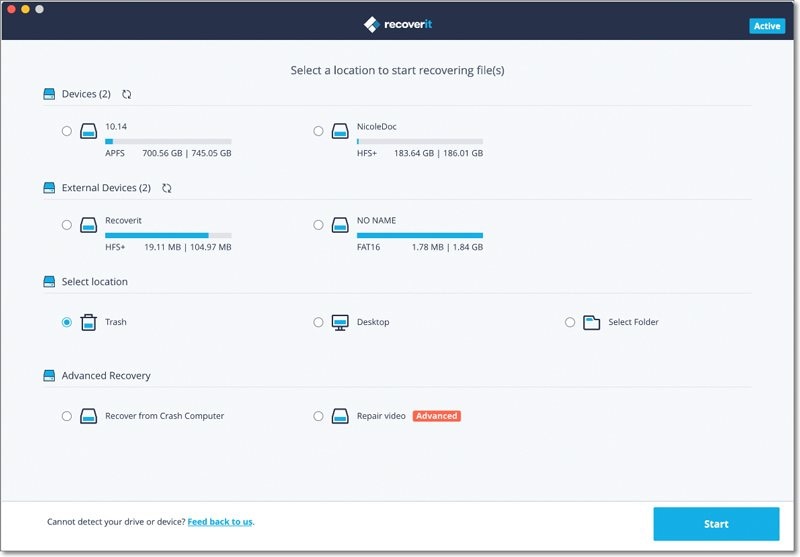
步驟 2 掃描垃圾桶
關於Mac 垃圾桶恢復有兩種恢復模式。快速掃描會先執行。需要幾分鐘的時間才能完成。

在Mac 垃圾桶中找不到檔案?就可以嘗試全面恢復。
如果找不到已刪除或遺失的檔案,則可以嘗試在界面底端使用“全面恢復”選項。它將掃描並從清空的垃圾箱中深入搜索更多檔案,不過會需要更多時間。
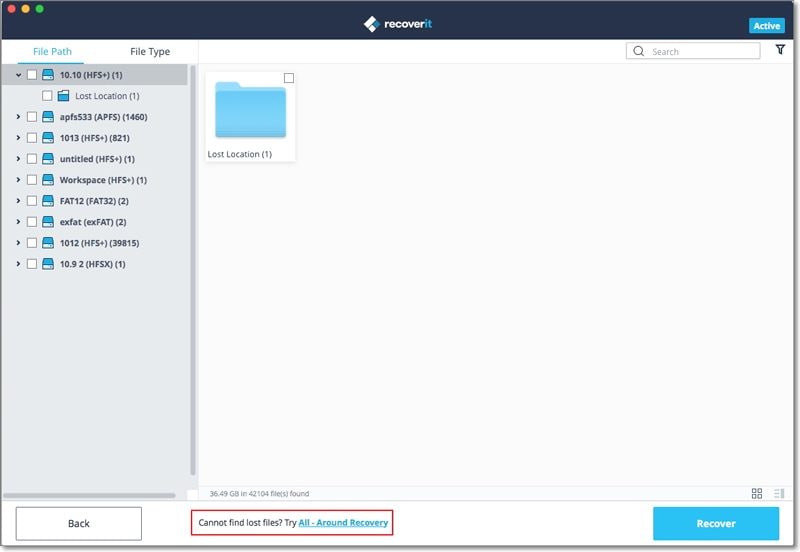
稍候一下,然後等應用程式掃描你的Mac並恢復從”垃圾桶資料夾”中刪除的資料。你可以根據需要預覽檔案,甚至暫停掃描過程。
步驟 3 預覽並恢復你的資料
掃描後你可以在恢復之前找到預覽和選擇檔案。最後按下“恢復”以取回檔案。
1 定位檔案
掃描完成後你可以利用以下功能更快地定位某些特定資料。
- 顯示檔案: 過濾所有檔案或僅刪除已刪除的內容
- 檔案類型: 篩選特定檔案類型(例如照片),多種檔案類型或所有類型的所有視圖檔案的結果
- 系統檔案: 查看系統檔案或隱藏系統檔案
- 檔案大小: 篩選特定檔案大小或所有大小檔案的結果
- 修改日期: 輸入上次修改檔案的日期
2 透過Recoverit預覽檔案
Recoverit支持預覽不同類型和格式的資料,而有幾個不同的選項。
- 縮圖
- “預覽”按鈕
- 點兩下檔案
- 在不同的預覽模式之間切換
3 從Mac垃圾桶恢復並保存檔案
然後,你可以選擇目標檔案,然後按“恢復”按鈕以從垃圾桶取回資料.
恢復檔案後,請不要將它們保存到同一位置。建議使用其他位置,例如外置硬碟或任何其他來源。

3.3.5. 從外置裝置恢復資料
一旦發現儲存在外置裝置上的資料遺失不用擔心!Recoverit 可以幫你從Windows或Mac電腦上的外置裝置中恢復遺失的資料。無論外置裝置的類型和型號為何,你有很大的機會使用Recoverit將其恢復。例如外置硬碟,儲存卡,相機,音樂播放器,隨身碟等。
步驟 1 選擇外置媒體
要從外置媒體恢復遺失或刪除的檔案,你要選擇它作為資料掃描和搜索的目標位置。
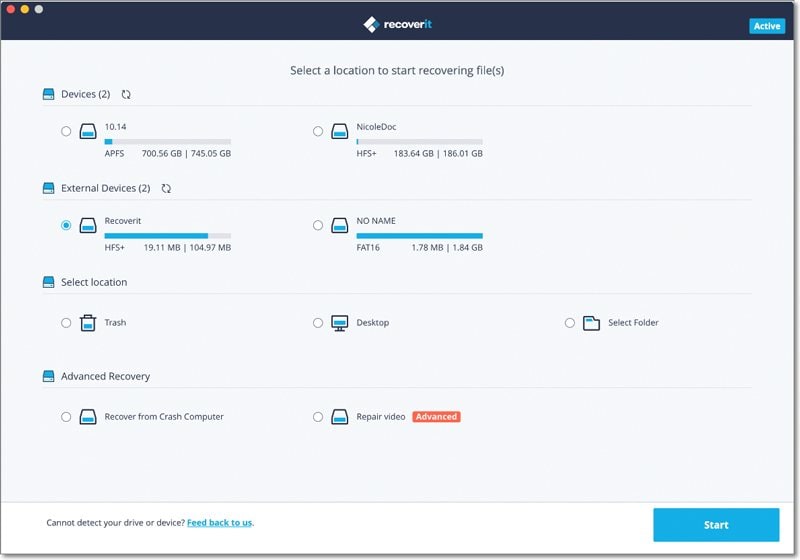
步驟 2 掃描可移除裝置
完成選擇後就開始全面掃描。通常需要幾分鐘。
在此過程中,您可以篩選和查找所選檔案。

步驟 3 預覽和恢復檔案
之後Recoverit為你提供預覽功能,然後再進行恢復。可以預覽各種檔案,例如圖片,影片,電影,音檔,音樂,文檔等。
然後選擇一個或多個要還原的檔案,按下“還原”將所有檔案還原。

3.3.6. 從當機的Mac中恢復資料
與Windows電腦相比,Mac電腦更不容易發生系統崩潰。但並不代表著Mac永遠不會當機。要從當機或無法啟動的Mac中恢復資料,你需要首先啟動它。
步驟 1 當機Mac恢復的準備
- 空白的USB隨身碟或CD / DVD
- 一台正常運作的電腦
- 將可開機媒體接到正常的電腦
步驟 2 建立可開機媒體
要在當機的Mac上恢復遺失的資料,必須使用Recoverit建立可開機磁碟來啟動Mac。以下步驟可以做到這一點。
1 選擇Mac當機恢復
第一步是在新電腦上執行資料恢復軟體,然後在最後一個標籤下選擇“從當機的電腦中恢復”。按下“開始”繼續。
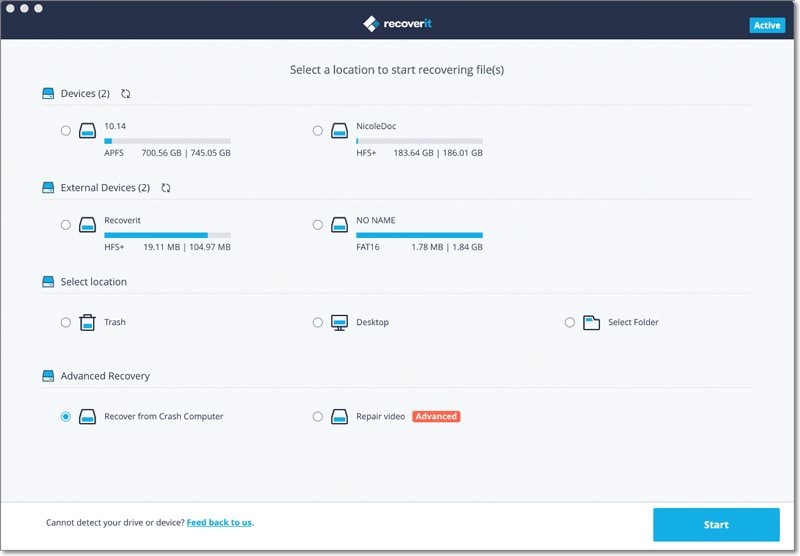
2 建立可開機磁碟
Recoverit 可用於建立可開機媒體,幫助你從當機的電腦中取出資料。建立出來的可開機媒體,可以在無法開機的Mac電腦中恢復資料。按下“開始”按鈕就會開始。
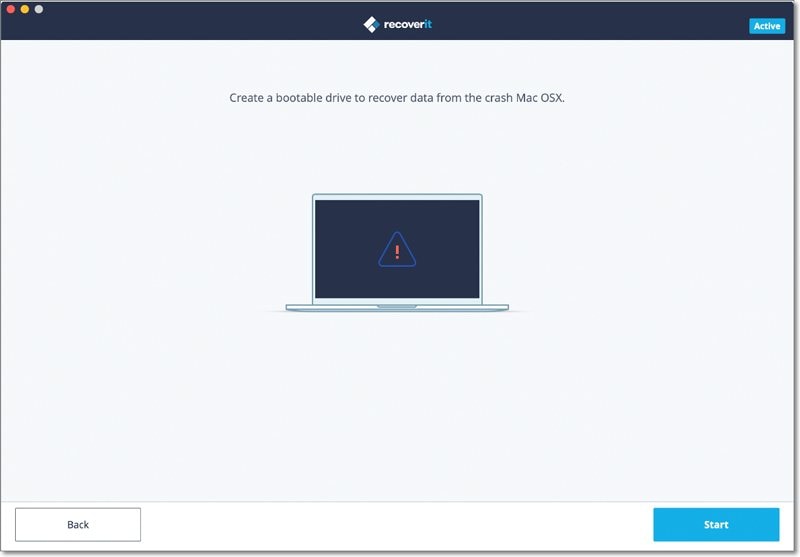
3 選擇一個USB磁碟
請插入USB隨身碟以建立可開機媒體磁碟。連接到正常運作的電腦後,它就會顯示在“可開機媒體磁碟”分頁旁邊。你有插入多個外置磁碟嗎?按下箭頭查看下拉選單,然後選擇一個空白選單。按下“開始”繼續。

4 備份和格式化資料
為了確保USB磁碟上有足夠的空間,會隨身碟進行格式化,因此將刪除裡面的所有資料。請提前備份重要檔案。
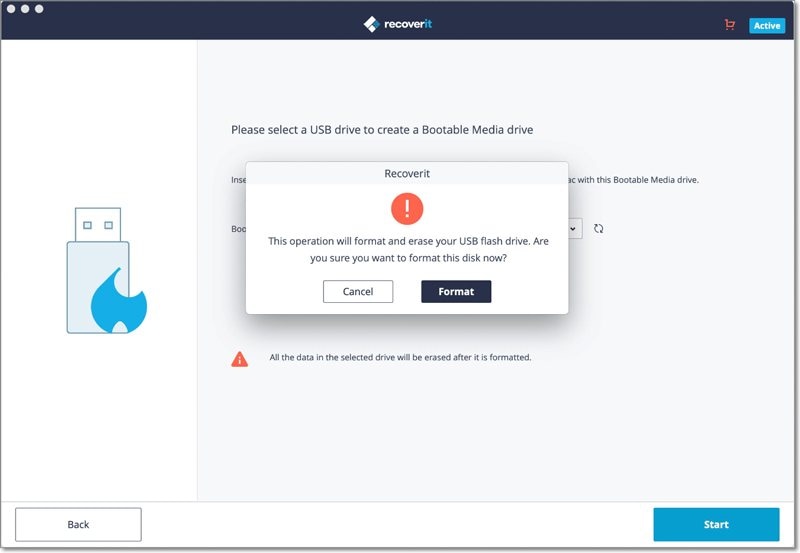
按下“格式化”,下一個畫面將顯示格式化USB隨身碟的過程。
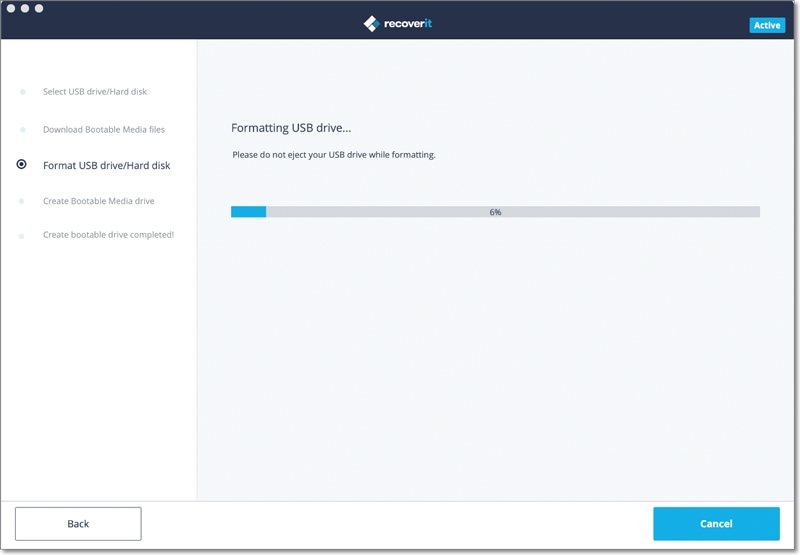
5 建立可開機媒體
隨身碟格式化後,Recoverit 開始在Mac上建立可開機媒體磁碟。在過程中請勿將USB隨身碟從Mac電腦上退出。
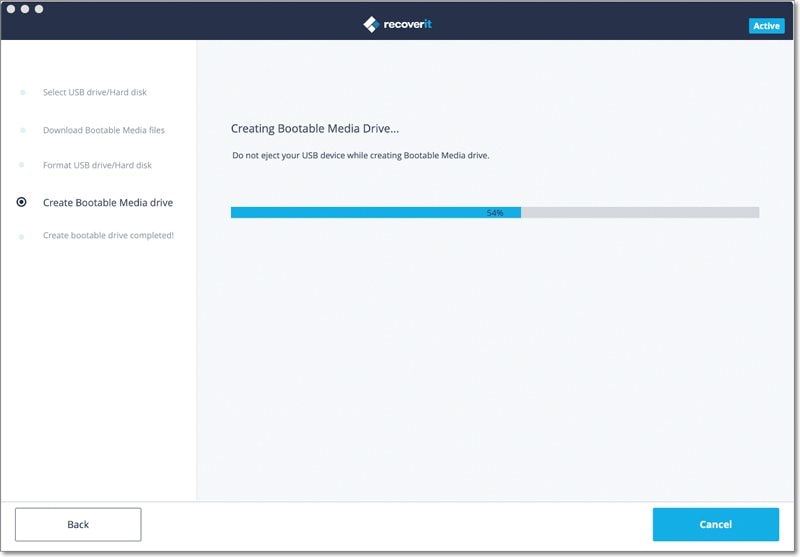
6 完成建立可開機媒體
通常幾分鐘後,將建立可開機的USB隨身碟。然後你會收到一份有關取回資料的指南。
- 將建立可開機媒體磁碟插入無法開機的Mac,然後重新啟動
- 重新開機電腦時,按住Option鍵。
- 出現時選擇Recoverit可開機媒體磁碟。
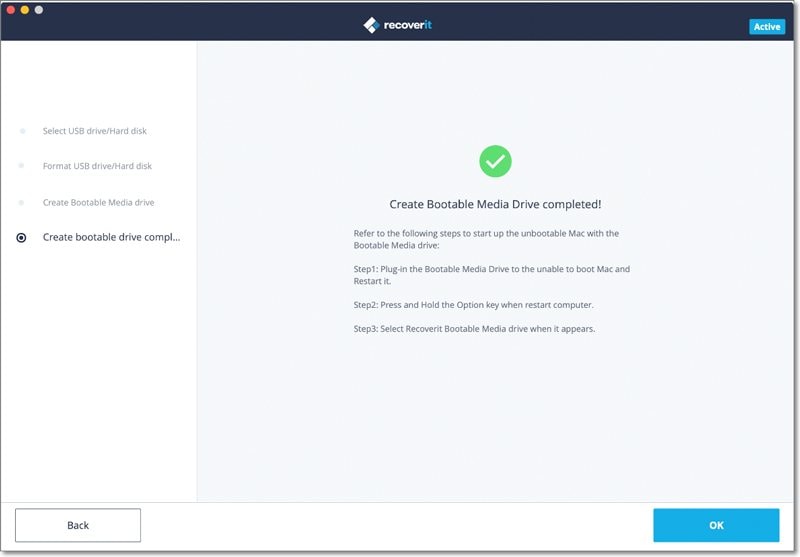
步驟 3 從當機的Mac中恢復遺失的資料
現在您已經建立可開機的USB隨身碟來啟動當機的Mac。你可以按照接下來的3個步驟開始資料恢復。
1 選擇硬碟
你需要選擇硬碟或裝置作為掃描和搜索的位置。通常要從當機的Mac中取出遺失的資料,可以在“裝置”分頁下選擇硬碟。
如果只想從特定檔案夾中恢復遺失的資料,則可以在“選擇位置”分頁下勾選“選擇檔案夾”,然後輸入具體的檔案路徑。然後,按下“開始”繼續。

2 掃描硬碟
快速的全面掃描將立即啟動,會持續幾分鐘。
但是對於基於HFS檔案系統的Mac,你也可以改用深度掃描,更徹底地找出裝置中是否有遺失的檔案。

3 預覽和恢復資料
掃描後你可以預覽不同格式和類型的檔案。然後選擇所需的資料,然後按下“恢復”將所有資料取回。請不要將檔案儲存在同一位置,以免資料覆蓋。

3.4. 修復損毀的影片
在任務中面臨影片崩潰是一件很糟糕的事情。要修復損壞的影片檔案,Recoverit 為Windows和Mac提供額外的影片修復功能。它具有以下優點:修復大量損壞的影片檔案,同時修復具有不同格式的影片,不受要修復的影片檔案大小的限制,使用者友善的界面等。
3.4.1. 在Windows上修復損毀的影片
這工具幾乎可以修復任何影片檔案,無論檔案大小和問題是什麼。只需打開友善的應用程式,選擇“影片修復”選項,然後從其主頁按下“開始”按鈕就可以執行.
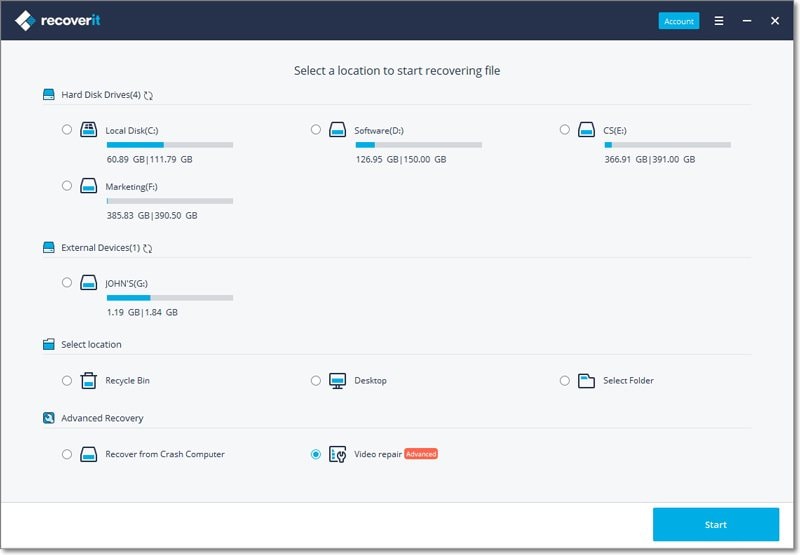
步驟 1 添加任何損毀的影片
首先,您可以將損毀的影片檔案添加到應用程序中。你只要按添加按鈕,這會開啟一個瀏覽器視窗。你可以瀏覽到儲存損毀的影片的位置,然後將其加載到應用程式中。或是您可以將損壞的影片檔案拖放到界面上。
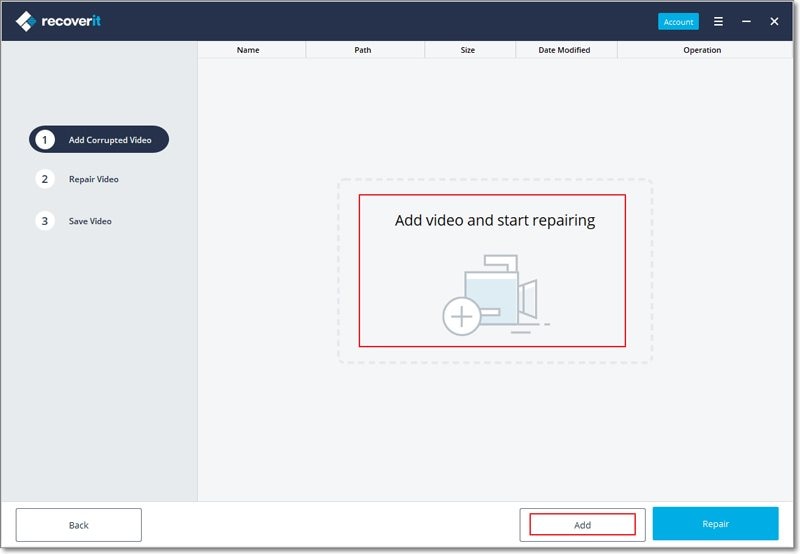
步驟 2 修復損毀的影片
稍等一下,因為Recoverit 影片修復會修復已加載的影片。你可以從螢幕上的進度條查看進度,只需等待過程完成即可。
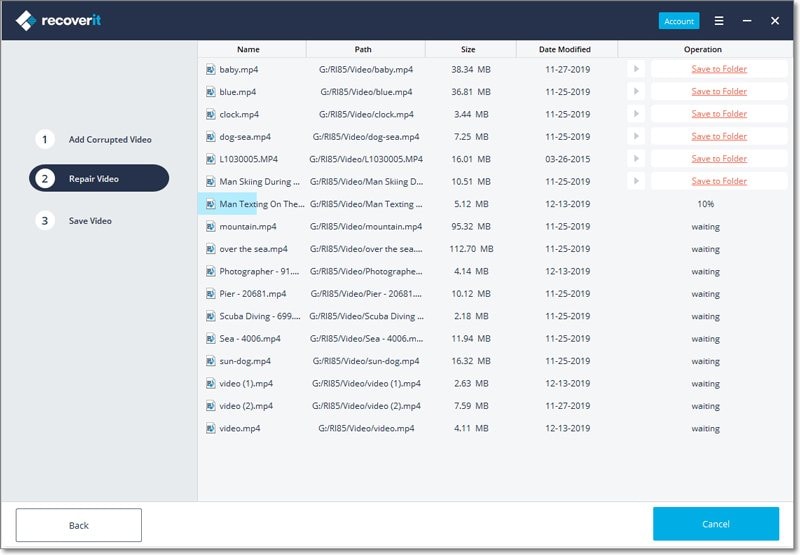
1 預覽修復的影片
修復過程完成後,該應用程式可以讓你在其界面上預覽修復的影片。
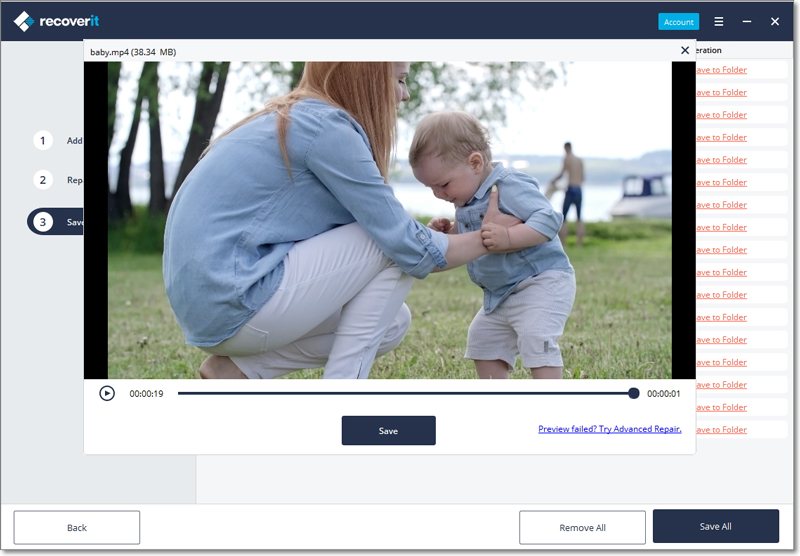
2 進階修復-添加範例影片
如果影片已嚴重損壞或標準掃描無法獲得預期的結果,只需按下“進階修復”選項即可。
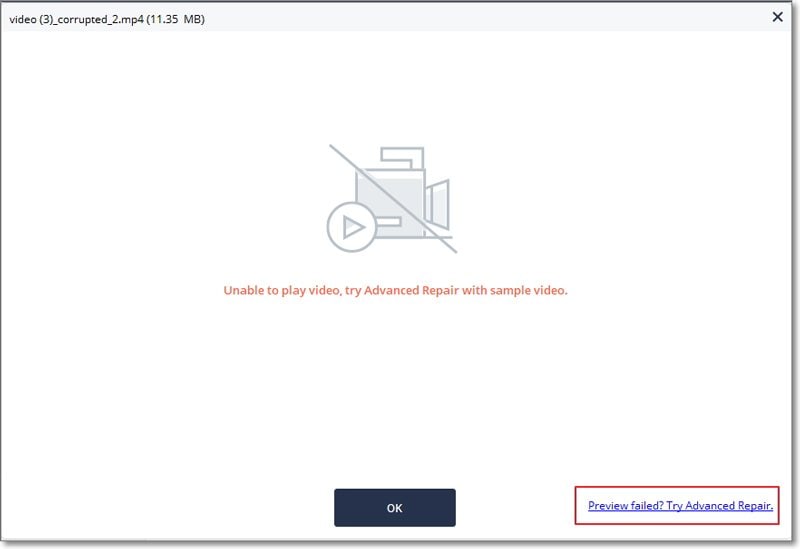
1. 添加範例影片
進階修復將需要你添加範例影片。理想情況下範例影片是個有效的影片檔案,格式應與損毀的影片檔案相同,並且還必須是在同一台攝影設備上所拍攝的。
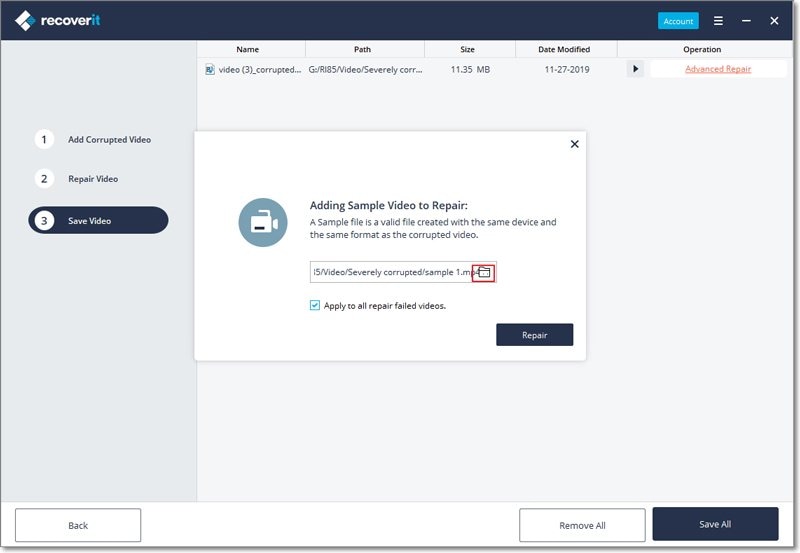
2. 修復
添加範例影片後,只需按下“修復”按鈕即可開始影片修復過程。
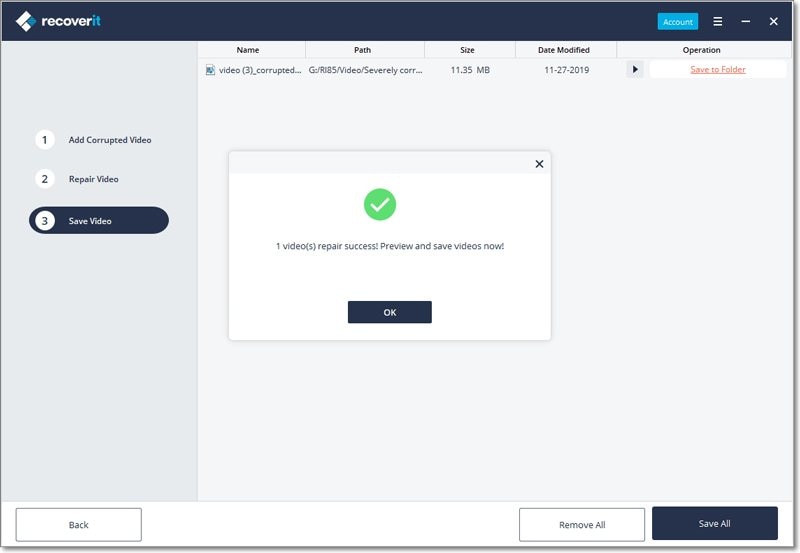
步驟 3 保存修復的影片
修復過程完成後,你只需將修復後的影片保存在你選擇的位置即可。將打開一個瀏覽器視窗,讓你轉到特定位置來保存影片(或添加新資料夾)。
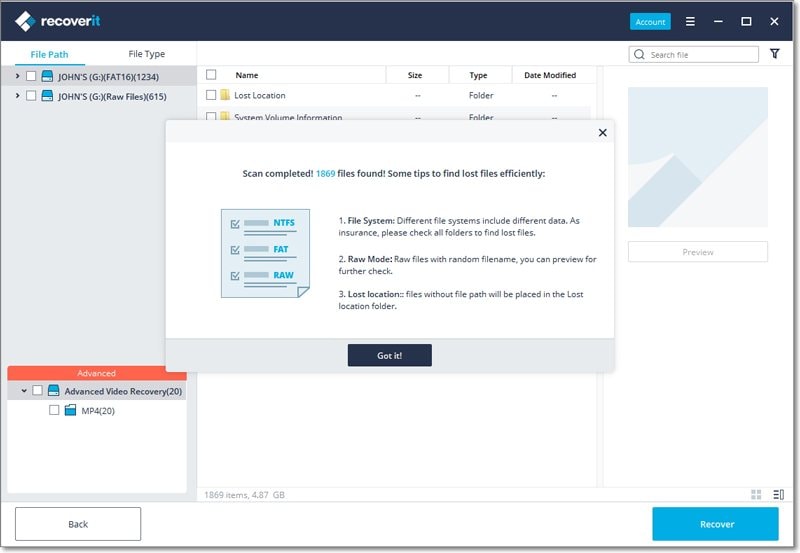
3.4.2. 在Mac上修復損毀的影片
Mac版本的Recoverit也具有影片修復的專用功能,你可以從主畫面上找到這功能。只需從歡迎畫面中選擇“影片修復”選項,然後按下“開始”按鈕即可。該應用程式具有兩種不同的影片修復模式-快速和進階,你可以依照需求來執行它們。
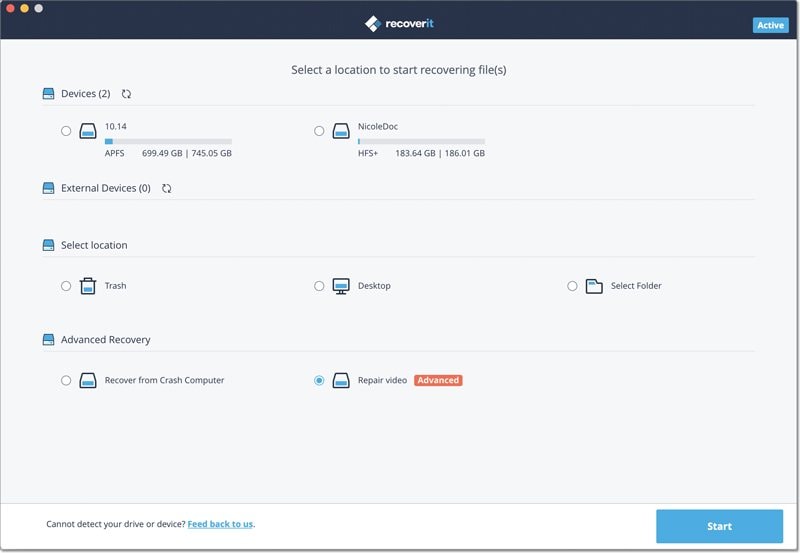
步驟 1 添加任何損毀的影片
啟動影片修復應用程式後,你只需在其上添加損毀的影片即可。你可以添加的影片大小沒有限制。只需將影片從任何位置拖放到Recoverit。你也可以按下添加按鈕以啟動瀏覽器視窗,讓你可以找到要修復的影片。
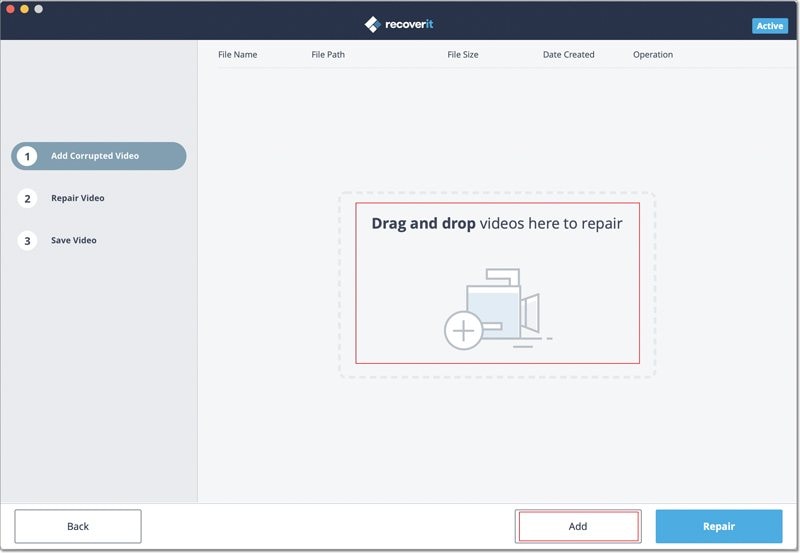
步驟 2 修復損毀的影片
由於Recoverit將啟動修復過程,因此你只需等待它完成即可。有一個指示條可讓你知道修復操作的進度。
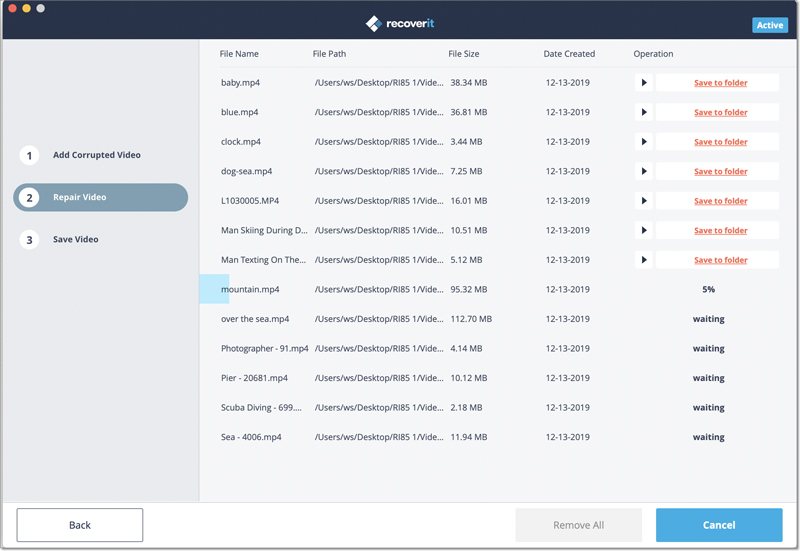
1 預覽修復的影片
修復過程一但完成你可以在畫面上預覽結果。只需按下“播放”按鈕即可開始播放。
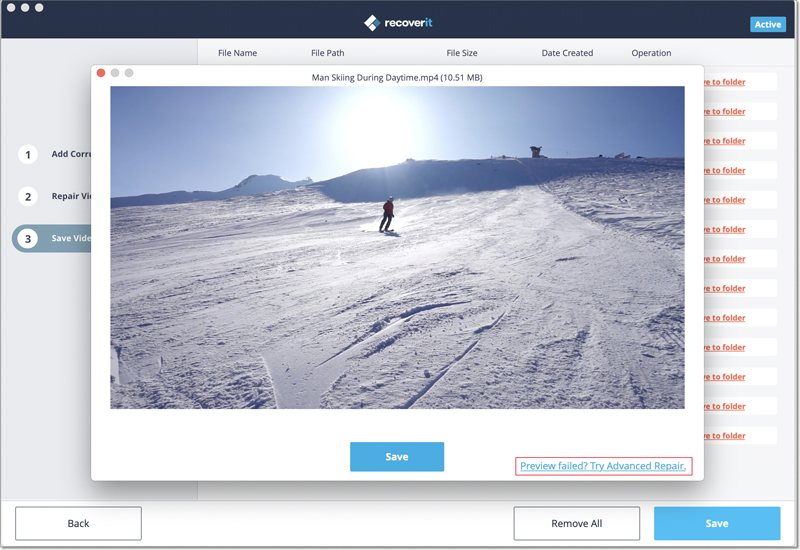
2 進階修復(添加範例影片)
如果快速掃描無法產生預期的結果,就表示你的影片已嚴重損壞。要解決此問題只需按下“進階修復”功能。
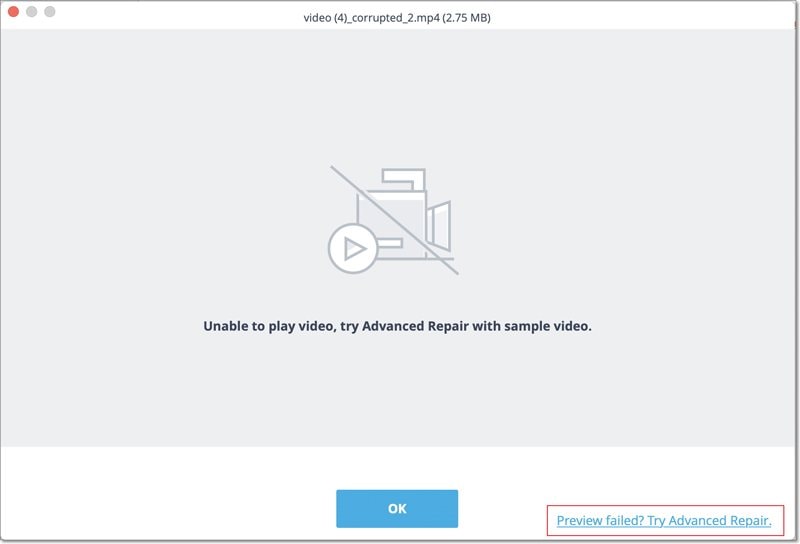
1. 添加範例影片
要執行進階影片修復,你需要首先將範例影片添加到應用程式。範例影片應與損壞的影片檔案有相同的格式,並應在同一拍攝的設備上拍攝。該應用程式將允許你瀏覽Mac的資料夾來添加範例影片。
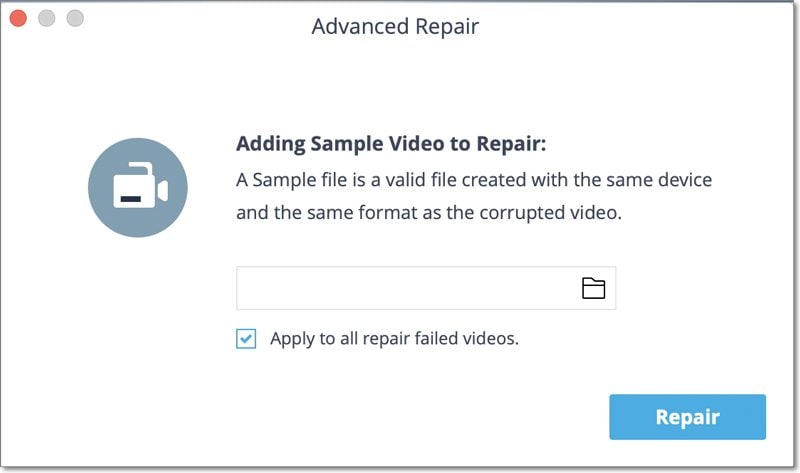
2. 修理
添加範例影片後,只需開始影片修復過程,然後等待一段時間,因為進階修復可能需要更長的時間才能修復影片檔案。
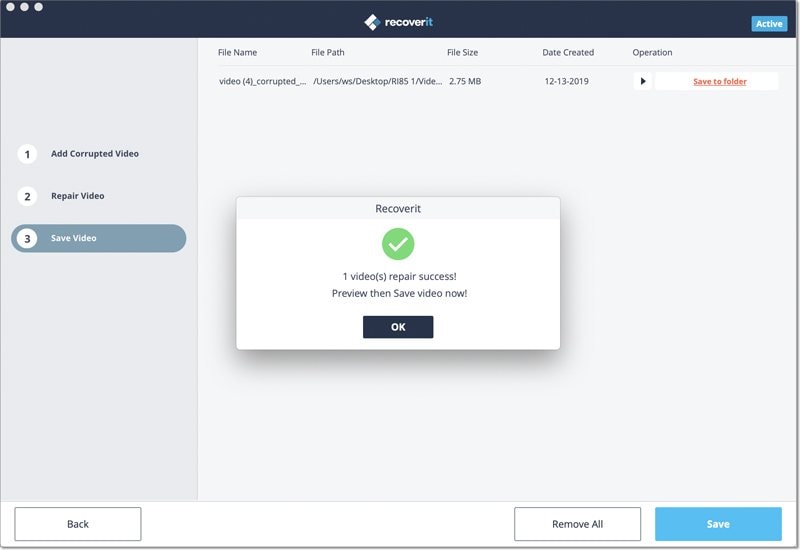
步驟 3 保存修復的影片
最後可以在畫面上預覽影片修復結果並將其保存在你選擇的位置。這會啟動一個瀏覽器視窗,讓你將修復後的影片保存到Mac或任何其他來源的安全位置。
3.5. Recoverit 的彈出提示
為了幫助使用者更有效,更方便地進行資料恢復,Recoverit 提供了許多提示,這些提示會用彈出視窗的形式來顯示。
3.5.1. 預覽資料的提示
如果發現檔案無法預覽或損壞,Recoverit 將為您提供一些體貼的提示和分析。也將提供解決方案會讓你使用Recoverit更好的實踐流暢的資料恢復體驗。這裡主要有3個提示。
提示 1. 由於檔案損壞無法預覽
檔案損壞的第一個可能原因是檔案不完整。你可以等待完整的掃描過程後再次預覽。此外如果檔案本身已損毀,則幾乎無法預覽和恢復。而且如果資料已被覆蓋,恢復也非常困難。

提示 2. 不支援預覽的檔案類型
Recoverit 8.0 不支持預覽所有格式的檔案以幫助您減少電腦容量,你可以直接恢復檔案。通常只要檔案是健康且原始的。

提示 3. 此檔案超出了大小限制,無法預覽
Recoverit 8.0 支持預覽小於30 MB的檔案,以確保該軟體可以正常運行而不會當機或凍結。此外與市場上的其他軟體一樣,越大檔案的預覽起來可能會影響安裝速度且需要更大的容量。

3.5.2. Recoverit的使用提示
Recoverit還提供了一些有關如何更方便地使用Recoverit並避免資料覆蓋或損毀的提示。
提示 1. 取消掃描
找到資料或決定不恢復資料後,可以按下停止按鈕以結束掃描過程。如果你不小心按到按鈕,將彈出以下警吿訊息。
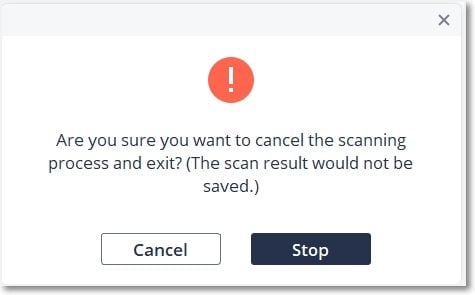
提示 2. 在掃描過程中退出Recoverit
同樣為了避免使用者操作上的不小心,Recoverit將透過一條特別的消息來提醒他們。
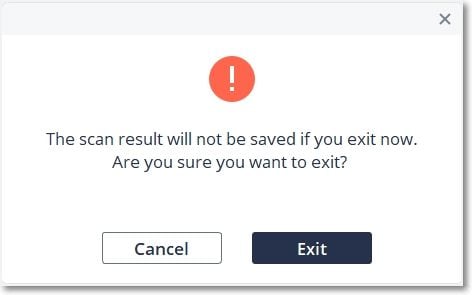
提示 3. 選擇要恢復的檔案
要恢復丟失的檔案,你需要選擇一個或多個檔案,以便Recoverit可以識別和恢復特定的檔案。
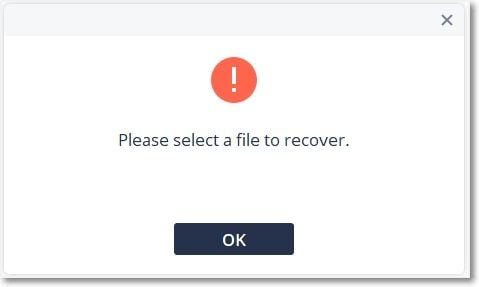
提示 4. 將資料保存到另一個位置
將資料保存在同一位置或同一分區上將導致資料覆蓋。為避免資料永遠遺失,請將其保存在其他裝置或分區上。