現在,有些人在將外接硬碟與 Mac 系統連線時遇到了問題,這不是一個罕見的問題;甚至在幾天前,我自己在使用 Mac Book Pro 連線外接硬碟時也遇到了同樣的問題:螢幕上不斷彈出「此電腦無法讀取您插入的磁碟」的警告。
在討論解決方案之前,我想先說說為什麼會出現這個問題?

為什麼我的外接硬碟總是斷開連線?
如果您將外接硬碟與 Mac 系統連線,但該外接硬碟卻沒有像上面討論的那樣響應,那麼這背後肯定存在某種特殊的問題,只是您還尚未意識到。我評估了一些可能的原因。
- 硬碟未正確插入
- 資料線損毀或暴露在外(嘗試其他電纜)
- USB 電纜連線器損毀。
- 硬體或軟體問題。
- USB 連接埠(Thunderbolt 連接埠)損毀可能是 Mac 系統的硬體問題,所以,您可以嘗試使用其他連接埠。
- 您的 Mac 系統可能執行較緩慢。
- 如果您的外接硬碟透過墻壁插座連線,請使用其他墻壁插座。
- 此問題可能是由於您的 Mac 系統或 USB 連接埠 (thunder-bolt),所以,您可以嘗試使用其他 Mac 系統確保連線。
- 在不同的 Mac 系統或個人電腦上測試您的外接硬碟;有時,此問題是由於硬碟損毀而導致的。
每當出現此類問題時,您的外接硬碟都無法在 Mac 系統上顯示。當您在兩個裝置間傳輸資料時,操作起來比較惱人。此外,將資料從外接磁碟機傳輸至 Mac 系統時,資料損毀的風險可能會增加。
為預防此類風險和問題,許多網站提供了無效的方法。因此,我為您提供一些可解決此類問題的嘗試性的解決方案。
解決方案 1:檢查您的 Mac 系統是否可以識別外接硬碟
這種方法支援使用者檢查 Mac 系統連接埠或硬碟是否受到物理損毀。如果您的 MacBook/PC 連接埠或外接磁碟機損毀,您的 Mac 系統將無法識別外接硬碟。您將在螢幕上看到上文中提到的「此電腦無法讀取您插入的磁碟」對話方塊。您必須透過以下 5 個步驟檢查 Mac 系統,以識別外接硬碟:
第 1 步:按一下螢幕左上角的 Apple 圖示。
第 2 步:按一下關於此 Mac 系統。

第 3 步:按一下「概述」按鈕,然後選擇「系統報告」選項。執行完此操作,將會出現系統資訊視窗螢幕。
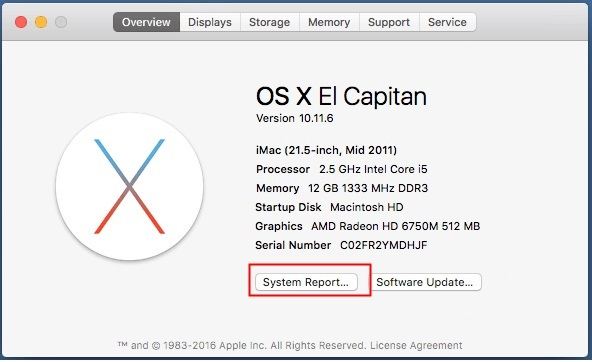
第 4 步:顯示系統資訊視窗後,按兩下硬體選項,展開系統資訊類別。
第 5 步:如果您插入的硬碟顯示在面板右側,請選擇儲存,這意味著 Mac 系統的連接埠或連線的硬碟沒有問題,因此您只需繼續以下方法即可。如果其未在右側面板中顯示,則表示 Mac 系統的連接埠或磁碟機存在問題,無法考慮此問題;那麼,您可以執行以下操作:
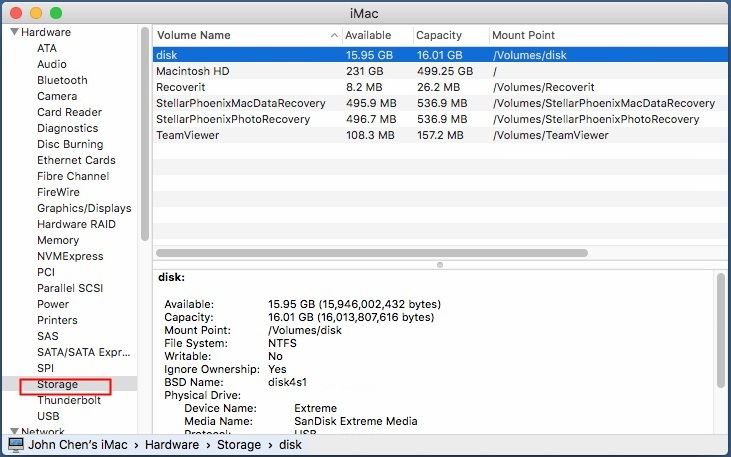
將外接硬碟連線至另一台電腦,檢查其是否正常工作。如果其在另一台電腦上無法正常工作或顯示,則說明您的外接硬碟存在軟體或硬體問題。解決此問題的唯一選擇是用一個全新的外接硬碟更換此外接硬碟。
在 Mac 系統的 USB 連接埠上使用全新硬碟,檢查裝置是否在此連接埠上正常執行。如果其無法正常執行,說明您的 Mac 系統硬體存在嚴重問題。嘗試 Mac 系統的另一個可用的連接埠,或將其帶到維修車間進行進一步檢查。
解決方案 2:使用「磁碟公用程式」解決此問題
有時,這種問題可能是因為缺少磁碟分割表格。您甚至可以利用磁碟公用程式功能,該功能內建於 Mac 系統,可用於修復外接硬碟。有利於修復諸多硬碟問題,如外接硬碟在電腦或筆記型電腦上總是斷開連線等。
下文將說明如何使用「磁碟公用程式」修復外接硬碟。
第 1 步:出現錯誤訊息對話方塊時,按一下初始化按鈕。隨後,磁碟公用程式視窗將會開啟。
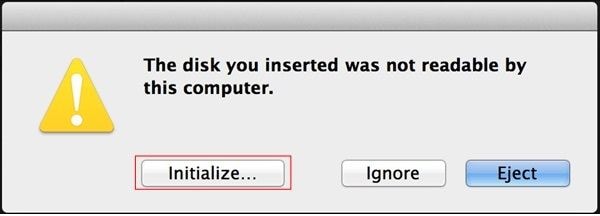
第 2 步:按一下功能表欄中的檢視選項,然後選擇「顯示」所有裝置。

第 3 步:在顯示器螢幕左側的窗格中,按一下外接裝置。隨後,按一下「急救」分頁選項。
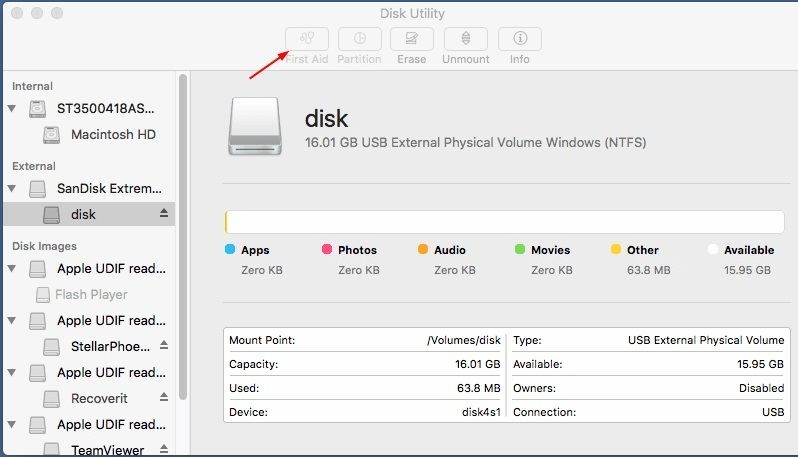
第 4 步:按一下底部視窗中的「修復磁碟」,開始修復過程。

第 5 步:此步驟需要幾分鐘時間處理。修復完成後,透過再次連線來檢查您的外接硬碟。
解決方案 3:變更 Mac 系統中的查找器設定
人們通常會使用一種最常見的方法來解決外接磁碟問題。變更查找器設定,使外接磁碟在 Mac 系統上識別。這也是使 Mac 系統無法識別外接裝置的一個眾所周知的原因。要解決此問題,您需要遵循一些說明,透過變更查找器設定來解決此問題。
第 1 步:首先,在 Mac 系統中開啟 Finder 視窗。前往查找器首選項。
第 2 步:查找器首選項開啟後,按一下「常規設定」選項。
第 3 步:在最後階段,您必須確保是否啟用了外接磁碟選項。如果允許啟用,那麼該過程必須到此結束;但如果不允許啟用,請立即將其停止,並儲存所有變更。
解決方案 4:格式化前恢復或備份磁碟資料
有時,損毀的檔案可能是導致 Mac 系統上此類錯誤的重要原因。檔案損毀可能是由惡意病毒、Mac 系統關閉不當或強制重啟引起的。要解決此類問題,您需要先恢復資料,然後執行硬碟格式化。但是在這一點上出現了一個問題,即我們如何修復和恢復已損毀、丟失的資料。
Mac 系統沒有用於恢復磁碟資料的功能,因此,如要解決此問題,您需要嘗試第三方軟體。如果您仍想瞭解哪種軟體才能恢復資料,我推薦您使用 Recoverit 軟體。
Recoverit Data Recovery 軟體支援使用者從各種現代記憶體裝置和作業系統(如 Mac OS 系統、MS Windows 系統(所有版本)、數位攝影機、USB 磁碟、無人機攝影機、SSD 磁碟、CF 或 SD 卡等)中恢復 1,000 多種格式的檔案。
此外,您還可以修復和恢復包括影片、音訊、照片、文檔、電子郵件等各種類型的檔案。
在 Mac 系統上開啟 Recoverit 需要幾秒鐘的時間,然後才能在啟動時自動開啟。現在,您距離丟失的資料僅有三步之遙。
第 1 步:選擇裝置
首先,在 Mac 系統上開啟 Recoverit Data Recovery 軟體。
要從外接硬碟恢復特定資料,您需要透過按一下外接硬碟來選擇分區或硬碟。接下來,按一下「開始」按鈕,開啟恢復過程。

第 2 步:掃描位置
在此步驟中,Recoverit 軟體將開始掃描磁碟機周圍的檔案。使用進階搜尋演算法將找出所有已丟失、損毀、加密、刪除或格式化的資料。
在掃描過程中,如果您得到了特定的資料,則可以立即暫停掃描。

第 3 步:預覽並恢復檔案
Recoverit 軟體支援使用者在恢復檔案之前,預覽所有可恢復的資料或檔案。您只需透過按一下「選擇」選項,手動選擇包括影片、音訊、檔案等在內的所有目標檔案,即可透過按一下「恢復」按鈕,恢復所有已選擇的檔案。按一下此按鈕,即可檢索所有可恢復的選定資料。

此外,此軟體會建議您將檔案儲存在另一個位置而非原始位置,防止資料覆寫。
解決方案 5:變更外接硬碟的格式
這種類型的問題通常是由於外接硬碟的格式(尤其是 NTFS 格式)而產生的。Mac 系統不正式支援 NTFS 格式。如果您的外接硬碟是 NTFS 格式,則其可能是可讀的,但無法寫入。當您在 Mac 系統中插入外接硬碟時,您可能會遇到這種類型的外接磁碟失效錯誤。您可透過將外接硬碟的格式由 NTFS 變更為 exFAT 來解決此問題;Windows 系統和 OS X 系統均支援 exFAT 格式。
附註:請記住,變更外接硬碟的格式會永久刪除所有資料。因此,您必須備份外接磁碟機的所有資料。為此,您需要一台可輕鬆支援 NTFS 格式的 Windows 系統電腦,以儲存其中的所有資料。
為確保滿足磁碟機格式,請執行以下 4 個具體步驟:
第 1 步:按一下 Mac 系統螢幕右上角的搜尋選項。之後,將出現一個聚光燈搜尋視窗。
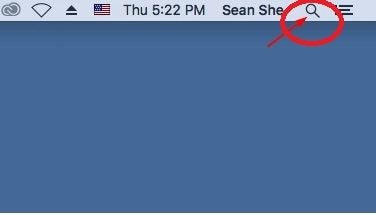
第 2 步:在鍵盤上輸入「磁碟公用程式」,並按下回車鍵。「磁碟公用程式」視窗將開啟。

第 3 步:選擇外接磁碟機,然後在「磁碟公用程式」功能的資訊分頁上進行選擇。

第 4 步:檢查檔案系統是 exFAT 還是 NTFS。如果是 NTFS,請按照以下 4 個步驟變更其格式。
您將遵循 4 個步驟將外接磁碟機的格式由 NTFS 變更為 exFAT。
第 1 步:開啟「磁碟公用程式」。
第 2 步:再次從側邊欄中選擇磁碟機,然後按一下「擦除」選項。

第 3 步:選擇 EXFAT 格式,然後按一下「擦除」按鈕。格式化所有磁碟機資料的過程需要花費幾秒鐘,您需要耐心等待此過程的完成。
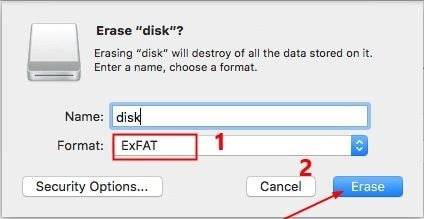
第 4 步:現在,您可以查看 Mac 系統是否可以讀取外接硬碟。
如果相關問題依然存在,請嘗試以下方法。
解決方案 6:修復終端錯誤
如果您的外接硬碟在 Mac 系統上斷開連線,您甚至可以透過 USB 和終端查看並解決此錯誤。要解決此問題,您需要遵循下文討論的 6 個步驟:
第 1 步:首先,您需要在實用工具中開啟終端應用程式,然後輸入:
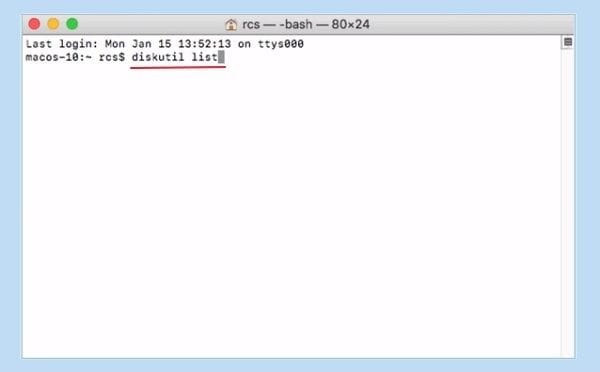
第 2 步:接下來,您將按類型找到外接硬碟或 USB 的編號:diskutil info disk2,並按一下返回鍵。
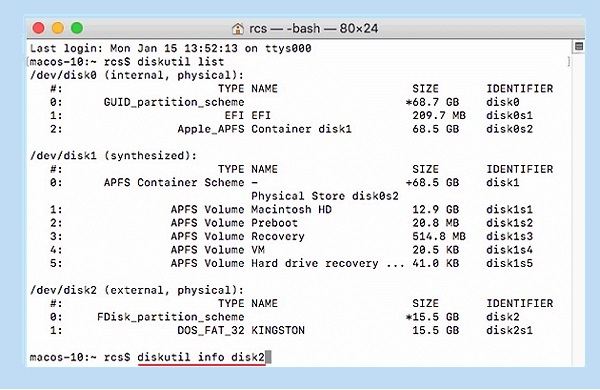
重要提示:在這裡,您需要將數字 2 替換為外接磁碟機的編號。
第 3 步:現在您需要輸入:diskutil eject disk2,並按一下返回鍵。
第 4 步:在鍵盤上輸入 diskutil 清單,並按一下返回鍵。當 USB 磁碟機在終端清單中消失時,視窗將會立即關閉。
第 5 步:您只需關閉 Mac 終端應用程式,然後開啟主控台,即可評估磁碟機錯誤。
第 6 步:最後,按一下「故障和錯誤」,確保是否仍然存在問題。
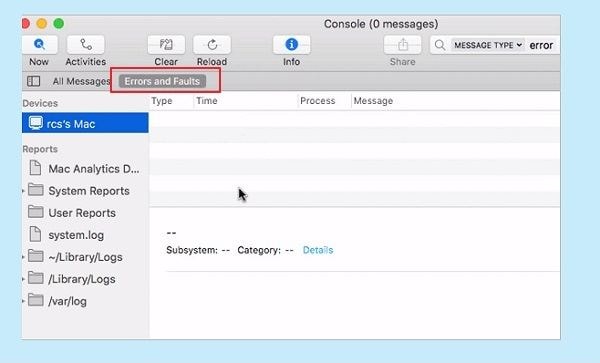
執行我們在上文中討論的所有步驟;您即可再次在 Mac 系統中插入外接磁碟機。如果在重新連線外接硬碟後再次出現錯誤,則可以確定您的外接磁碟機是絕對安全的。因此,現在您可以將其與另一台 Mac 系統連線,確保其可見性。
關於重新連線外接硬碟的基本建議
1.在 Mac 系統上連線外接硬碟的正確方法
通常,當您在 Mac 系統連接埠上快速連線外接硬碟時,會損毀外接硬碟電纜,有時還會損毀連接埠,使外接硬碟在 Mac 系統上被禁用。因此,每當您在 Mac 系統上連線外接硬碟時,都應該以非常正規的方式進行,這樣或可延長電纜和連接埠的可用年限,而且您的 Mac 系統也能夠經常識別此外接硬碟。
2.防止外接硬碟隨機斷開連線的正確方法
只需按下螢幕左下角的查找器即可。透過選擇您的外接硬碟名稱,按一下彈出外接圖示。

3.防止 Mac 系統上丟失外接硬碟的正確方法
- 保持 Mac 系統連接埠清潔、無塵
- 如果您的 Mac 系統在連線或禁用過程中變熱,您必須將其帶到維修店,確認是否為主板問題。
- 繼續在多個位置定期備份檔案。
- 在 Mac 系統上安裝殺毒應用程式,並每月更新一次。
結語
最後,希望您能夠修復 Mac 系統中「電腦無法讀取您插入的磁碟」的錯誤。還有其他幾種方法也可解決此問題,但我們推薦的幾種方法可行性都很高。如果您仍然有這個問題,請隨時在下方發表評論。我們很樂意透過多種解決方案幫助您解決此問題。

Quintela
staff Editor
一般評分4.5(105人已參加)