Is it possible to convert NTFS to exFAT without losing data?
No, it's important to back up your files before converting. Whether it's an HDD or an SSD, whether you want to convert NTFS to exFAT on the local drive or convert NTFS to FAT32 on an external hard/USB drive, this operation involves formatting the hard drives and will erase all the data on the disks.
So, what should you do when you want to change the NTFS hard drive to exFAT to solve more potential problems and improve the performance of your computer?
In this situation, there are two options to prevent any data loss resulting from formatting: one is to back up the hard drive beforehand, and the other is to recover the data later. You can use the method in the bonus tip to recover the data after formatting.
Solution |
Application |
| Method 1. Convert NTFS Drive to exFAT Using Disk Management | All users can do it, but if you attempt to format a USB flash drive or SD card using Disk Management, you can be informed that the device is write-protected. |
| Method 2. Convert NTFS Drive to exFAT Using CMD | Professional users can do it, but you risk making errors when using it to format an internal NTFS disk to exFAT. |
| Method 3. Effective NTFS to exFAT Converter - AOMEI Partition Assistant | All levels of users can do it. Windows Vista/XP/7/8/10/11 are supported. It has a simple, powerful UI. Upgrade to Professional to convert dynamic disk to basic without data loss and restore lost partition. |
Part 1: Things to Keep in Mind Before Converting NTFS to exFAT
- As formatting will wipe your data from the storage device, make a backup of your crucial files. Copy them and store them somewhere secure, or utilize data backup software.
- Compared to NTFS file system, exFAT has its benefits and Check the video below to learn why you may not choose the exFAT file system for your storage devices.
For Windows XP/Vista/7/8/10/11
For macOS X 10.10 or later
Also read: Difference between NTFS and exFAT
Part 2: How To Convert NTFS to exFAT
Method 1: Convert NTFS Drive to exFAT Using Disk Management
Step 1. Click "Manage" from the context menu of This PC or My Computer.
Step 2. Then choose "Disk Management" in Device Manager.
Step 3. Right-click the desired device in Disk Management and choose "Format."
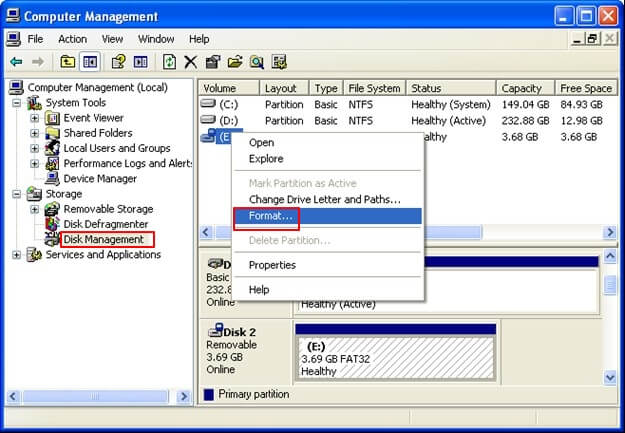
Step 4. Pick "exFAT" as the target file system for the chosen device. Then, check "Quick Format" and click "OK" to confirm the NTFS to exFAT process.
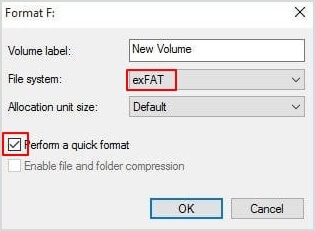
Method 2: Convert NTFS Drive to exFAT Using CMD
Step 1. First, connect your USB memory stick to your computer and wait for it to recognize it.
Step 2. Go through Start > Accessories > Command Prompt or Start > Run > type "cmd" > Enter to launch Command Prompt.
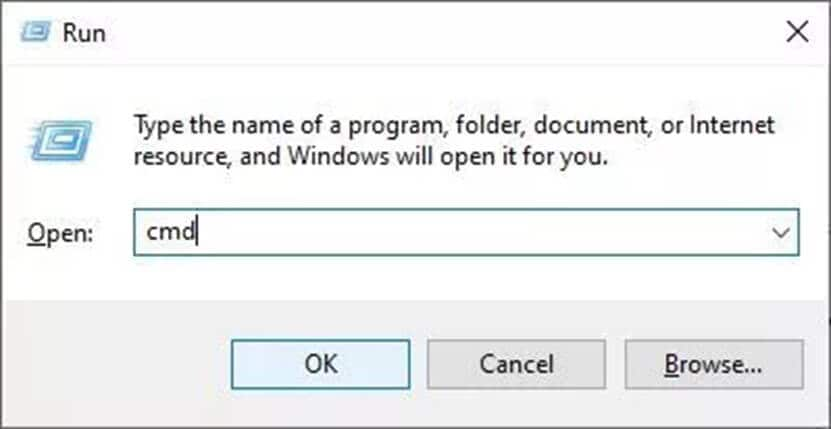
Step 3. Type the commands one by one in the Command Prompt:
list disk
select disk n ("n" is the number of your targeted drive)
list partition
select partition x ("x" is the number of your targeted drive partition)
format fs=exfat
exit
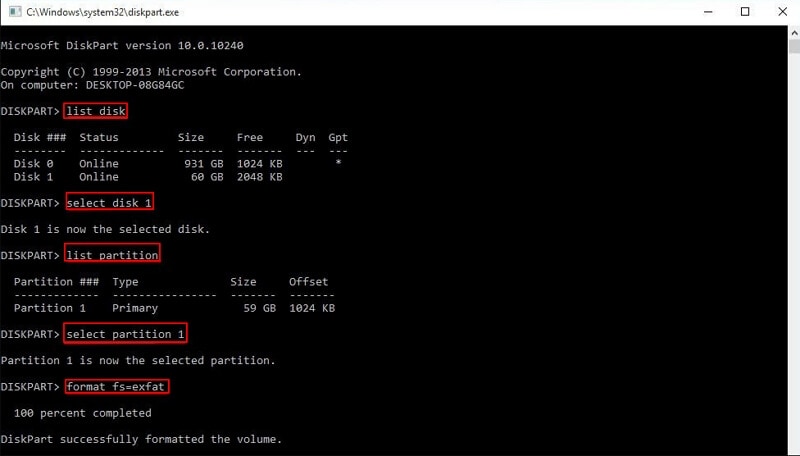
Method 3: Effective NTFS to exFAT Converter - AOMEI Partition Assistant
When you convert NTFS to exFAT using the Diskpart command line, errors are inevitable if you are unfamiliar with it. When you try to format a USB flash drive or SD card to exFAT using Disk Management, you can get a warning that the disk is write-protected.
Your best option at this stage may be an efficient NTFS to exFAT converter like AOMEI Partition Assistant Standard. The Windows system-specific partitioning tool AOMEI Partition Assistant Standard is compatible with Windows 11/10/8.1/8/7, XP, and Vista. It has a straightforward user interface and robust features. In addition, you can upgrade to Professional to access additional capabilities like recovering lost partitions and downgrading dynamic disk to basic without losing data.
Step 1. You must connect the external drive to a Windows computer and free download AOMEI Partition Assistant Standard to format NTFS to exFAT.
Step 2. Open AOMEI Partition Assistant Standard. Right-click the external disk and choose "Format Partition" (Take converting NTFS to exFAT on Windows 11, for example).
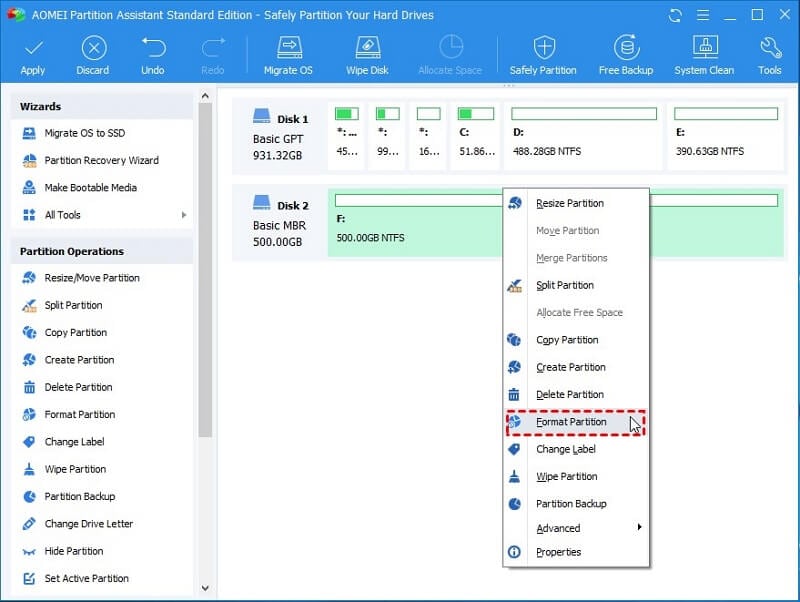
Step 3. In the File System drop-down menu, choose exFAT. You can customize your own "Partition Label" and "Cluster Size" in this box. Then select the "OK" button.
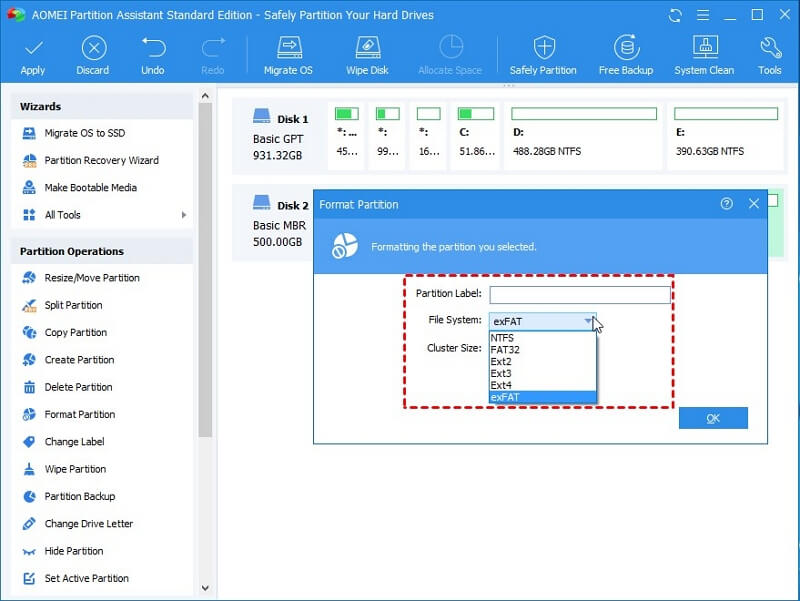
Step 4. Check the "Pending Operations" box in the main interface, and click "Apply" to commit the change from NTFS to exFAT.
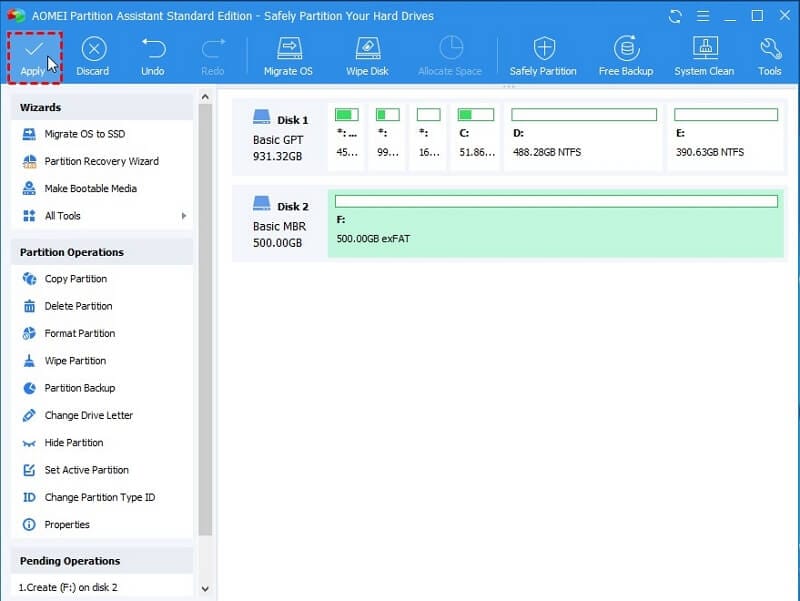
If you don't want to lose the data stored on the disk, copying the partition for backup is a good option since formatting will wipe all data on the sector.
Flash memory, such as a USB flash drive, is the best device to use exFAT. When converting an internal or external HDD to exFAT, use caution.
Video Tutorial on How to Convert NTFS to Exfat Without Losing Data
For Windows XP/Vista/7/8/10/11
For macOS X 10.10 or later
Part 3: How To Recover Data After Formatting NTFS to exFAT
Sometimes the hard disk is accidentally formatted, resulting in the loss of data files. Is it possible to retrieve the data from a formatted hard drive? Please refrain from saving any new data to the hard disk that has been formatted, as this will result in file overwriting. But don't worry; you can use the top data recovery software - Wondershare Recoverit, to recover lost data from formatted hard drives safely and successfully.

Wondershare Recoverit - Best Data Recover Software
5,481,435 people have downloaded it.
Supports data recovery from all file systems, including exFAT, FAT32, NTFS, APFS, HFS+, Raid, RAW, and ext4 under the Linux OS.
Supports 500+ data loss situations, such as hard drive formatting, emptied recycle bin, partition loss, computer crashes, etc.
Restore data from 2000+ storage devices like USB drives, SD cards, SSDs, HDDs, Floppy Disks, Pen Drive, etc.
Data Recovery Freeto try, and Professional version to enjoy more.
How To Recover Data From Formatted NTFS/exFAT Hard Drives:
Step 1. Choose the formatted drive.
Launch the Recoverit Data Recovery application after installation and choose your formatted hard drive under the Hards Drives and Locations tab.

Step 2. Scan for lost data.
The formatted hard drive recovery program will begin looking for and scanning the lost files and data on the disk.

Step 3. Preview and recover.
You may then review all of the recoverable files to check if they are the desired ones. Then click "Recover" to save all recovered files to a safe location.

For Windows XP/Vista/7/8/10/11
For macOS X 10.10 or later
Final Thoughts
This article talked about different ways to convert NTFS to exFAT. The final one, AOMEI Partition Assistant, is strongly recommended since it can do various additional complex tasks that Windows native tools cannot handle.













