電腦和其它相關小工具是幾乎每個人在日常生活中都會使用的東西。許多幾年前還是實物的東西,現在都存儲在電腦或任何其它電子設備中。這些東西包括照片、各類期刊和雜誌等等。因此,了解使用電腦及其外圍設備(例如列印機和存儲設備)的基本知識就變得非常重要。數據的存儲和傳輸也是一個問題。你可以通過在線網路輕鬆傳輸數據,也可以將數據存儲在線上雲端。但是,如果用戶需要永久存儲,那麼他或她將不得不選擇 隨身碟 或硬碟。本文討論與此類設備相關的最常見問題之一 - 寫保護。當涉及到 去除隨身碟寫保護的問題時,你也可以找到解決方案。
概述:
所有 USB 存儲設備(例如硬碟和隨身碟)都可能顯示此錯誤。如果出現此錯誤,你就很難使用該設備。許多人不熟悉此錯誤,甚至在發生此錯誤後最終將設備丟棄。但是你可以很容易地糾正這些由於寫保護引起的錯誤。
格式化時出錯:當 格式化驅動器時,可能會出現錯誤,顯示磁碟已被寫保護。無論設備的品牌或類型,都可能會顯示此錯誤。
複製檔案時出錯:當用戶試圖將數據複製到驅動器中時,可能會出現錯誤,顯示該設備已被寫保護。簡而言之,此錯誤有可能會中斷用戶的工作。
什麼是寫保護?
顧名思義,寫保護就是禁止向設備寫入檔案。換句話說,就是不允許用戶將任何類型的數據寫入設備。此外,用戶也無法刪除任何數據或修改存儲驅動器上已有的內容。這種保護可以是物理保護,也可以是虛擬保護。物理保護是一個開關,可以阻止將任何數據被寫入設備。虛擬保護是嵌入在設備中的軟體。對於物理保護,可以很容易進行更改。
如何去除寫保護?
影片教程:如何在 Windows 中去除隨身碟/USB 的寫保護?
當涉及到 隨身碟上的寫保護導致的問題時,本文介紹了一些最有效的解決方案。
1.寫保護開關:
談到寫保護,它可以是物理保護,也可以是虛擬保護。物理保護是隨身碟上的一個小開關。此開關兩側會有鎖定和解鎖標記。將開關滑動到解鎖位置,就能 去除寫保護。

2.清除只讀屬性
a. 按下 Windows 鍵和字母 R。在“運行”對話方塊中輸入“diskpart”並點擊“確定”。

b. 你必須輸入這些命令,然後在每個命令後按下 Enter 鍵。
- list disk:此命令將顯示連接到電腦的所有磁碟
- select disk n:其中 n 是磁碟的編號
- attributes disk clear read-only:此命令將更改磁碟的屬性並去除寫保護

c. 現在關閉該對話方塊並再次插入設備。檢查是否生效。
3.編輯註冊表
a. 同時按下 Windows 鍵和字母 R。在“運行”對話方塊中輸入“regedit”,這將打開註冊表編輯器。

b. 展開各個條目,找到以下表項
HKEY_LOCAL_MACHINE\SYSTEM\CurrentControlSet\Control\StorageDevicePolicies
c. 在右側,雙擊“write protect”,現在將其值從 1 更改為 0。然後點擊“確定”以應用更改。
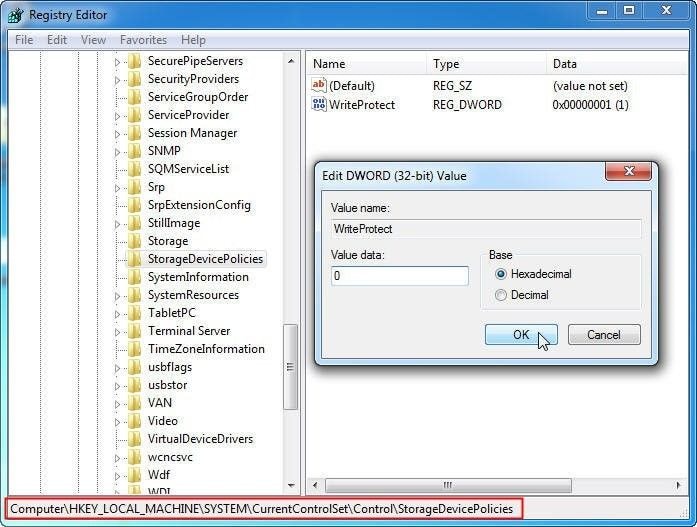
d. 關閉 Regedit 對話方塊,然後再次插入設備,測試是否可以向設備寫入數據。
提示:如果“control”檔案夾中沒有“storagedevicepolicies”,則你也可以右鍵點擊“control”,然後選擇“新建”。將該檔案夾命名為 “storagedevicepolices”。現在打開新檔案夾。

在右側窗格中點擊“新建”,然後點擊“DWORD(32 位)值”。將其命名為“write protect”現在雙擊此新值,並將值設置為 0。
結論:
如果隨身碟沒有物理損壞,上述解決方案之一肯定能夠幫助你解決問題。此外,請確保在開始對電腦進行更改之前理解每個步驟。

Quintela
staff Editor
一般評分4.5(105人已參加)