大家都覺得自己C槽裏沒有放什么,但是卻是滿的。當我去檢查檔案夾的屬性時,所有內容都在低kb或MB範圍內,也沒有很大。那為什麼硬碟會滿呢?
使用電腦/筆電設備時,有時D槽已滿,但沒有檔案窗口win10。它佔用了驅動器上的所有存儲空間,但是在檢查時找不到單個功能檔案。這可能是由於多種原因引起的,包括病毒和惡意軟件攻擊,或者無意中將大檔案/檔案夾保存到了C槽。其他原因也可能適用於這種情況。本文詳細介紹了所有內容。
硬碟已滿,但沒有檔案Windows 10?這一定是由於病毒或惡意軟件玩弄花樣並生成檔案來佔用驅動器上的所有空間,而沒有留下用於存儲檔案和檔案夾的能力所致。在沒有病毒或惡意軟件攻擊的情況下,由於在驅動器C中保存了您不知道的大檔案或檔案夾,因此磁盤空間不足但沒有要刪除的錯誤可能會彈出。它將佔用空間,並且無法將更多數據保存在驅動器上。在其他情況下,這是由於Pages檔案,以前的Windows安裝,臨時檔案和其他系統檔案引起的硬碟已滿,但沒有檔案Windows 10,或者如果您使用Windows 7,即Windows 7硬碟驅動器已滿。本文將詳細解釋各種原因,並提出解決問題的有效方法。
- 第1部分:爲何硬碟會被裝滿?
- 第2部分:修復Windows 10中硬碟已滿的方法
第1部分:爲何硬碟會被裝滿?
當您的系統持續顯示硬碟已滿但沒有檔案顯示Windows 10時,我肯定會遇到某些錯誤,由於這些錯誤,設備的存儲容量會不足以存儲更多數據。如上所述,這可能是由於病毒或惡意軟件攻擊在存儲上蔓延並生成佔用D槽的檔案和檔案夾所致。這意味著當驅動器已滿時,設備將顯示C槽為已滿。以下是硬碟驅動器已滿時設備顯示的一些症狀。
- 設備將運行緩慢。運行各種程序或任務時,它可能會凍結。
- 無法再存儲新數據。C槽將一次又一次顯示完整的存儲消息。
- 所有任務(例如軟件更新/升級,安裝程序)將停止,並且您無法執行其中任何一個。
視頻教程:如何修復Windows 10的硬碟復原檔案?
Wondershare Recoverit的最新視頻
查看更多>第2部分:修復Windows 10中硬碟已滿的方法
您知道您的驅動器正在顯示一條消息,即硬碟已滿,但是沒有檔案Windows 10,但是您找不到可以刪除以釋放一些內存的任何檔案或檔案夾,在這方面,這裡是一些針對硬碟已滿的快速修復程序但Windows 10中沒有檔案。
方法1、驗證病毒問題
當問題是磁盤空間不足但沒有要刪除的內容時,最重要的步驟是確認導致問題的特定原因。僅適用於解決此問題的適當方法。同樣,第一個罪魁禍首是病毒或惡意軟件攻擊。您可以從任何下載的數據中或從您輸入郵件ID進行驗證的站點中獲取此病毒。如果您遇到的是病毒或惡意軟件攻擊,請運行強大的防病毒軟件,然後進行徹底的磁盤掃描,以清除其造成的所有混亂情況。掃描後,清理所有磁盤,然後釋放磁盤空間。
方法2、檢查磁盤錯誤
如果出現任何技術或邏輯系統錯誤,CHKDSK實用程序是最佳解決方案。這些系統錯誤可能會導致硬碟驅動器出現故障,否則將顯示錯誤的磁盤空間。以下是要遵循的步驟:
步驟1: 同時按Windows + R鍵。對話框,即運行框將出現在屏幕上。鍵入cmd收件箱,然後單擊“確定”繼續。
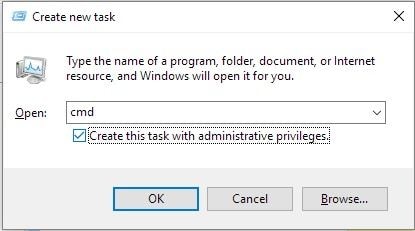
步驟2: 在下一個Windows命令提示符下,輸入chkdsk [驅動器號]:/ f / r / x。F代表分配給要修復的分區的字母,chkdsk / f顯示掃描驅動器的過程,chkdsk / r查找壞扇區並修復數據,chkdsk / x表示強制運行該卷。
方法3、顯示隱藏的檔案和檔案夾
有時,磁盤空間被隱藏的檔案和檔案夾佔據,因此您可能會遇到硬碟已滿但窗口10沒有檔案的情況。在這種情況下,請取消隱藏檔案和檔案夾以驗證原因。步驟如下:
步驟1: 啟動控制面板,然後選擇File Explorer(檔案瀏覽器)選項,然後選擇View(視圖)選項。
第2步: 現在選中該框,即顯示隱藏的檔案,檔案夾和驅動器。
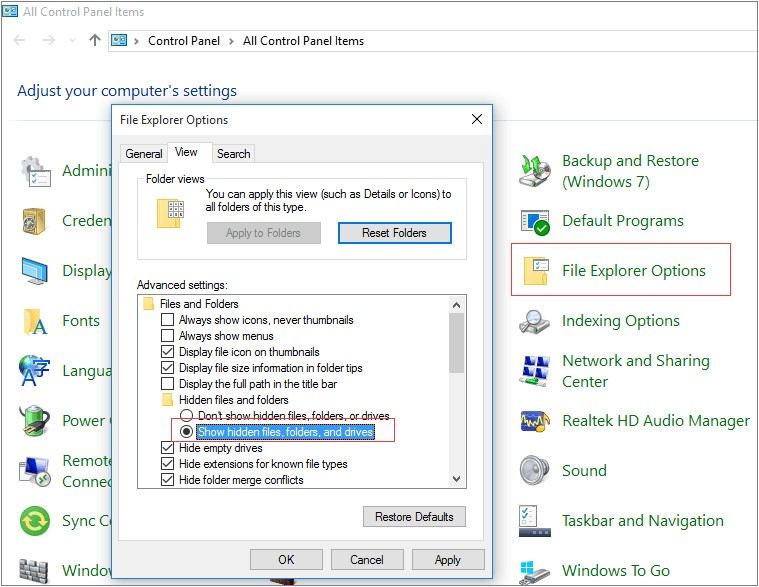
步驟3:返回檢查中的驅動器,並檢查是否釋放了空間。您也可以刪除不需要的檔案。
方法4、刪除系統還原點並縮小磁盤使用量
在頻繁進行系統還原的情況下,您可能已創建了大量備份。這已經吞噬了硬碟驅動器上的巨大空間。為解決此問題,您需要在Windows備份和還原程序中進行一些更改。您也可以刪除創建的不重要的備份。
步驟1: 啟動“控制面板”,然後選擇“設置”選項。
步驟2: 在設置菜單中,選擇系統保護選項,然後選擇配置。
步驟3:讓“開啟系統保護”選項繼續。
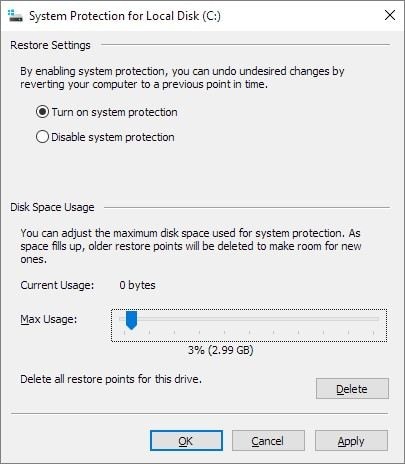
步驟4: 在Disk space use(磁盤空間使用)部分中,您可以調整可用於保存創建的每日備份的磁盤空間。拖動以進行調整。推薦的百分比是3-6%。
步驟5: 現在單擊Delete(刪除)選項,以刪除驅動器的還原點。單擊確定繼續。
方法5、通過刪除其驅動器號隱藏修復分區
要解決硬碟驅動器已滿的問題,一種可靠的解決方案是通過刪除驅動器號來隱藏修復分區。按照步驟:
步驟1: 按Windows + R鍵啟動命令框,然後鍵入cmd。單擊確定繼續。
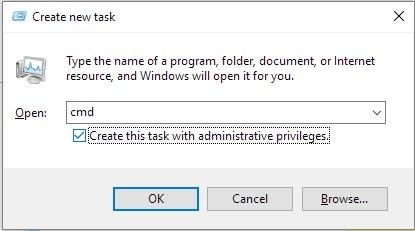
步驟2: 在下一個命令提示符下,輸入命令行,然後按Enter。現在,用新的驅動器號替換驅動器號。完成後,關閉命令框。
方法6、安全清除垃圾檔案和大檔案
如果在驅動器中檢測到該垃圾檔案,則應清除該垃圾檔案以釋放內存。為此,您可以使用第三方解決方案,也可以使用內置磁盤清理實用程序。
步驟1: 在Windows主菜單中,選擇“附件”選項,然後選擇系統工具。
步驟2: 在系統工具菜單中,選擇磁盤清理實用程序選項。
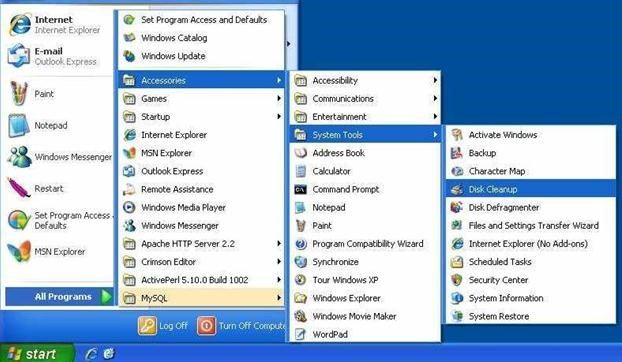
步驟3:在磁盤清理實用程序中,選擇要刪除的目標檔案,然後單擊刪除檔案以完成操作。
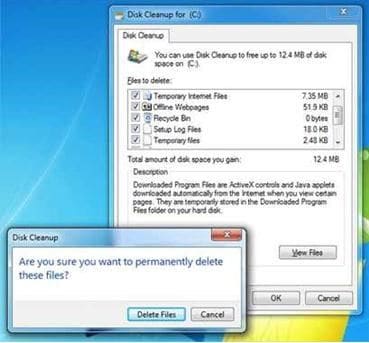
方法7、刪除臨時檔案
有時,為了釋放內存,有必要刪除臨時檔案。諸如剩余檔案之類的檔案(例如Windows安裝檔案,升級日誌,瀏覽緩存等)在驅動器上佔用大空間。刪除這些檔案將釋放內存。這是您的操作方法。
步驟1: 按Windows + R鍵啟動命令提示符。在框中,鍵入prefetch,然後單擊“確定”繼續。
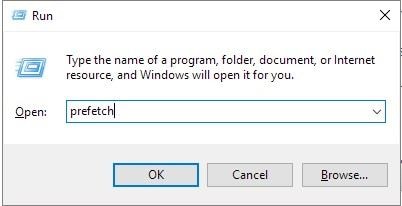
步驟2: 在下一個窗口命令提示符下,選擇所有要刪除的臨時檔案。按Ctrl + A全選。
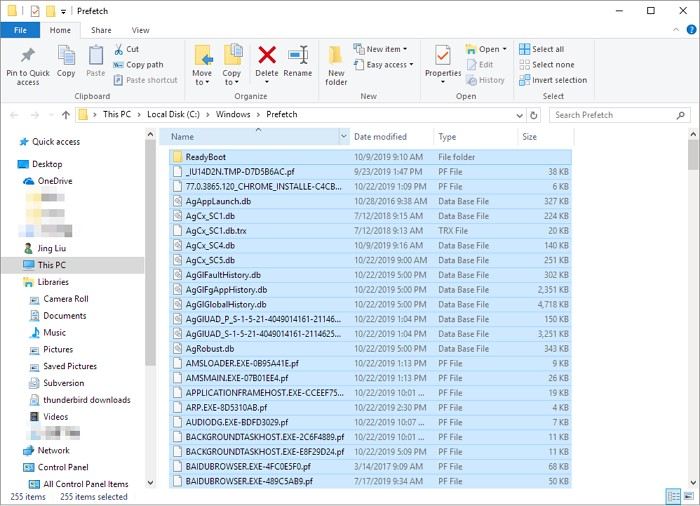
步驟3: 一旦選定,在下一個運行框中,鍵入%temp%,然後按Enter鍵繼續。
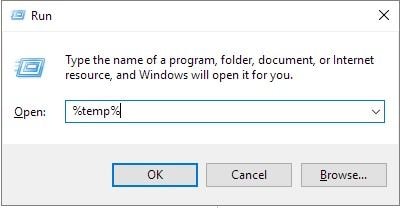
步驟4: 重複步驟2中所述的過程。
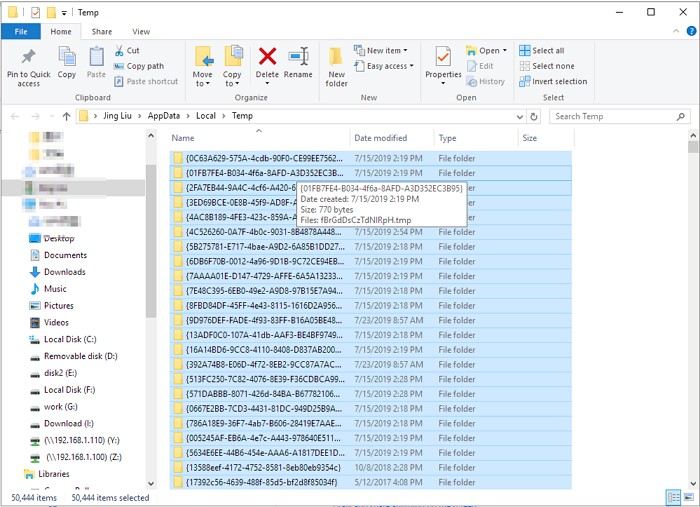
步驟5: 現在,在“運行”框中鍵入最近的內容,然後單擊“確定”繼續。
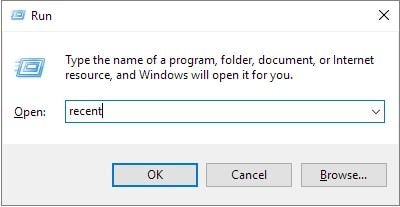
步驟6: 再次按照步驟2中的步驟進行操作,然後按Delete鍵完成操作。
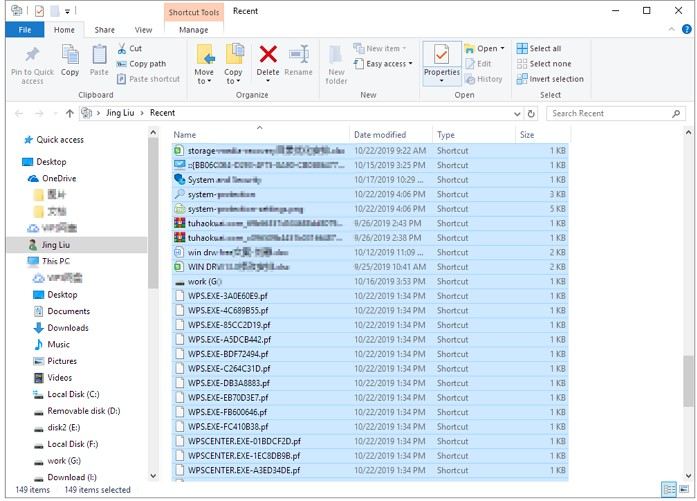
方法8、刪除不需要的Windows Update
窗口更新會佔用驅動器上的大量內存。因此,它很容易刪除不需要的窗口更新,以解決硬碟已滿但窗口10沒有檔案的問題。請按照以下步驟操作:
步驟1: 點擊c-drive,然後在菜單中選擇軟件分發選項,然後選擇下載選項。
步驟2: 選擇所有檔案並將其刪除。
方法9、空的Windows垃圾桶
從驅動器中刪除檔案和檔案夾是不夠的,相反,這會在垃圾桶上造成額外的負擔。這也佔用了設備上的大量空間。清空垃圾桶並釋放內存。
步驟1: 從主菜單啟動垃圾桶。
步驟2: 現在選擇清空垃圾桶選項。
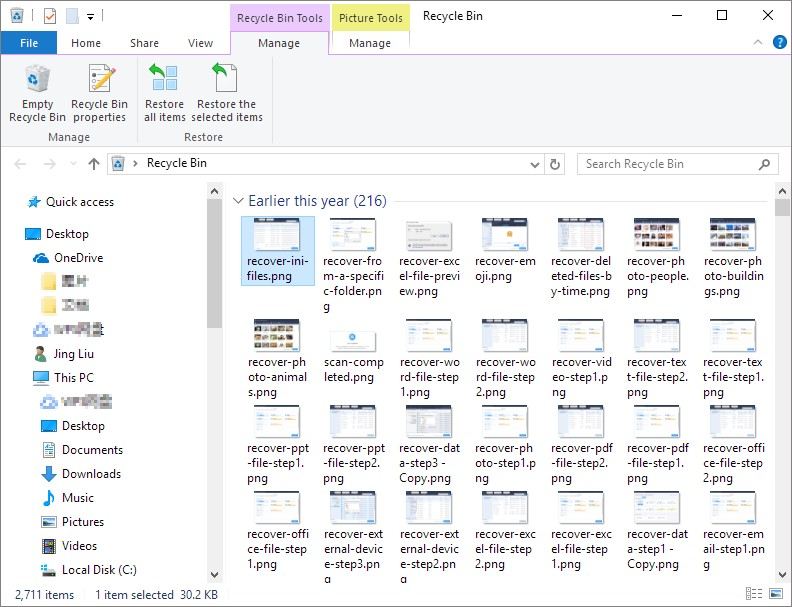
步驟3: 刪除過程將開始,您可以看到進度。完成後,您將釋放佔用的空間。
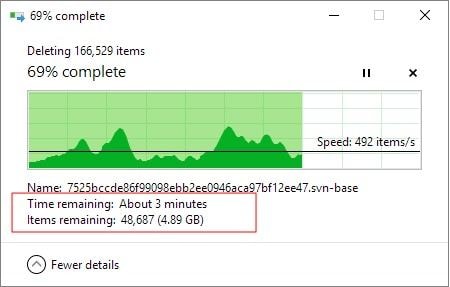
方法10、更換驅動器
如果以上解決方案均不能用於釋放內存以解決D槽的問題,但Windows 10沒有檔案,則最終您必須更換硬碟驅動器。它可能是唯一適合解決空間問題的解決方案。
如上所述,可能是病毒或惡意軟件,壞扇區,驅動器的任何技術故障都顯示了錯誤的空間。這肯定會使您的設備運行緩慢,您無法在該設備上保存任何新數據或無法獲取該設備的最新更新。本文提出了可以釋放內存的各種解決方案。您要做的就是核實問題的實際原因,然後可以選擇上述任何合適的方法來解決問題。如果你的磁盤内數據發現丟失,建議你立即使用檔案修復軟體。

Eleanor Reed
staff Editor
Generally rated4.5(105participated)