Jan 29, 2023 • 分類: 照片/影片/音頻解決方案 • 成熟的解決方案
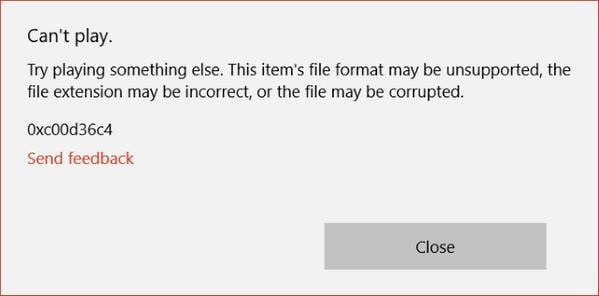
不少 Windows 系統使用者報告說,在使用 USB 磁碟機或 DVD 等外部裝置播放檔案時,螢幕上會顯示 0xc00d36c4 這個錯誤代碼。他們要怎樣才能解決影片無法播放的問題呢?請繼續閱讀,我們將為您詳細解釋造成此類問題的原因,而且更重要的是,我們還將與您分享解決方案。
- 媒體播放器不支援影片檔案格式。
- 影片檔案損毀。
- 副檔名不正確。
- 編解碼器錯誤。
大多數情況下,使用 Windows 10 系統播放 MP4 影片時,螢幕會顯示錯誤代碼 0xc00d36c4 。如果您也遇到了同樣的問題,請繼續閱讀。本文將提供 6 種方法,快速、安全地幫助您修復 0xc00d36c4 錯誤。
方法 1:使用其他媒體播放器
檔案格式不支援時,螢幕就會提示錯誤代碼 0xc00d36c4。遇到此類問題,您可以嘗試使用另一個播放器播放無法播放的影片檔案,問題就迎刃而解了。
就 Windows 系統的預設播放器而言,最受歡迎的影片播放器是 VLC。這種萬能工具經特別設計,可播放幾乎所有格式的影片檔案。只需下載 VLC 並安裝到 Windows 10 系統上,再透過該工具播放有問題的檔案即可。
第 1 步 首先下載 VLC 媒體播放器。接下來,可以連按兩下設置檔案,按照螢幕上的提示播放影片。
第 2 步 安裝完成後,找到有問題的媒體檔案。連按兩下媒體檔案,選擇標有「使用 VLC 媒體播放器開啟」字樣的選項。

如果 VLC 播放器無法播放,可以透過 KMPlayer 或 QuickTime 等其他播放器開啟影片檔案。
方法 2:使用受損 MP4 修復工具
Windows Media Player、Xbox Music 或 Groove 的使用者都報告經常出現這個錯誤。通常情況下,他們都喜歡創作影片或編輯影片檔案,容易造成影片檔案損毀。這其中就包括 0Xc00d36c4 錯誤代碼,其正是受損的表現。
但您也不用太擔心,透過使用 Wondershare Video Repair 等可靠的影片修復工具,就可以修復損毀的影片檔案。
這種影片修復工具經特別設計,可以修復各類影片檔案的錯誤或損毀問題。該工具支援一系列格式各異的受損影片,如 MP4、MOV、M4V、3GP、AVI、FLV 等。
在修復多種播放裝置(包括 Windows 系統及 Mac 系統電腦、USB 快閃記憶體、記憶卡、攝影機等)的各類影片錯誤代碼方面,Wondershare Video Repair 的實力受到普遍認可。
它是如何幫助您修復損毀的影片檔案的呢?3 到 5 個步驟就能搞定!我們一起來看一看。
第 1 步 新增出錯的影片檔案
開啟該軟體,瀏覽電腦資料夾,新增在播放時提示 0xc00d36c4 錯誤的影片檔案。可以上傳一部影片,也可以上傳多部影片。

第 2 步 修復不播放的影片
選擇相關檔案,只需點擊「修復」按鈕,即可開始修改提示 0xc00d36c4 錯誤的影片。

第 3 步 預覽並儲存修復後的檔案
您可以預覽修復後的影片檔案。您也可以點擊儲存按鈕,在目標位置恢復不播放的影片檔案。

第 4 步 新增範例影片檔案
如果影片損毀問題依然存在,您可以轉到「進階影片修復」模式,系統會要求您從同一個儲存媒體新增影片格式相同的範例檔案。範例影片可用於進一步分析和修復。

儲存過程完成後,系統會顯示一條確認訊息,其中包含顯示儲存影片檔案位置的連結。透過這一方式,您可以解決影片檔案的所有錯誤,非常省事。
因此,這是一種直觀、快速且便捷的損毀 MP4 檔案修復方式。立即免費下載試用!您值得擁有。
方法 3:更改影片副檔名
當您使用的媒體播放器似乎不支援 MP4 影片檔案格式時,可將格式轉換為支援播放的格式就能有效解決 0xc00d36c4 錯誤。
為此,您可使用線上影片轉換器變更影片副檔名,非常簡單。在此,我們將為您介紹在 Windows 10 系統中顯示副檔名的具體步驟。
第 1 步 透過 Windows 搜尋框(輸入並按下「Enter」鍵)或桌面圖示開啟檔案總管。

第 2 步 選中「副檔名」。如果無法預覽影片副檔名,可以在「查看」分頁下選中此功能。不起作用?點擊「選項」繼續。

第 3 步 點擊「選項」 > 「查看」後,取消選中「隱藏已知檔案類型的副檔名」。

透過簡單的幾個步驟,就能輕鬆獲取損毀影片的副檔名。接下來,您需要依靠影片格式轉換工具為您提供幫助。
方法 4:安裝遺漏的編解碼器
無論何時,只要想在不相容的影片播放器上播放 MP4 檔案,就一定會出現 0xc00d36c4 的錯誤。使用預設的 Windows Media Player 就是這樣的示例,在大多數情況下,該播放器都不支援播放 MP4 檔案。
針對這種情況,您可以下載並安裝特定播放器適用的編解碼器。編解碼器是一種程式,旨在幫助您的機器編解碼影片檔案上的數位資料。在 Windows 10 媒體播放器中,遵循以下步驟:
第 1 步 前往播放器上的「工具」分頁,然後分別找到「選項」和「播放器」。
第 2 步 螢幕上將出現高亮顯示的「自動下載編解碼器」核取方塊,您僅需點擊「確定」即可。
第 3 步 若以上步驟操作無誤,您應該已經能夠播放特定影片檔案了。如果系統提示您安裝編解碼器,僅需點擊「安裝」同意即可。
或者,您也可以選擇使用第三方的編解碼器包。K-Lite Codec Pack 就是一種不錯的選擇。安裝完成後,請記得重啟電腦。
方法 5:移動影片檔案
還有另一種解決方案,非常簡單,即將無法播放的媒體檔案從 USB 磁碟機或 DVD 等外部儲存位置移動到電腦的內部硬碟。這種方法既快速又安全。
眾所周知,Windows 系統或 Mac 系統電腦的很多功能或方法都可以完成傳輸操作。比如快捷鍵:Ctrl + C 和 Ctrl + V。
您需要選擇外部磁碟上的檔案,並透過 Ctrl + C 命令複製檔案。接下來,透過 Ctrl + V 將檔案黏貼到您的內部儲存位置,然後就可以順利開啟媒體檔案了。
如果發現檔案無法開啟或播放,則表示檔案可能已經損毀。僅需下載 Wondershare 影片修復工具,透過 3 個步驟輕鬆修復 MP4 檔案即可。
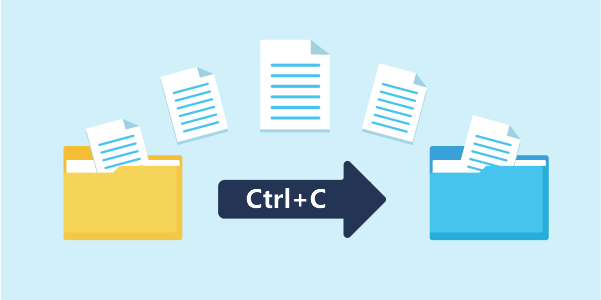
方法 6:關閉複製保護
在預設設定中,Windows Media Player 會保護其燒錄的媒體檔案。這樣會導致無法使用其他播放器開啟影片檔案。關閉此功能,就可以解決 0xc00d36c4 MP4 錯誤。具體步驟如下:
第 1 步 開啟 Windows Media Player。左上角有一個「組織」分頁。點擊該分頁,再開啟選項。

第 2 步 點擊「選項」,前往「複製音樂」分頁,取消選中「複製保護音樂」。點擊「確定」套用這些變更。

結語
透過以上介紹,我們可清楚地瞭解到,在嘗試播放 MP4 影片檔案時出現的 0xc00d36c4 錯誤,其根源來自檔案損毀乃至使用的編解碼器不受支援。
因此,故障排除應該從安裝受支援的編解碼器開始。也可以使用萬能的 VLC 媒體播放器等其他影片播放器,這種方法非常簡便。
還有另外一種解決錯誤的方法,就是將您的檔案複製到內部位置,關閉 Windows 10 媒體播放器上的複製保護。或者,您也可以將影片轉換為另一種格式。如果以上方法都不起作用,影片修復工具就可以派上用場了。

Quintela
staff Editor
一般評分4.5(105人已參加)