Misplacing or damaging MPEG files can be incredibly frustrating, given their popularity for efficient video compression. We've all experienced the stress of accidentally deleting a vital video or encountering a file corrupted by system issues. Understanding how to recover MPEG videos can save you a lot of trouble and help you preserve those precious memories or critical work documents.
Accidental deletions and system errors often lead to lost or corrupted MPEG files. Fortunately, with the right tools and some know-how, MPEG recovery is entirely feasible. In this article, we'll guide you through the steps for MPEG recovery and provide helpful tips for MPEG repair.
Mastering the skill of MPEG recovery can spare you from much frustration. By following our guide, you'll see that the process is more straightforward than it appears. We're here to make the journey smooth and easy for you.
Try Recoverit to Recover MPEG Files
Security Verified. Over 7,302,189 people have downloaded it.
In this article
Part 1: What is a MPEG File Format?
MPEG stands for Moving Picture Experts Group. It’s a format used for compressing video files. The MPEG file format is widely used because it efficiently reduces file sizes while keeping quality. This makes it perfect for streaming and storing videos.
MPEG files are known by their .mpeg or .mpg extensions. They use various compression techniques to store video and audio data well. Knowing the MPEG format is important for anyone who works with video files often.
When we talk about MPEG files, we mean different standards, including MPEG-1, MPEG-2, and MPEG-4. Each has its own rules and uses, but all aim to give high-quality video with efficient compression.
MPEG is popular because it balances quality and file size. This makes it a good choice for many uses, from personal videos to professional projects.
Part 2: What is the Difference Between MPG and MPEG?
| Parameter | MPG | MPEG |
| File Extension | .mpg | .mpeg |
| Usage | Common in older systems | Used interchangeably with MPG |
| Compatibility | Works with many devices and software | Equally compatible but less used |
The difference between MPG and MPEG is mainly in their file extensions. MPG is an older version but is basically the same as MPEG. Both formats are used for video compression.
MPG and MPEG are often used interchangeably. While MPG is more common in older systems, MPEG is also widely accepted and used today. Knowing the difference helps in understanding file compatibility.
Understanding MPG and MPEG helps when dealing with video files. This knowledge can help in choosing the right format for your needs.
Part 3: Is MPEG Video Recovery Possible?
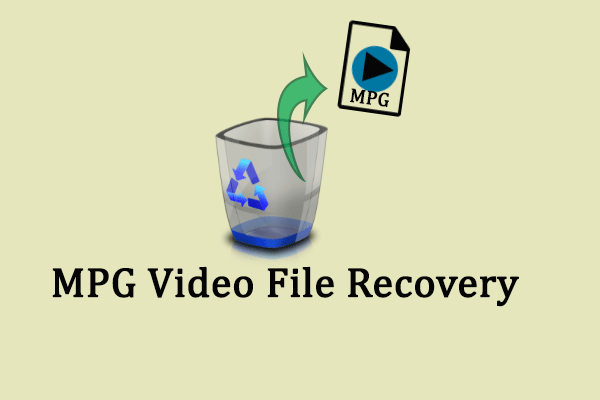
Yes, MPEG video recovery is possible. With advanced tools and methods, you can recover lost or corrupted MPEG files. Whether the issue is accidental deletion or corruption, there are solutions available.
Using specialized software or built-in system tools, you can perform MPEG video recovery well. The process might differ based on the tool or method you choose, but the result is usually good.
MPEG video recovery methods are easy to use. By following the steps, you can bring back your lost videos. It’s a relief to know that recovery is possible.
Part 4: How to Recover Deleted or Lost MPEG Files?
Recovering deleted or lost MPEG files might seem daunting, but with the right methods and tools, it can be a smooth process. Whether files were accidentally deleted or corrupted, several recovery options are available. Using reliable software and built-in system features, you can effectively perform MPEG video recovery and restore your important files.
In the next section, we'll explore five effective methods to help you recover your MPEG files with ease.
Method 1: Use Recoverit
Recoverit is a powerful tool designed for MPEG recovery. It’s specifically built to scan your system for deleted files and effectively restore them. The software is user-friendly and highly efficient, making it a go-to solution for those who have lost important MPEG files. With its advanced scanning capabilities, Recoverit can delve deep into your storage to locate lost files that might seem unrecoverable at first glance.
Using Recoverit is straightforward. Once you have downloaded and installed the software, you simply need to select the location where your MPEG files were lost. By clicking "Start," the software begins an in-depth scan of the selected area. It meticulously searches through your system to find and identify the deleted MPEG files.
After the scan is complete, Recoverit provides a preview of the files it has found. This allows you to check and select the specific MPEG files you wish to recover. Once you have made your selections, a simple click on the "Recover" button will restore your files to their original location.
This method ensures that your important MPEG files are recovered with minimal hassle and maximum efficiency.
Follow these steps to recover deleted or corrupted MPEG files:
- Download and install Recoverit. Open the software and select the location where the MPEG files were lost. Click Start.

- Wait for the scanning process.

- Preview and select the files to recover. Click Recover to bring back the files.

Related Video >>: How to Recover Deleted Videos?
Method 2: Check the Recycle Bin
Sometimes, deleted MPEG files might still be in the Recycle Bin. This is often the first place to check when you realize that files are missing. The Recycle Bin temporarily stores deleted files, giving you a chance to restore them if needed. It acts as a safety net, ensuring that files aren't permanently removed from your system right away. If you find your MPEG files there, you can quickly and easily restore them to their original location.
- Open the Recycle Bin. Look for the deleted MPEG files.
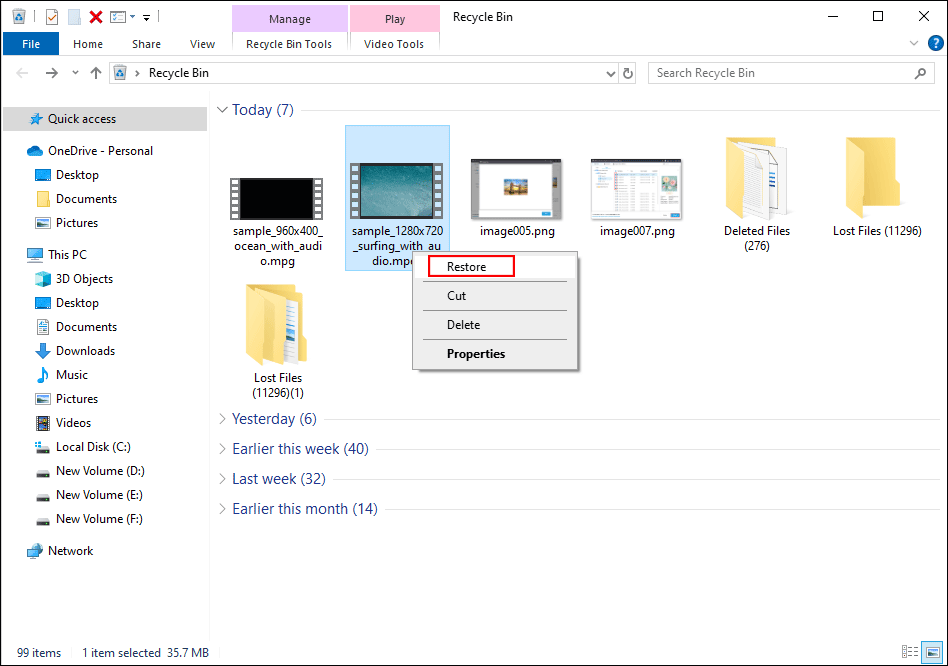
- Right-click the file and select Restore.
Method 3: Use File History or Previous Versions
Windows has built-in tools like File History and Previous Versions to help recover files. These tools are valuable for restoring deleted or lost MPEG files without the need for third-party software. File History automatically backs up files in your Libraries, Desktop, Contacts, and Favorites folders. By accessing File History, you can restore previous versions of your MPEG files if they were included in these backups. This feature ensures that even if files are accidentally deleted or corrupted, you have a way to recover them.
To use File History or Previous Versions, navigate to the folder where the MPEG files were originally stored. Right-click on the folder and select "Restore previous versions." A list of available versions will appear, allowing you to choose the one you want to restore. Click "Restore" to recover the selected version of your MPEG files. This method is straightforward and effective, providing a built-in solution for MPEG video recovery on Windows systems.
- Open the folder where the files were located. Right-click and select Restore previous versions.
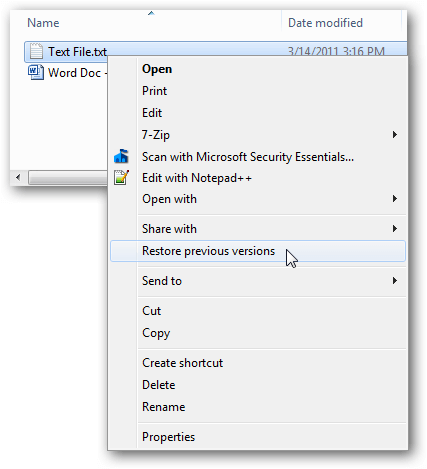
- Choose a version and click Restore.
Method 4: Use Windows Backup and Restore
If you have a backup, you can easily restore deleted MPEG files. Regular backups are a lifesaver in cases of accidental deletion or corruption. Windows has a built-in Backup and Restore feature that can help with this process.
By ensuring your MPEG files are backed up regularly, you can quickly access and restore them when needed. This method is highly reliable and provides peace of mind knowing your important files are safe.
To restore your MPEG files from a backup, go to Control Panel > System and Security > Backup and Restore. Click on "Restore my files" and follow the instructions to locate and restore your MPEG files. The process is straightforward and ensures that your files are recovered efficiently. This method is especially useful for those who consistently back up their data, making MPEG video recovery a hassle-free experience.
Follow these simple steps:
- Go to Control Panel > System and Security > Backup and Restore.
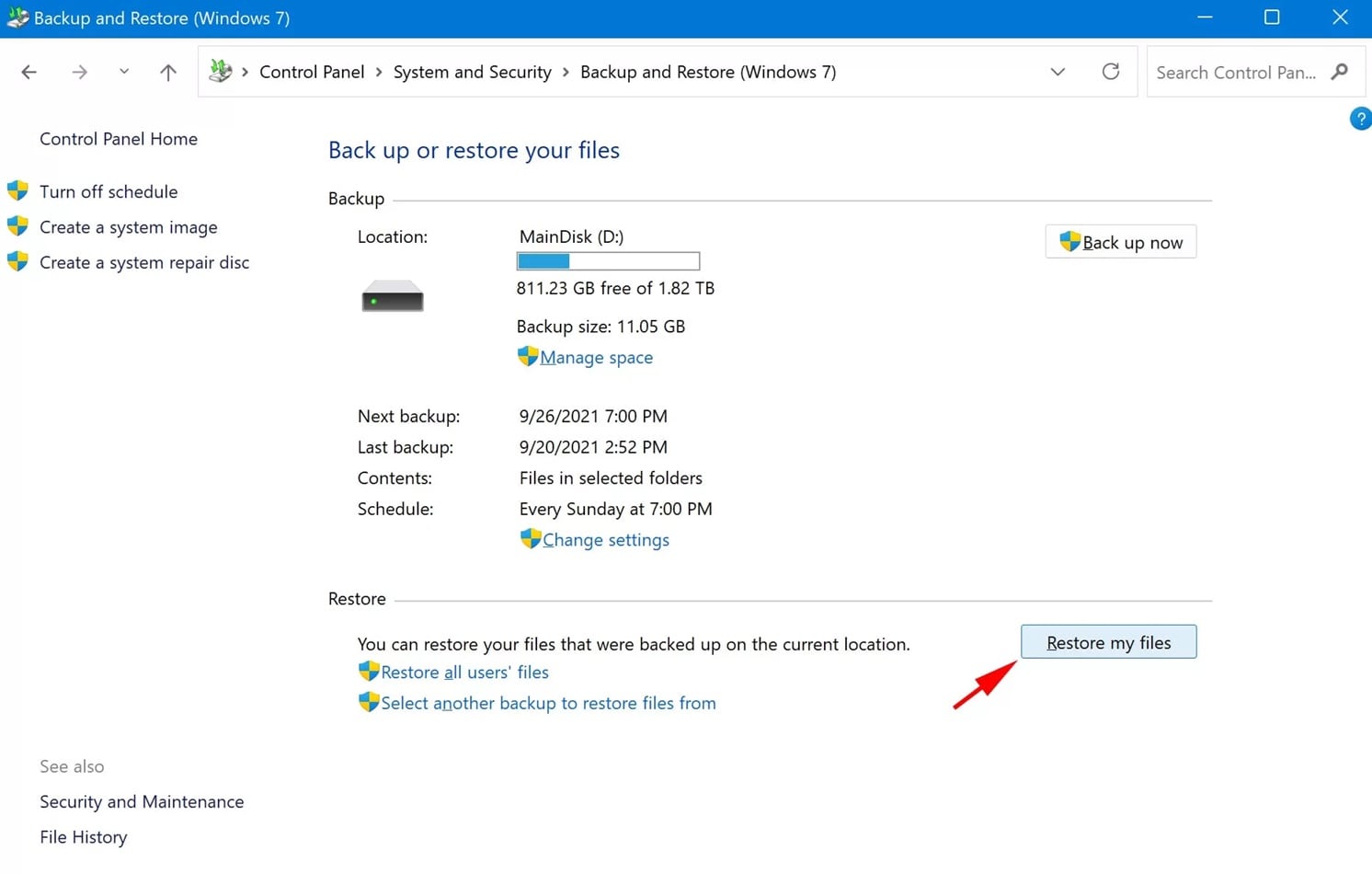
- Click Restore my files and follow the steps.
Method 5: Restore from Cloud
If you use cloud storage, you might recover files from there. Cloud storage services like Google Drive, Dropbox, and OneDrive often have built-in recovery options. When you delete a file from these services, it's usually moved to a trash or recycle bin within the cloud storage. This means you have an extra layer of security for recovering deleted files. Checking your cloud storage's trash bin can help you quickly find and restore your lost MPEG files.
- Log in to your cloud storage account. Go to the folder with the deleted files.
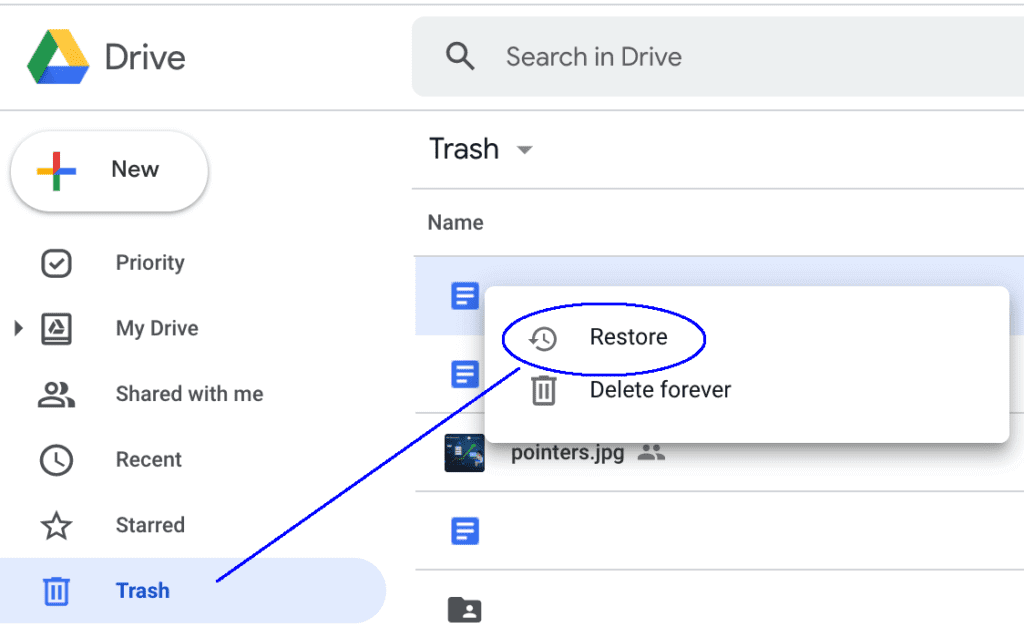
- Restore the files from the trash or backup section.
Part 5: Pro Tips for MPEG Repair and MPEG Video Recovery
Recovering MPEG files can be easier with the right approach and knowledge. Proactive steps like regular backups and the use of reliable recovery tools can save you from a lot of stress. Ensuring your system's health and avoiding overwriting lost files are also crucial practices.
Here are some tips that will help you efficiently recover and repair your MPEG files. By following these tips, you can enhance your chances of successful MPEG repair and MPEG video recovery.
- Regular Backups: Always keep a backup of your important MPEG files. Use external hard drives, cloud storage, or other backup solutions to ensure you have copies of your files. This precaution can save you from stress and data loss in the future.
- Reliable Recovery Software: Invest in reliable MPEG recovery software. Tools like Recoverit can help you recover lost or corrupted files efficiently. Ensure that the software you choose is known for its effectiveness and ease of use.
- Avoid Using Storage Devices: If you notice your MPEG files are lost or corrupted, avoid using the storage device until recovery is complete. Continued use can overwrite the lost files, making recovery more difficult or even impossible.
- System Maintenance: Regularly check and maintain your system to prevent file corruption. Keep your system free of malware and perform routine maintenance tasks like disk cleanups and updates. A healthy system reduces the risk of file corruption.
- Professional Help: If you encounter severe issues with MPEG files that you cannot resolve on your own, consider seeking professional help. Data recovery specialists have advanced tools and knowledge to handle complex recovery tasks.
- File Integrity Checks: Periodically check the integrity of your MPEG files. Use tools that can verify file integrity and detect any issues early on. Early detection allows for timely intervention and prevents further damage.
By following these pro tips, you can enhance your chances of successful MPEG repair and MPEG video recovery. These practices help you safeguard your important video files and ensure they remain accessible when you need them.
Related Video >>: MPEG2 vs MPEG4: What Are vthe Differences?
Conclusion
MPEG recovery is possible with the right knowledge and tools. Knowing what an MPEG file is and the difference between MPG and MPEG is key. By following the methods shared, you can recover deleted or corrupted MPEG files easily.
Regular backups and the use of reliable recovery tools can save you from the stress of losing important video files. MPEG repair and MPEG video recovery are simple processes if you follow the correct steps.
Remember, prevention is better than cure. Keep your files backed up and secure to avoid future MPEG recovery needs.
Try Recoverit to Recover MPEG Files
Security Verified. Over 7,302,189 people have downloaded it.
FAQ
-
Can I recover MPEG files from a corrupted SD card?
Yes, you can recover MPEG files from a corrupted SD card by using recovery software. These tools can scan your SD card for lost or corrupted files and restore them. It's important to stop using the card immediately to avoid further data loss. Connect the SD card to your computer, run the recovery software, and follow the prompts to recover your files. -
Is there a free tool for MPEG video recovery?
Yes, there are free tools available for MPEG video recovery. Some of the popular ones include Recuva and Disk Drill. These free tools can help you scan your storage devices and recover lost or deleted MPEG files. However, free versions might have limitations in terms of features and recovery capabilities compared to paid versions. It's worth trying them out to see if they meet your needs. -
Can I repair partially corrupted MPEG files?
Yes, you can repair partially corrupted MPEG files using specialized software. Tools like Stellar Repair for Video or VLC Media Player have features to repair corrupted video files. These tools can fix various issues, such as corrupted headers, missing frames, or playback errors. By following the software's instructions, you can restore your MPEG files to a playable state. -
How can I prevent MPEG file corruption?
To prevent MPEG file corruption, maintain your system and handle files carefully. Keep your computer free from malware and viruses by using antivirus software. Regularly update your operating system and software to ensure compatibility and performance. Avoid sudden shutdowns or power failures while working with MPEG files. Additionally, always safely eject storage devices and back up your files regularly to prevent data loss.















