Feb 01, 2023 • 分類: Windows 計算機解決方案 • 成熟的解決方案
Windows 10是於 2015 年開發的一套電腦作業系統,並於同年 7 月 29 日發售。作為 Windows 8.1 的最終繼承者,它不斷接收新的更新,用戶無需支付額外費用即可使用。有幾種方法可以在你的電腦上安裝此 Windows 版本,但許多用戶不知道如何從 USB 安裝 Windows 10。這篇文章的主旨是幫助用戶使用 USB 快閃驅動器在他們的電腦上安裝此作業系統,這通常是許多用戶唯一可用的選項。
如果你的電腦運行的是舊版 Windows,則快閃驅動器就能派上用場。如果你想從舊版本切換到最新的 Windows 10 版本,你可以使用 USB 快閃驅動器直接運行 Windows 10。在接下來的內容中,我們將逐步向你展示如何從 USB 快閃驅動器安裝 Windows 10。
你需要提前準備什麼
在你開始安裝過程之前,你需要提前準備物品和工具。成功安裝 Windows 10 所需的工具是:
USB 快閃驅動器:你需要購買存儲空間至少為 8GB 或更大的 USB 快閃驅動器。存儲空間較小的快閃驅動器將無法工作,因為 Windows 10 非常大,而且需要足夠的空間才能成功安裝。
下載 Windows 10:你還需要獲得下載該應用程式的許可證。為此,你需要付費購買許可證,或者你也可以使用帶有你的數位 ID 的現有許可證。製作 Windows USB 的一種方法是使用 Windows 10 製作 USB 驅動器。製作完成之後,你應當能夠從該驅動器引導,從而啟動該應用程式。
安裝 ISO 檔案:為了完成此過程,你還需要安裝一個 ISO 檔案。ISO 檔案是一個存檔檔案,其中包含了應當寫入光碟的數據,包括其檔案系統。ISO 檔案映像的副檔名為“.ios”。
準備好 Rufus 第三方工具:你還需要一款 Rufus 第三方工具。Rufus 工具是專為 Microsoft Windows 設計的開源應用程式。它用於格式化和製作可引導快閃驅動器或 Live USB 應用程式。Rufus 工具有 39 種不同語言的版本,並具有 GNU GPL 3+ 運行許可證。
如何製作 Windows 10 安裝介質?
如果要安裝 Windows 10 系統的免費副本,你需要使用 Media Creation Tool 製作兼容的可引導介質。將 USB 快閃驅動器插入你的電腦,然後按照以下步驟開始:
第 1 步打開官方的下載 Windows 10頁面
第 2 步在“製作 Windows 10 安裝介質”部分,點擊“立即下載工具”
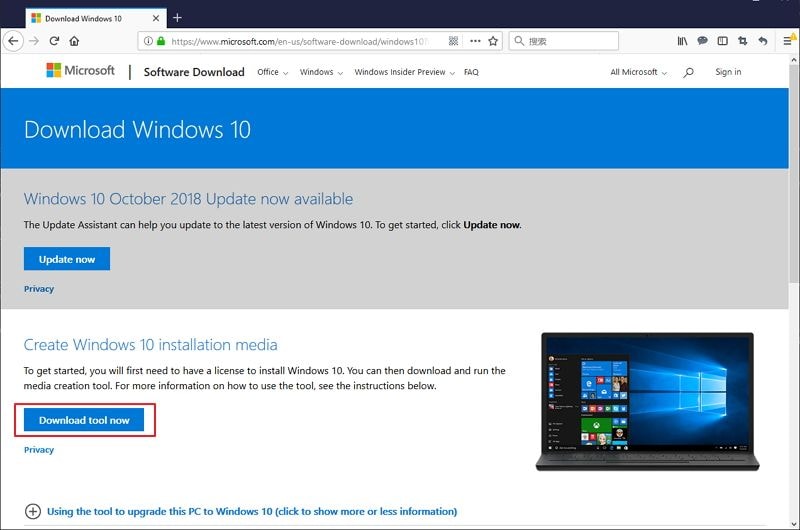
第 3 步將該檔案保存在你的電腦上,然後雙擊“MediaCreationToolxxxx.exe”檔案以啟動該實用工具。
第 4 步點擊“接受”按鈕以同意 Microsoft 條款。
第 5 步選擇為另一台電腦製作安裝介質(USB 快閃驅動器,DVD 或 ISO 檔案)選項,然後選擇“下一步”。
第 6 步選擇語言、Windows 10 版本和體系結構,然後選擇“下一步”。
第 7 步確保你的 USB 連接到電腦並選擇“USB 快閃驅動器”選項和“下一步”。
第 8 步從列表中選擇你的可移動驅動器,然後選擇“下一步”。
第 9 步最後,你的 USB 快閃驅動器準備就緒!要完成該過程,請點擊“完成”按鈕並引導該 USB 快閃驅動器以將其激活。
如何使用 Rufus 製作 Windows 10 UEFI 引導介質
製作 Windows 10 引導介質有兩種非常簡單的方法,其中一種方法是使用 RUFUS 軟體。在想要了解如何從 USB 安裝 Windows 10 的用戶中,RUFUS 是非常受歡迎的選擇。該軟體比 Windows 安裝程式好得多,因為 Windows 安裝程式的用戶經常遇到錯誤。另一方面,RUFUS 軟體更有效,因為你可以使用它下載 Windows 10 檔案 (ISO),並使用 RUFUS 製作支持 UEFI 的安裝介質。
為了使用 RUFUS 軟體成功製作 Windows 10 UEFI 介質,請按照以下簡單步驟操作:
第 1 步訪問Rufus官方頁面。
第 2 步在你的電腦上下載最新更新並點擊“Rufus-x.x.exe”

第 3 步在“設備”選項上選擇你的 USB 快閃驅動器,然後在“引導選擇”下點擊選擇按鈕並導覽到 Windows 10 ISO 檔案。
第 4 步你可以按照下圖對每個選項進行設置,標準 Windows 安裝、GPT和UEFI(非 CSM)選項。

第 5 步在“顯示高級驅動器屬性”部分下,你將保留默認設置。
第 6 步在顯示高級格式選項中選擇“快速格式化”和“製作擴展標籤和圖標檔案”選項
第 7 步點擊“開始”繼續,為了完成該過程,請點擊“確定”以確保你的快閃驅動器已被完全擦除乾淨
在此之前,如果你不知道如何從 USB 快閃驅動器安裝 Windows 10,請按照上文在不同類別下逐項列出的這些步驟,這樣應該可以加快你的安裝過程,而且不會有任何困難。你可以在 Microsoft 主頁上在線獲得 Windows 10 的下載連結,也可以通過開發者的下載頁面在線下載 RUFUS 軟體。
影片說明:如何從 USB 安裝 Windows 10?
如果你在 Windows 電腦或 Mac 上丟失了數據,你應該嘗試下面這款最佳免費電腦數據恢復軟體:


Quintela
staff Editor
一般評分4.5(105人已參加)