Windows 10具有出色的穩定性,但是在某些情況下,您仍可能會遇到各種Windows錯誤,例如無法啟動,藍屏問題甚至崩潰。對於這種情況,我們必須對其進行修復。幸運的是,Windows提供了一個命令行工具來幫助您解決各種系統問題。通過執行以下步驟,您可以學習如何使用命令提示符來修復Windows 10。
- 第1部分。如何使用命令提示符修復Windows 10
- 第2部分。如何使用可啟動媒體修復和修復Windows 10
第1部分、如何使用命令提示符修復Windows 10
Windows 10提供了一個非常有用的命令行工具來幫助您修復系統。我們只需要輸入系統的修復模式即可。在大多數情況下,當您無法以通常的方式啟動計算機時,我們可以通過簡單的步驟進入修復模式。您可以按照以下步驟進入Windows 10的修復模式。
步驟1.進入Windows修復模式
如果仍然可以訪問Windows 10,請打開“設置”應用程序,然後選擇“更新和安全性” >“ 修復” >“ 高級啟動”。然後單擊立即重新啟動按鈕。計算機將自動啟動到Windows修復模式。

但是,您無法正常進入Windows。請按照以下步驟操作:
請先關閉計算機,然後再打開電源。然後短按F11鍵。如果它可能不起作用,請在開始加載Windows 10時按住並按住電源開關以強制關機。接下來,重複此操作3-4次,直到看到“修復模式”屏幕。然後選擇“疑難解答”>“高級選項”>“命令提示符”。

第2步。使用命令提示符修復Windows 10
啟動命令提示符工具後,輸入以下命令:
“ DISM / Online / Cleanup-Image / RestoreHealth”
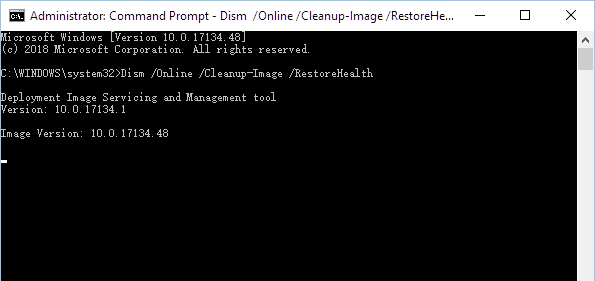
該程序將自動修復Windows 10中的錯誤。但是,將需要幾分鐘的時間來修復它。等待它完成。完成操作後,您可以在正常模式下重新啟動系統。如果一切順利,它將解決Windows 10的任何問題。
通過執行以下步驟,您將能夠學習如何使用命令提示符來修復Windows 10。但是,如果由於系統故障而無法訪問重要的數據文件,則可以按照下一個教程進行操作。
第2部分、如何使用修復軟體來修復Windows 10
我們確信通過遵循上述解決方案,您將能夠學習如何使用Command Prompt修復Windows 10。如果您的系統運行正常,那麼您不必擔心。但是,如果您無法重新啟動系統或訪問重要內容,則可能需要採取一些其他措施來修復操作系統崩潰。通過使用Wondershare Recoverit數據修復軟體,您可以輕鬆輕鬆地修復丟失或無法訪問的內容。這是它的一些主要功能。

當您無法訪問Windows 10 PC時,可以免費下載Wondershare Recoverit來從硬碟中修復數據。日常,我們要養成備份檔案的習慣,避免重要檔案在刪除或丟失后就徹底無法救回,如果真的遇到此類情況,那麽就需要立即安裝檔案復原軟體來修復檔案。

Eleanor Reed
staff Editor
Generally rated4.5(105participated)