ในยุคดิจิทัลปัจจุบัน การมี USB ที่สามารถบูตได้หลายเครื่องนั้นสะดวกอย่างไม่น่าเชื่อ ไม่ว่าคุณจะเป็นผู้ชื่นชอบเทคโนโลยี ผู้ดูแลระบบ หรือเพียงแค่คนที่ชอบปรับแต่งระบบปฏิบัติการต่างๆ USB แบบมัลติบูตได้ช่วยให้คุณสามารถสลับระหว่างระบบปฏิบัติการต่างๆ ได้อย่างง่ายดายทุกครั้งที่คุณต้องการ ในบทความนี้ เราจะมาดูว่า USB แบบมัลติบูตได้คืออะไร และที่สำคัญกว่านั้นคือ จะสร้าง USB ด้วยตัวเองได้อย่างไร
ในบทความนี้
USB แบบมัลติบูตทำอะไร?
USB แบบมัลติบูตได้คือไดรฟ์ USB ที่มีระบบปฏิบัติการหรือเครื่องมือหลายระบบซึ่งสามารถบูตได้โดยตรงจาก USB ซึ่งหมายความว่า คุณสามารถพกพาไดรฟ์ USB ตัวเดียว และเข้าถึงระบบปฏิบัติการที่แตกต่างกันได้โดยไม่จำเป็นต้องใช้งานสื่อการติดตั้งแยกต่างหาก ด้วยความยืดหยุ่น และความสะดวกสบายที่ยอดเยี่ยม มันช่วยให้คุณช่วยเหลือเครื่องมือของคุณ และทำให้ระบบหรือการสำรองข้อมูลที่ทำงานอยู่เสร็จสมบูรณ์ได้อย่างง่ายดาย
วิธีสร้าง USB แบบมัลติบูตได้?
การสร้าง USB ที่สามารถบูตได้หลายตัวนั้นง่ายกว่าที่คุณคิด นี่คือ 5 เครื่องมือที่คุณเลือก: Ventoy, WinSetupFromUSB, MultiBootUSB, XBoot และ YUMI ด้วยยูทิลิตี้เหล่านี้ คุณสามารถสร้าง USB ที่สามารถบูตได้หลายตัวในเวลาไม่นาน ลองเลื่อนดู 5 วิธีนี้กัน
วิธีที่ 1: สร้าง USB ที่สามารถบูตได้หลายตัวโดยใช้งาน Ventoy
Ventoy เป็นเครื่องมือโอเพ่นซอร์สน้ำหนักเบาที่ช่วยให้คุณสร้าง USB ที่สามารถบูตได้หลายตัว ช่วยให้คุณสามารถบูตจากไฟล์ ISO ได้โดยตรง โดยไม่ต้องแตกไฟล์ นอกจากนี้ ยังสามารถรองรับไฟล์ต่างๆ รวมถึง GNU / Linux, BSD และแม้แต่ไฟล์ Windows ISO
หากต้องการสร้าง USB ที่สามารถบูตได้หลายตัวด้วย Ventoy ให้ทำตามขั้นตอนด้านล่าง:
- ขั้นตอนที่ 1: ดาวน์โหลด Ventoy จากเว็บไซต์อย่างเป็นทางการ และติดตั้งลงในคอมพิวเตอร์ของคุณ
- ขั้นตอนที่ 2: เมื่อติดตั้งแล้ว ให้ใส่ไดรฟ์ USB ของคุณแล้วแตกไฟล์ zip เปิดโฟลเดอร์ที่แตกออกมาแล้วคลิก Ventoy2disk.exe เพื่อเปิดใช้งาน Ventoy

- ขั้นตอนที่ 3: หลังจากเปิดตัวแอป คุณจะเห็นไดรฟ์ USB ของคุณอยู่ในรายการ เลือกไดรฟ์ USB ของคุณจากรายการ และคลิกที่ปุ่ม ติดตั้ง

- ขั้นตอนที่ 4: Ventoy ได้รับการติดตั้งบนแฟลชไดรฟ์ USB ของคุณ ตอนนี้ คุณสามารถลาก และวางไฟล์ ISO ลงในไดรฟ์ USB ได้แล้ว Ventoy จะตรวจจับไฟล์ ISO โดยอัตโนมัติ และทำให้สามารถบูตได้ เป็นกระบวนการที่ไม่ซับซ้อน และไม่จำเป็นต้องมีการกำหนดค่าเพิ่มเติมใดๆ
วิธีที่ 2: สร้าง USB ที่สามารถบูตได้หลายตัวโดยใช้งาน WinSetupFromUSB
WinSetupFromUSB เป็นโปรแกรม Windows ที่ออกแบบมาเพื่อสร้างไดรฟ์ USB ที่สามารถบูตได้ซึ่งมีระบบปฏิบัติการหลายระบบ นี่จะเป็นพรที่ยิ่งใหญ่สำหรับช่างเทคนิคหรือผู้ใช้งานที่มักจะทำงานกับระบบปฏิบัติการที่แตกต่างกัน นอกจากนี้ เครื่องมือนี้ยังรองรับระบบไฟล์ต่างๆ เช่น FAT32, NTFS และ exFAT ทำให้ผู้ใช้งานสามารถเลือกระบบไฟล์ที่ต้องการได้สะดวกยิ่งขึ้น นอกจากนี้ ยังมีเมนูบูตแบบกำหนดเองพร้อมสี แบบอักษร และพื้นหลังที่ปรับแต่งให้ผู้ใช้งานเลือกได้
หากต้องการใช้งาน WinsetupFromUSB ให้ทำตามขั้นตอนด้านล่าง:
- ขั้นตอนที่ 1: เริ่มต้นด้วยการดาวน์โหลด WinSetupFromUSB และติดตั้งลงในคอมพิวเตอร์ของคุณ
- ขั้นตอนที่ 2: เปิดแอปพลิเคชัน และเชื่อมต่อแฟลชไดรฟ์ USB ของคุณ

- ขั้นตอนที่ 3: เลือกไดรฟ์ USB ของคุณจากรายการที่แสดง ตอนนี้ ทำเครื่องหมาย การฟอร์แมตอัตโนมัติด้วย FBinst จากนั้นคลิก ตัวเลือกขั้นสูง

 บันทึก: คุณต้องเลือกตัวเลือกนี้สำหรับการติดตั้ง ISO ครั้งแรกเท่านั้น เลือก FAT32 หากคอมพิวเตอร์ของคุณตั้งค่าให้บูตโดยใช้งานโหมด UEFI หรือหาก UEFI ฟังดูแปลกในหูของคุณ มิฉะนั้น ให้ใช้งานตัวเลือก NTFS
บันทึก: คุณต้องเลือกตัวเลือกนี้สำหรับการติดตั้ง ISO ครั้งแรกเท่านั้น เลือก FAT32 หากคอมพิวเตอร์ของคุณตั้งค่าให้บูตโดยใช้งานโหมด UEFI หรือหาก UEFI ฟังดูแปลกในหูของคุณ มิฉะนั้น ให้ใช้งานตัวเลือก NTFS - ขั้นตอนที่ 4: ทำเครื่องหมาย ชื่อเมนูแบบกำหนดเองสำหรับ Vista / 7 / 8 / Server Source ตอนนี้ ออกจากตัวเลือกขั้นสูงด้วยการคลิกปุ่ม กากบาท (X) เพียงครั้งเดียว
- ขั้นตอนที่ 5: เลือกไฟล์การติดตั้งระบบปฏิบัติการที่คุณต้องการรวมไว้ในไดรฟ์ USB แบบมัลติบูตได้ในส่วน เพิ่มลงในดิสก์ USB

 บันทึก: หากขนาด ISO ของคุณใหญ่กว่า 4 Gb มันจะแสดงข้อความให้แบ่งไฟล์ออกเป็นส่วนๆ เนื่องจากคุณได้เลือกตัวเลือก FAT32 คลิก ตกลง
บันทึก: หากขนาด ISO ของคุณใหญ่กว่า 4 Gb มันจะแสดงข้อความให้แบ่งไฟล์ออกเป็นส่วนๆ เนื่องจากคุณได้เลือกตัวเลือก FAT32 คลิก ตกลง - ขั้นตอนที่ 6: คลิก ไป คำเตือนนี้จะปรากฏขึ้น คลิก ใช่
- ขั้นตอนที่ 7: คำเตือนอื่นจะปรากฏบนหน้าจอของคุณ เพียงแจ้งให้คุณทราบว่า พาร์ติชันจะถูกฟอร์แมต คลิก ใช่

- ขั้นตอนที่ 8: ตอนนี้ WinSetupFromUSB จะถามชื่อโฟลเดอร์ พิมพ์ชื่อแล้วระบบจะเลือกอัตโนมัติ คลิก ตกลง

- ขั้นตอนที่ 9: คลิก ตกลง WinSetupFromUSB จะดูแลส่วนที่เหลือ

วิธีที่ 3: สร้าง USB ที่สามารถบูตได้หลายตัวโดยใช้งาน MultiBootUSB
MultiBootUSB เป็นอีกหนึ่งเครื่องมือที่ใช้งานง่ายซึ่งช่วยลดความยุ่งยากในการสร้างไดรฟ์ USB ที่สามารถบูตได้หลายตัว เครื่องมือนี้เข้ากันได้ดีมากกับการกระจาย Linux เครื่องมือช่วยเหลือระบบ และแอปพลิเคชันที่สามารถบูตได้อื่นๆ นอกจากนี้ ยังรองรับโปรแกรมโหลดบูตต่างๆ เช่น Syslinux และ GRUB เพื่อให้คุณสามารถเลือกอันที่คุณต้องการได้
หากต้องการใช้งาน ให้ทำตามขั้นตอนด้านล่าง:
- ขั้นตอนที่ 1: ดาวน์โหลด MultiBootUSB และติดตั้งลงในคอมพิวเตอร์ของคุณ
- ขั้นตอนที่ 2: เมื่อติดตั้งแล้ว ให้เสียบไดรฟ์ USB ของคุณแล้วเปิดแอปพลิเคชัน MultiBootUSB เลือกไดรฟ์ USB ของคุณจากรายการ

- ขั้นตอนที่ 3: ในส่วน เลือกรูปภาพ ให้เลือกอิมเมจ ISO ของคุณ เลือกจำนวนความคงอยู่ที่คุณต้องการหากคุณต้องการบันทึกไฟล์ลงในดิสก์ แล้วคลิก ติดตั้ง distro

- ขั้นตอนที่ 4: MultiBootUSB จะตรวจจับไฟล์ ISO โดยอัตโนมัติ และสร้างไดรฟ์ USB ที่สามารถบูตได้ซึ่งช่วยให้คุณสามารถเลือกระหว่างระบบปฏิบัติการหรือเครื่องมือต่างๆ ได้

วิธีที่ 4: สร้าง USB ที่สามารถบูตได้หลายตัวโดยใช้งาน XBoot
XBoot เป็นเครื่องมืออเนกประสงค์ที่ช่วยให้คุณสามารถสร้างไดรฟ์ USB แบบมัลติบูตได้อย่างง่ายดาย เนื่องจากเป็นยูทิลิตี้ที่ใช้งาน Windows เครื่องมือนี้จึงมีอินเทอร์เฟซที่ใช้งานง่ายด้วยฟังก์ชันลาก และวาง ดังนั้น คุณจึงสามารถสร้าง USB ที่สามารถบูตได้หลายตัวได้ด้วยการคลิกเพียงไม่กี่ครั้ง
ทำตามขั้นตอนด้านล่างเพื่อใช้งาน:
- ขั้นตอนที่ 1: เริ่มต้นด้วยการดาวน์โหลด XBoot และติดตั้งลงในคอมพิวเตอร์ของคุณ เปิดแอปพลิเคชัน และใส่ไดรฟ์ USB ของคุณ
- ขั้นตอนที่ 2: ลาก และวางไฟล์ ISO ของระบบปฏิบัติการหรือเครื่องมือที่คุณต้องการรวมไว้ในไดรฟ์ USB ที่สามารถบูตได้หลายตัว

- ขั้นตอนที่ 3: คลิกที่ สร้าง USB คุณจะต้องเลือกไดรฟ์ USB เป้าหมาย และเลือกประเภทของโปรแกรมโหลดบูตที่คุณต้องการใช้งาน จากนั้น คลิก ตกลง XBoot จะตรวจจับไฟล์ ISO โดยอัตโนมัติ และสร้างไดรฟ์ USB ที่สามารถบูตได้หลายตัว
วิธีที่ 5: สร้าง USB ที่สามารถบูตได้หลายตัวโดยใช้งาน YUMI
YUMI ย่อมาจาก Your Universal Multiboot Installer ถือเป็น 1 ในผู้สร้าง USB ที่สามารถบูตได้ดีที่สุด เป็นเครื่องมืออันทรงพลังในการจัดเก็บ และเรียกใช้งานการกระจายข้อมูลมากกว่า 1 รายการ ทำให้เป็นตัวเลือกที่สมบูรณ์แบบในการสร้าง USB ที่สามารถบูตได้หลายตัว นอกจากนี้ อินเทอร์เฟซยังเป็นมิตรต่อผู้ใช้งาน และใช้งานง่าย ทำให้ทุกคนที่ต้องการทำงานกับระบบปฏิบัติการหลายระบบสามารถเข้าถึงได้
หากต้องการดำเนินการต่อ ให้ทำตามขั้นตอนด้านล่าง:
- ขั้นตอนที่ 1: ดาวน์โหลด YUMI และติดตั้งลงในคอมพิวเตอร์ของคุณ
- ขั้นตอนที่ 2: เปิดแอปพลิเคชัน เชื่อมต่อไดรฟ์ USB ของคุณ และเลือกไดรฟ์ USB ของคุณจากรายการ

- ขั้นตอนที่ 3: จากนั้น เลือกไฟล์ ISO ของระบบปฏิบัติการหรือเครื่องมือที่คุณต้องการรวมไว้ในไดรฟ์ USB แบบมัลติบูตได้
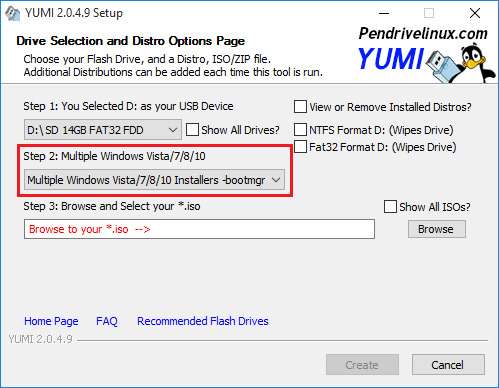
- ขั้นตอนที่ 4: คลิกปุ่ม สร้าง และกระบวนการก็พร้อมใช้งาน

วิธีการกู้คืนข้อมูลหลังจากบูตพีซีของคุณด้วย USB แบบมัลติบูตได้สำเร็จ
ตอนนี้ คุณมี USB แบบมัลติบูตได้ และทำงานได้อย่างยอดเยี่ยมแล้ว จำเป็นอย่างยิ่งที่จะต้องเข้าใจวิธีการกู้คืนข้อมูลสำคัญในกรณีที่เกิดอุบัติเหตุ ซอฟต์แวร์กู้คืนข้อมูลที่เชื่อถือได้ตัวหนึ่งที่สามารถช่วยคุณในสถานการณ์ดังกล่าวได้คือ Wondershare Recoverit Recoverit เป็นเครื่องมือที่ทรงพลัง และใช้งานง่ายที่ช่วยให้คุณสามารถกู้คืนข้อมูลที่สูญหายหรือถูกลบจากอุปกรณ์จัดเก็บข้อมูลต่างๆ รวมถึงพีซีของคุณ
หากต้องการกู้คืนข้อมูลหลังจากใช้งาน USB แบบมัลติบูตได้ ให้ทำตามขั้นตอนง่ายๆ เหล่านี้:
- ขั้นตอนที่ 1: ดาวน์โหลด ติดตั้ง และเปิด Recoverit บนคอมพิวเตอร์ของคุณ
- ขั้นตอนที่ 2: เริ่มต้นซอฟต์แวร์ และเลือกตำแหน่งที่ข้อมูลที่สูญหายของคุณถูกบันทึกไว้

- ขั้นตอนที่ 3: Recoverit จะวิเคราะห์อุปกรณ์เก็บข้อมูลของคุณ จากนั้นเริ่มกระบวนการสแกน

- ขั้นตอนที่ 4: หลังจากการสแกนเสร็จสิ้น คุณสามารถดูตัวอย่างไฟล์ และเลือกไฟล์ที่คุณต้องการกู้คืน

- ขั้นตอนที่ 5: คลิกปุ่ม กู้คืน และเลือกตำแหน่งที่ปลอดภัยเพื่อบันทึกไฟล์ที่กู้คืน

Recoverit เป็นซอฟต์แวร์กู้คืนข้อมูลที่เชื่อถือได้ซึ่งรับประกันโอกาสสูงสุดในการกู้คืนข้อมูลได้สำเร็จหลังจากเหตุการณ์ข้อมูลสูญหาย
สรุป
การสร้างไดรฟ์ USB แบบมัลติบูตสามารถเพิ่มประสิทธิภาพการทำงาน และความยืดหยุ่นของคุณได้อย่างมากเมื่อต้องทำงานกับระบบปฏิบัติการหรือเครื่องมือต่างๆ ด้วยวิธีการที่อธิบายไว้ในบทความนี้ คุณสามารถสร้างไดรฟ์ USB แบบมัลติบูตของคุณเองได้อย่างง่ายดาย และสามารถเข้าถึงระบบปฏิบัติการหลายระบบได้เพียงปลายนิ้วสัมผัส อย่าลืมใช้งานซอฟต์แวร์ที่เชื่อถือได้ เช่น Recoverit เพื่อกู้คืนข้อมูลที่สูญหายหรือถูกลบหลังจากใช้งาน USB แบบมัลติบูตได้ ตอนนี้ เรามาปลดล็อกโลกใหม่ของความสะดวกสบาย และความคล่องตัวด้วย Recoverit





