How to Fix a Computer that Won't Come Out of Sleep Mode
One of the features that many Microsoft computer users take advantage of is Power Management. Among the number of things you can make adjustments to in Power Management is called the Sleep Mode. Laptop users make use of this to conserve energy and prolong the life of their batteries, while desktop owners benefit from it in terms of saving time as well as energy conservation. There are instances though that a computer can get stuck in Sleep Mode, and this is not uncommon to Microsoft computer owners.
How does Sleep Mode Work?
When you set your computer to sleep mode, it would stop its functions on its own, after a certain time that it does not have any activity. You will be the one to set the time for it to sleep. When you need to use the computer again, you no longer have to boot it. All you need to do is to press any key on your keyboard or move your mouse. This would wake up the computer and would let you continue with whatever you were doing before it went to sleep. Thus, the programs you previously used would be running allowing you to move on with whatever it is you were working on right then and there. When your computer gets stuck in Sleep Mode though, that's where the problem comes in.
Why Your Computer Won’t Come Out of the Sleep Mode?
The issue may be caused due to one or more of the following conditions:
- Your computer has encountered a system problem.
- Your system is not updated or you may be running Windows Vista.
- The Sleep key on your keyboard is not configured correctly.
- The Basic Input/Output System (BIOS) system installed on your computer is probably reducing the power to the port to which the input device is connected.
- The keyboard in Control Panel is not configured, which is responsible for waking up the computer whenever a key is pressed on the keyboard.
- You may be using a portable or notebook computer that does not allow “resume by” using a Bluetooth device.
- You may be unable to use Bluetooth devices to wake up your computer from certain power management states because sometimes the wireless transceiver is unable to receive information from the Bluetooth devices in some low-power states.
5 Ways to Fix Windows 10 Won't Wake Up From Sleep
1. Check the Battery of Your Laptop
If you are using a laptop, one of the possible reasons it is not waking up from sleep mode is that it no longer has enough battery juice. Find an outlet to plug it in and try to bring it out of sleep mode by pressing any key or moving the mouse. If the reason is a low battery, then this should wake up your computer in no time.
2. Look for the Sleep Mode Key
There are times when moving the mouse or pressing any key on the keyboard won't wake up the computer, especially if it is set to respond only to a specific key. This sleep-specific key is usually found at the upper part of the keyboard where you can find the function keys. Each function key usually has its symbol and the sleep mode is represented, in most cases, by a half-moon. Press the sleep mode key to bring your computer out of sleep.

3. The Power Button
Pressing and holding the power button down can help in waking up your computer. This workaround is usually done when the computer is completely frozen since it shuts it down. Doing this can bring your computer out of sleep mode. If it shuts it down completely, it would still be helpful, because by then, you would be able to restart it like usual. If you are using a laptop, unplug it from your power source. After this, remove its battery to completely reset your computer's system. If these troubleshooting steps do not work though, then you may need to bring it to a servicing center near you or find a technician to do home service.
4. Make Sure to Set Your Mouse and Keyboard To Wake Up the Computer
If you do manage to bring out your computer from sleep mode with the use of the above workaround, there is something that you can do to ensure that this does not happen again. You have to allow your mouse and keyboard to wake up your computer from sleep mode by making some changes in your computer settings. This can be done by simply following the steps below.
Step 1: Go to your computer's Device Manager by Right-clicking on the Start button and opening its Power User menu.
Step 2: Once the Device Manager window is up, you will see a long list of devices that are connected to your computer. In most cases, you will find the Keyboards in the middle part of it. Beside the Keyboards is an arrow that you can click to expand it.
Step 3: After expanding the Keyboards, you should see many entries under it. Open each one's properties by simply double-clicking on them. This should bring you to another window where you can choose the Power Management tab.
Step 4: Under this tab, you will find a small box beside "Allow this device to wake the computer". Put a checkmark on that box by clicking it.
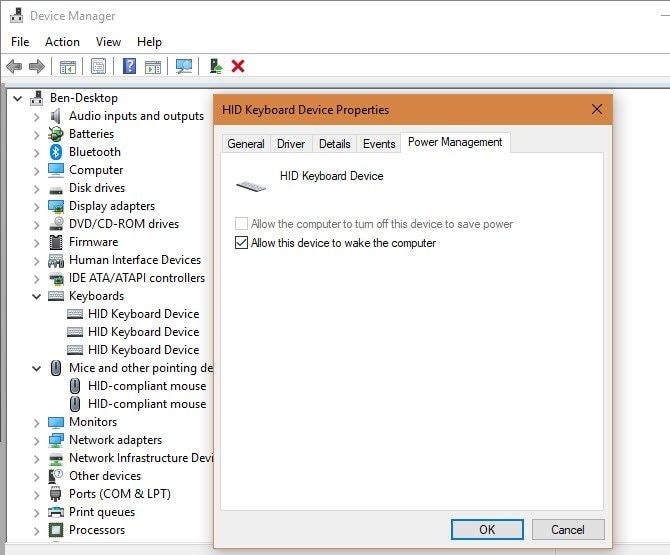
Step 5: By doing that and by clicking OK, you are now essentially allowing the keyboard to wake up your computer when it is in sleep mode. Keep in mind that you need to do this in each of the entries you can find under the Keyboard.
Step 6: Just below the Keyboard category, you should be able to see the "Mice and other pointing devices". To set it to wake your computer from sleep mode, all you have to do is repeat the steps you have just made to allow the Keyboard to wake up the computer. By doing all these steps, you are making sure that you no longer have to deal with the same issue later on.

5. Turn off fast startup
The fast startup method can only be used to fix a computer running on Windows 10, as this feature is available only on Windows 10 or above and helps the computer to restart faster. However, it can also sometimes interfere with the shutdown/boot-up process, which can cause the computer to not wake up from sleep mode in Windows 10 problem. So, to disable fast startup, press the Windows logo key and R at the same time on your keyboard. Copy and paste powercfg.cpl into the box and click on OK.
Now, click on “Choose what the power buttons do” and select “Change settings that are currently unavailable.” Uncheck the box on “Turn on fast startup,” click Save changes and close the window. Check if the issue is solved.
Bonus Tip: Install the Current Software and Verify Its Configuration
If none of the above methods works, you can try this method which requires you to download the latest version of the Mouse and Keyboard Center. The software is available on Microsoft’s official website.
After you install this software, run it. Then, verify if you have selected the correct device and adjust the settings as per your requirements. If your keyboard does not have a dedicated Sleep key, you can program the Sleep function for an alternative key by opening the Keyboard control panel.
If you are using the Windows Vista or Windows 7 system, click on the Start button and type the keyboard in the Start Search box. Then click on “Keyboard” or “Microsoft Keyboard” from the list of Programs. However, if you are using Windows XP or earlier versions, you need to open the “Run” function from the Start menu. Type Run in the Start Search bar and type Control keyboard, then click OK. In the Key Settings tab, double-click on the key that you want to change to access the “Reassign a Key wizard.” Then, select “Start a Program,” go to a Web page or file option, and then click on Next.
Now, to enable this key to start Sleep mode, you have to run the following command: rundll32.exe powrprof.dll, SetSuspendState
Note: You have to leave spaces before and after powrprof.dll in this command.
There are instances when users could not see any Power Management tab on any of the devices found under Device Manager. There are some possible reasons for this. One of which is that the computer does not have the right drivers installed or they are outdated. Another one is that the computer hardware simply does not support the function of waking up the computer from Sleep Mode.
Conclusion
The workarounds you see on top have time and again been able to help a lot of Microsoft computer owners just like yourself, in fixing the issue of the "computer not waking up from sleep". Therefore, it is wise to try them out if you do encounter them. If they don't work, then there must be something wrong with your computer hardware, which would require an appointment with a technician.
- Recover corrupted files from the computer, USB hard drive, memory card effectively, safely, and completely.
- Supports to restore corrupted files and loss due to virus attack, the program crashes or computer loses power.
- Recover any data and file types with a high success rate and without any quality loss.
- Supported OS: Windows 11/10/8/7/XP/Vista and Mac OS X 10.10 or later.
Partition Recovery
- Partition Management
- Solve Partition Problems
- Partition Tips




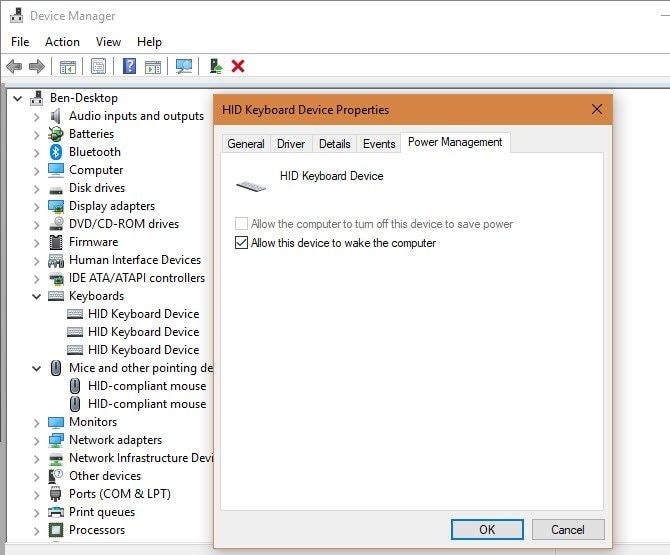















David Darlington
staff Editor